Muziekmodus met hoge kwaliteit gebruiken om muziek af te spelen in Microsoft Teams
Uw muziekervaring in Teams verbeteren met de muziekmodus High Fidelity. Deze instelling biedt u de mogelijkheid om een rijkere geluidservaring te creëren wanneer u muziek verzendt naar listeners in een Teams-vergadering of -gesprek.
Deze instelling is geschikt voor online muzieklessen, het verzenden van muziekoptredens en andere momenten waarop u muziek van hoge kwaliteit wilt verzenden naar een online publiek.
In deze modus ondersteunt Teams een samplingfrequentie van 32 kHz bij 128kbps wanneer de netwerkbandbreedte dit toestaat. De interne audioverwerking is geoptimaliseerd voor het reproduceren van muziek met hoge kwaliteit. Wanneer de netwerkbandbreedte onvoldoende is, kan de bitsnelheid worden teruggebracht tot 48kbps en produceert Teams nog steeds audio van goede kwaliteit.
U krijgt ook de opties voor het uitschakelen van echoonderdrukking, ruisonderdrukking en het verkrijgen van controle wanneer de omgeving professioneel wordt beheerd. Een hoofdtelefoon van hoge kwaliteit wordt bijvoorbeeld gebruikt zonder audiofeedback, de omgeving heeft weinig achtergrondruis en de microfooninvoer wordt op optimale niveaus beheerd.
Als u deze muziekmodus het beste wilt gebruiken, raden we u aan geen Bluetooth-apparaten te gebruiken. Kies in plaats daarvan voor hoogwaardige externe luidsprekers of professionele microfoons en headsets. Ingebouwde microfoons en luidsprekers van hogere kwaliteit in laptops, zoals de Surface Book, zorgen ook voor een goede geluidservaring.
Opmerking: De muziekmodus is momenteel niet beschikbaar tijdens livegebeurtenissen van Microsoft Teams. of bij het gebruik van ruimtelijke audio.
Muziekmodus met hoge kwaliteit inschakelen
-
Voordat u deelneemt aan een vergadering of gesprek, gaat u naar Instellingen > Apparaten > high fidelity muziekmodus en zet u de wisselknop op Aan. Er staat een selectievakje onder voor echo-annulering dat standaard is ingeschakeld.
-
Wanneer u deelneemt aan een vergadering, selecteert u de muzieknotitie boven aan het vergadervenster. U bent nu klaar om muziek te verzenden.
-
Als u klaar bent, selecteert u de muzieknotitie opnieuw om de muziekmodus met hoge kwaliteit uit te schakelen.
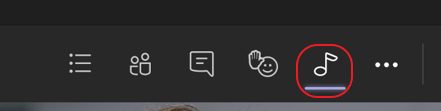
Deze instelling kan het beste worden gebruikt voor het delen van muziekinhoud, niet voor spraak. Voor regelmatige gesprekken en vergaderingen waar u gaat praten, raden we u aan de muziekmodus met hoge kwaliteit niet in te schakelen, omdat deze meer bandbreedte gebruikt en ook geen achtergrondgeluiden onderdrukt.
Belangrijk:
-
U bent verantwoordelijk voor het onafhankelijk wissen en beveiligen van alle benodigde rechten en machtigingen voor het gebruik van muziek- of audiobestanden met uw Microsoft Teams-service.
-
Deze kunnen intellectuele eigendom en andere rechten omvatten op muziek, geluidseffecten, audio, merken, namen en andere inhoud in de audio die u in Teams gebruikt van alle relevante rechthebbenden.
-
Rechtenhouders kunnen artiesten, acteurs, artiesten, muzikanten, songwriters, componisten, platenlabels, muziekuitgevers, vakbonden, gilden, rechtenverenigingen, collectieve beheerorganisaties en andere partijen zijn die de auteursrechten, geluidseffecten, audio en andere intellectuele eigendomsrechten bezitten, controleren of in licentie geven.










