Ruimtelijke audio in Microsoft Teams-vergaderingen
U kunt meeslepende ruimtelijke audio in Teams ervaren tijdens een spraak- en videovergadering of in 3D-insluitende ruimten. Houd er rekening mee dat uw ruimtelijke audio-ervaring binnen en buiten het schermsharegebied van Teams verschilt voor insluitende ruimtes. Zie de details hieronder.
-
In 3D-insluitende ruimten: ruimtelijke audio kan u helpen anderen ruimtelijk te vinden in de 3D-insluitende ruimte.
-
Het gebied teams-scherm delen: in de 3D-ruimte bevindt zich in het gebied voor schermshares van Teams waar u interoperabiliteit hebt met niet-insluitende gebruikers in Teams. Door buiten het gebied voor schermshares te gaan, kunt u gesprekken starten tijdens een Teams-vergadering. Degenen binnen het schermsharegebied ervaren andere ruimtelijke audio-effecten dan die buiten het schermsharegebied.
-
-
In spraak- en videovergaderingen: wanneer mensen spreken, hoort u hun stemmen die afkomstig zijn van hun relatieve positie op het scherm van de vergadering.
Ruimtelijke audio in 3D-insluitende ruimten
Ruimtelijke audio kan u helpen anderen ruimtelijk te vinden in de 3D-ruimte. In de meeslepende ruimte hoort u de stemmen van andere deelnemers aan de vergadering, afhankelijk van hun afstand en ruimtelijke oriëntatie. Gebruik uw avatar om dichter bij de locatie te komen waar een gesprek plaatsvindt om het duidelijker te horen.
Zie Audioproblemen oplossen voor meer informatie over ruimtelijke audio in meeslepende ruimten.
Tip: Gebruik een bekabelde headset om de volledige ruimtelijke audio-ervaring te krijgen.
In het gebied voor het delen van het scherm is ruimtelijk geluid ingeschakeld om ervoor te zorgen dat alle deelnemers in het schermsharegebied, inclusief niet-meeslepende deelnemers, kunnen worden gehoord.
Het gebied Teams-scherm delen
In het gebied teams-schermshare hebt u interoperabiliteit met niet-insluitende Teams-deelnemers. Buiten het gebied voor schermshares kunt u gesprekken voeren zonder te worden gehoord door niet-insluitende gebruikers. Om nevengesprekken mogelijk te maken, wordt ruimtelijk geluid anders behandeld binnen en buiten het schermsharegebied.
Opmerking: Met de opname van de Teams-vergadering worden alleen de stemmen en personen in het schermsharegebied vastgelegd. Als iemand het gebied voor schermshare verlaat, worden zijn of haar stem en aanwezigheid niet opgenomen of getranscribeerd.

Het schermsharegebied wordt gemarkeerd door een zwakke grens die de Teams-galerie, het scherm en de zithoek omringt.
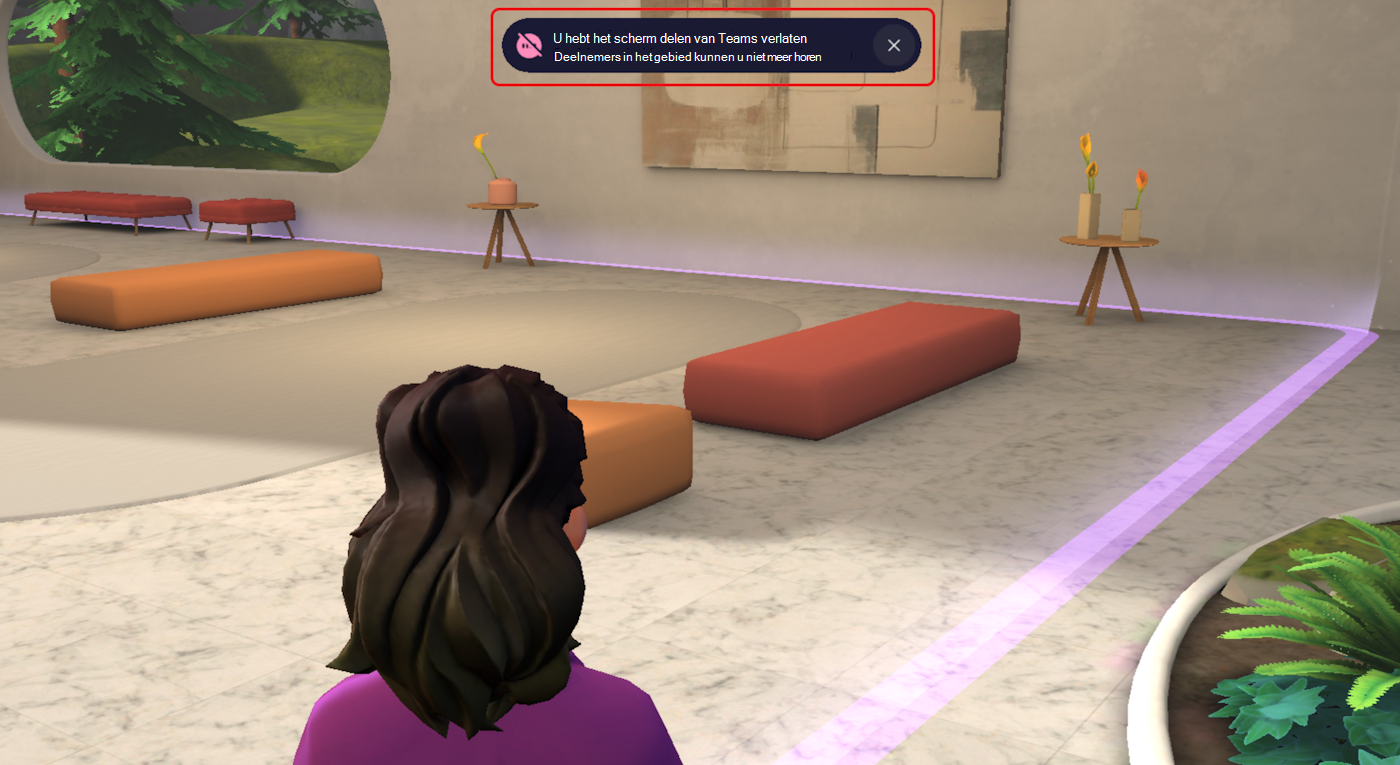
Een zacht in- en uitfaden geluid laat u weten dat u de grens hebt overschreden en het lijkt mogelijk afkomstig te zijn van de algehele omgeving en het schermsharegebied. U krijgt ook een melding die aangeeft dat u het gebied voor het delen van het scherm opent of verlaat en wie u kan horen terwijl u spreekt.
-
Wanneer u in een Teams-vergadering overschakelt naar Insluitende ruimte (3D)

-
Wanneer u deelneemt aan Immersive Space, zijn er audio-aanwijzingen die het ruimtelijke bewustzijn van de gebruikers verbeteren.
-
U hoort een lage pieptoon wanneer u de meeslepende ruimte binnenkomt.
-
Uw avatar komt binnen de grens van het schermsharegebied. De grens van het schermsharegebied geeft een gloeiend geluid uit dat in volume toeneemt naarmate u dichter bij het scherm komt.
-
Opmerking: Het gloedgeluid kan alleen worden gehoord door de gebruiker die door de grens van het schermsharegebied beweegt, waardoor een actieve vergadering niet wordt onderbroken.
Het gebied voor het delen van het scherm betreden
Wanneer u het schermsharegebied opent, hoort u alle deelnemers op een gelijk basisvolume met directionele audio. Als iemand zich bijvoorbeeld rechts van u bevindt, zult u zijn of haar stem zien als afkomstig van rechts. U ziet alle deelnemers aan de vergadering in de Teams-galerie en u hoort geen genodigden of kamergeluiden buiten het gebied.
Binnen het schermsharegebied is het geluidsvolume van Teams en insluitende gebruikers relatief vlak en neemt het af naar de rand van het schermsharegebied. De lichte ruimtelijkheid vergemakkelijkt zakelijke gesprekken zoals de traditionele vergaderruimte. Audio die afkomstig is van zowel de Teams-galerie als andere avatars in het schermsharegebied, wordt enigszins ruimtelijk gemaakt. U zult audiorichting ervaren om het gevoel van ruimtelijke aanwezigheid te vergroten.
-
Gebruikers in het gebied voor schermshares kunnen live bijschriften en transcripties inschakelen met behulp van teams ... Knop Meer onder Taal en spraak. Alleen avatars in het schermdeelgebied en deelnemers aan teams-vergaderingen worden ondertiteld. Avatars buiten het gebied voor schermshares worden niet ondertiteld of getranscribeerd en kunnen zich veilig voelen dat een sidechat geen deel uitmaakt van de primaire vergaderingsdiscussie.
-
Opname is momenteel beperkt binnen de insluitende ruimte. Gesprekken in het schermsharegebied kunnen worden opgenomen. Avatars hebt momenteel geen mogelijkheid om een opname te starten. Alleen Teams-deelnemers kunnen een opname starten. Met opnemen wordt alle spraakgeluid in het schermsharegebied vastgelegd. Spraakgeluid en video van avatars buiten het schermsharegebied worden niet vastgelegd tijdens het opnemen.
Het schermsharegebied sluiten
Wanneer u het gebied voor het delen van het scherm verlaat, hoort u geen genodigden of geluiden in het schermsharegebied en horen deelnemers aan de vergadering u ook niet, zelfs niet als u uw persoonlijke podium gebruikt. U hoort andere deelnemers die zich buiten het schermdeelgebied bevinden.
Belangrijk: Deelnemers aan niet-insluitende vergaderingen kunnen niet zien of een insluitende deelnemer zich binnen of buiten het schermsharegebied bevindt. Ze kunnen daarom iemand adresseren die ze zien in de galerieweergave van Teams, maar die persoon kan deze persoon mogelijk niet horen.
Gesprekken aan de zijkant worden aangemoedigd buiten het gebied voor schermshares. Deelnemers in het gebied voor schermshares kunnen geen andere avatars horen buiten het gebied voor het delen van het scherm. Avatars buiten het gebied voor schermshares kunnen ook geen andere avatars horen in het schermsharegebied en teams-deelnemers.
-
Ervaar audio buiten het schermsharegebied zoals u dat in de echte wereld zou doen. Hoe dichter je bij andere avatars bent, hoe luider hun stem wordt; hun stem zal zachter worden als je van hen weggaat. Probeer alle verschillende omgevingen uit om te zien hoe u de vergaderruimte buiten het schermsharegebied kunt gebruiken.
De Lakehouse-omgeving heeft een zithoek bij de vuurplaats, waar u kunt genieten van een pauze met vrienden. U kunt ook een ontspannen sfeer vinden door de meditatie-orbs. Schakel de radio in en uit in de bibliotheek. Maakt u zich geen zorgen, niemand in het gebied voor het delen van het scherm hoort u. -
Bent u de tijd kwijt in uw side chat? Bent u bang dat de vergadering is beëindigd terwijl u met vrienden chat? Geen zorgen, u hoort een menigte geruis wanneer avatars en Teams-deelnemers praten. Als niemand praat, hoor je stilte! U weet altijd wanneer een vergadering in sessie is terwijl u tegelijkertijd vrienden inhaalt.
Ruimtelijke audio in spraak- en videovergaderingen
Compatibiliteitsvereisten
Luister naar uw vergadering met ruimtelijke audio met usb-bekabelde stereohoofdtelefoon of -luidsprekers, of de ingebouwde stereoluidsprekers van uw apparaat. Bluetooth-audioapparaten worden momenteel niet ondersteund voor ruimtelijke audio.
Als u dit effect wilt ervaren, moet de vergadering meer dan twee deelnemers in de galerieweergave hebben.
Notities:
-
Om de audiokwaliteit te behouden, schakelt Teams ruimtelijke audio uit als de bandbreedte of het computergeheugen van uw netwerk laag is.
-
Een-op-een-gesprekken en grote vergaderingen met meer dan 100 deelnemers worden nog niet ondersteund.
Ruimtelijke audio inschakelen
U kunt ruimtelijk geluid inschakelen voor en tijdens een Teams-vergadering.
Tips:
-
Als u ruimtelijke audio inschakelt in een vergadering met live interpretatie, hoort u de oorspronkelijke en vertaalde audio op hetzelfde volume. Schakel ruimtelijk geluid uit en neem opnieuw deel aan de vergadering om de stem van de tolk duidelijk te horen met verminderde oorspronkelijke stem.
-
Als u ruimtelijke audio inschakelt in een vergadering waarvoor de muziekmodus is ingeschakeld, ontvangt u geen high-fidelity audio. Schakel ruimtelijke audio uit en neem vervolgens opnieuw deel aan de vergadering om te genieten van full-band audio.
Voor de vergadering
-
Selecteer in Teams Instellingen en meer


-
Selecteer Apparaten

-
Selecteer in Audio-instellingen > Luidspreker uw compatibele apparaat in de vervolgkeuzelijst.
-
Schakel de wisselknop Ruimtelijk geluid in.
Deze wijzigingen worden automatisch opgeslagen en toegepast op alle toekomstige Teams-vergaderingen.
In de vergadering
-
Ga naar uw Teams-agenda en selecteer de vergadering waaraan u wilt deelnemen.
-
Selecteer Deelnemen.
-
Selecteer Meer acties


-
Schakel de wisselknop Ruimtelijk geluid in of uit.
-
Controleer in Luidspreker of uw compatibele apparaat is geselecteerd.
Gerelateerde onderwerpen
Aan de slag met insluitende ruimten in Microsoft Teams
Achtergrondgeluid in Teams-vergaderingen verminderen
Geluid delen vanaf uw computer in een Teams-vergadering of livegebeurtenis










