Met het navigatiedeelvenster in Excel biedt op een eenvoudige manier inzicht in de indeling van een werkmap, in welke elementen in de werkmap aanwezig zijn en hoe u rechtstreeks naar deze elementen kunt navigeren. Of u nu een nieuwe gebruiker bent die met Excel kennismaakt of een ervaren gebruiker die door een grote werkmap wil navigeren, het navigatiedeelvenster helpt u hierbij.
Zoek en open elementen als tabellen, grafieken, draaitabellen en afbeeldingen in uw werkmap. Zodra u het navigatiedeelvenster hebt geopend, wordt het aan de rechterkant van het Excel-venster weergegeven.
Dankzij het navigatiedeelvenster is het voor personen met een visuele beperking ook eenvoudiger om toegang te krijgen tot alle delen van de werkmap. Het kan de interpretatie van uw werkmap door bepaalde hulpprogramma's (bijvoorbeeld schermlezers) verbeteren.
Open het navigatiedeelvenster
Selecteer in een geopende werkmap Weergave > Navigatie.
Het navigatiedeelvenster wordt aan de rechterkant van het venster geopend.
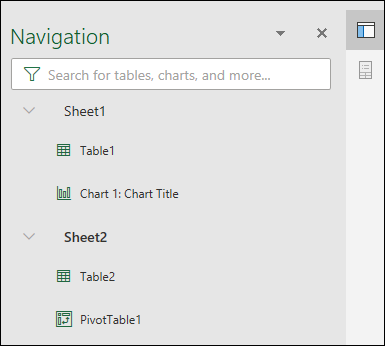
Het navigatiedeelvenster kan ook worden geopend vanaf de statusbalk onder aan het scherm. Klik met de rechtermuisknop op de statusbalk en selecteer Bladnummer. Hiermee wordt een aantal werkbladen aan de statusbalk toegevoegd.
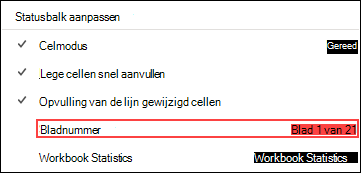
Selecteer het aantal bladen in de statusbalk en selecteer het blad dat u wilt zien. De focus wordt verplaatst naar dat blad en het navigatiedeelvenster wordt geopend.

Elementen verkennen
Wanneer het navigatiedeelvenster wordt geopend, ziet u een lijst met elementen, zoals tabellen, benoemde bereiken en andere elementen uit dit blad. Elk blad in de werkmap heeft een eigen sectie. Selecteer een sectie om de inhoud ervan uit te vouwen en weer te geven.
In elke sectie worden tabellen, grafieken, draaitabellen en afbeeldingen weergegeven die zich op het blad bevinden. Als u een element selecteert, wordt de focus verplaatst naar dat element op het blad.
Als het element zich op een ander blad in de werkmap bevindt, wordt de focus verplaatst naar het juiste blad en element.
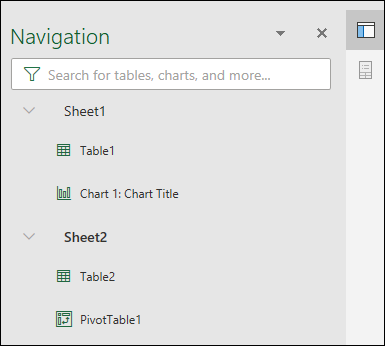
Wijzigingen aanbrengen.
Sommige elementen kunnen rechtstreeks vanuit het navigatiedeelvenster worden gewijzigd. Klik met de rechtermuisknop op de elementnaam om een menu met opties te openen. Welke opties beschikbaar zijn, is afhankelijk van het elementtype.
In het navigatiedeelvenster kunt u grafieken en afbeeldingen een andere naam geven, u kunt ze verwijderen of verbergen. Van draaitabellen kan alleen de naam worden gewijzigd. Voor draaitabellen zijn er geen extra opties in het navigatiedeelvenster.
Opmerking: Voor tabellen zijn er geen opties voor klikken met de rechtermuisknop.










