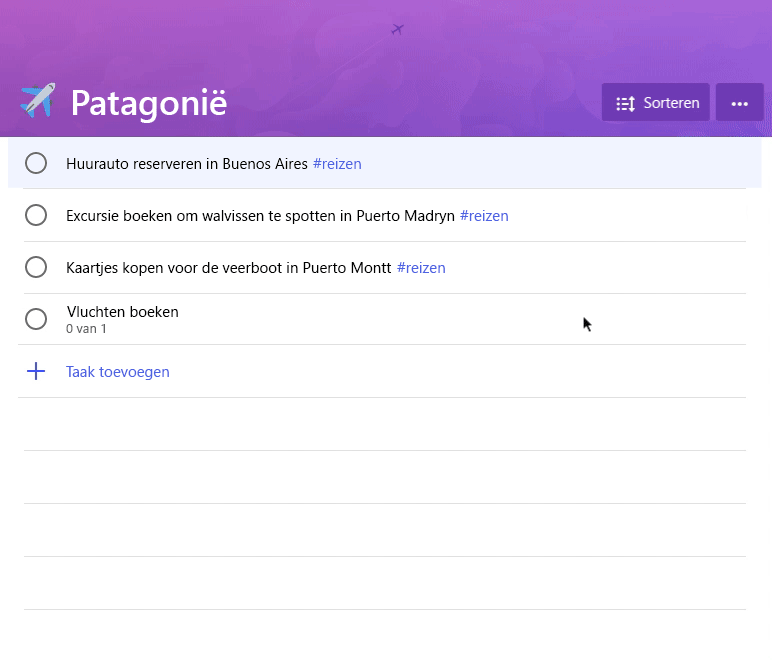Versie 2,0
We hebben ons geadviseerd een nieuw uiterlijk te krijgen met meer achtergrondopties. U kunt elke lijst aanpassen met uw keuze uit effen kleuren of afbeeldingen in volledig scherm, waaronder de knop met het pictogram Berlijn van Wunderlist. Op basis van feedback van klanten hebben we ook lijst koppen gereduceerd, zodat de focus weer in uw lijsten en taken wordt geplaatst.
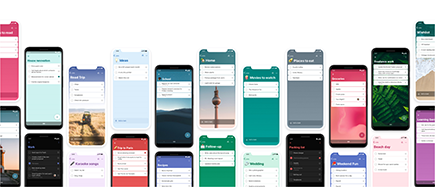
Als u de achtergrond voor een lijst wilt kiezen, selecteert u de drie puntjes in de rechterbovenhoek en selecteert u de gewenste kleur of afbeelding.
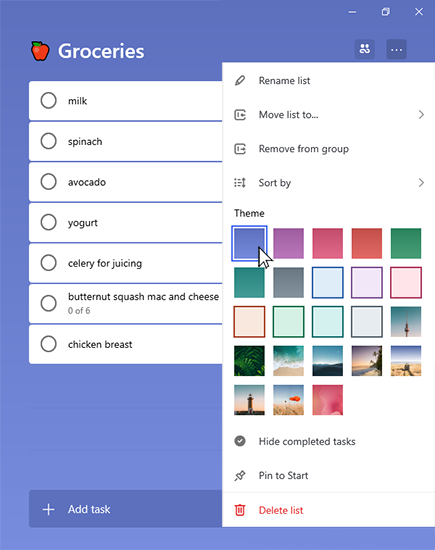
Versie 1,63
Met de meest recente update kunt u lijst groepen maken waarmee u lijsten kunt organiseren. Tik of klik op het pictogram van de lijst groep rechts van + nieuwe lijst om een nieuwe lijst groep te maken. Hiermee maakt u een groep met de naam ' naamloze groep '. Als u de naam wilt wijzigen, tikt of klikt u op ' naamloze groep ' en begint u met het typen van de naam van de nieuwe groep.
Als u lijsten aan een groep wilt toevoegen, klikt of tikt u op de lijst en houdt u deze ingedrukt en sleept u deze naar de groep. Op mobiele apparaten kunt u ook op de drie puntjes rechts van de groepsnaam tikken en vervolgens de optie voor het toevoegen of verwijderen van lijsten selecteren.
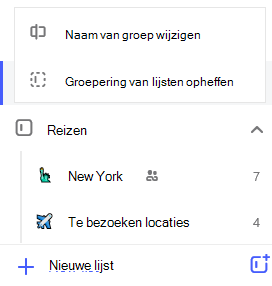
Klik in Windows of web met de rechtermuisknop op de groep met mappen om wijzigingen aan te brengen in de lijst groep. Op de mobiele telefoon tikt u op de drie puntjes rechts van de groepsnaam. Vervolgens kunt u de naam van een groep wijzigen of de groepering opheffen. Als u de optie lijsten opheffen selecteert, wordt de lijst groep verwijderd. De lijsten van de groep blijven bestaan en u kunt ze ook openen in de zijbalk.
Versie 1,62
Het is nu mogelijk om taken toe te wijzen aan een lid van een gedeelde lijst, waaronder uzelf. Als u een taak binnen een gedeelde lijst wilt toewijzen, opent u de weergave Details van de taak en klikt of tikt u op toewijzen. Selecteer vervolgens het lid van de gedeelde lijst waaraan u de taak wilt toewijzen.
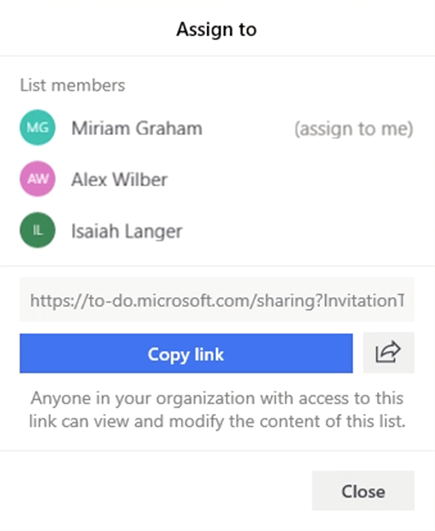
Als u al uw taken toewijzingen wilt weergeven, klikt of tikt u op de lijst toegewezen aan mij. Alle taken die aan u zijn toegewezen, worden hier automatisch weergegeven, samen met toewijzingen van andere ingeschakelde verbindingen, zoals planner.
De planner-verbinding kan worden ingeschakeld in To-Do-instellingen. De lijst toegewezen aan mij wordt automatisch weergegeven. U kunt het uitschakelen door To-Do instellingen te openen en aan te geven dat de smartlist aan mij is uitgeschakeld.
Versie 1,52
De volgende stap in onze integraties van Outlook en Microsoft 365 komen voor in versie 1,52 met gemarkeerde e-mail als taken. Klanten die zich aanmelden bij de webversie van To-Do of Windows met een werk of school, hebben de optie om een lijst weer te geven en gemarkeerde e-mail in te schakelen als taken in hun account.
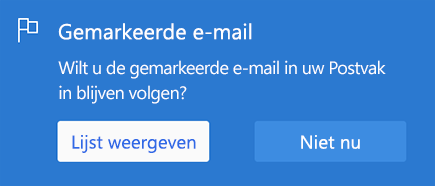
Wanneer de lijst met gemarkeerde e-mailadressen is ingeschakeld, wordt de lijst met maximaal 10 gemarkeerde e-mailberichten ingevuld in de afgelopen 2 weken. Alle e-mailberichten die vanaf dat punt zijn gemarkeerd, worden ook naar To-Do als taken overlopen. In To-Do zijn deze e-mailberichten volledig te bewerken, kunnen de naam van einddatums en herinneringen worden gewijzigd, toegevoegd aan My Day en zijn gemarkeerd als belangrijk. Als u het oorspronkelijke e-mailbericht wilt openen, selecteert u in de weergave Details de optie om te openen in Outlook .
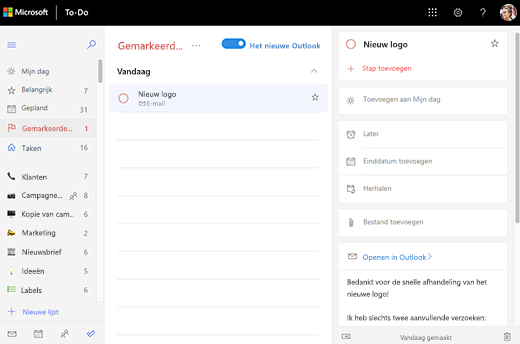
Versie 1.49
In de volgende versie van Microsoft To-Do wordt ondersteuning voor bijgevoegde bestanden toegevoegd. U kunt uw taken nu verduidelijken door een afbeelding, document of ander bestand toe te voegen. Microsoft To-Do ondersteunt alle bestandstypen, maar elke taak mag maximaal 25 MB aan bestanden bevatten. Bestanden die u in Outlook-taken hebt toegevoegd, zijn ook toegankelijk in Microsoft To-Do.
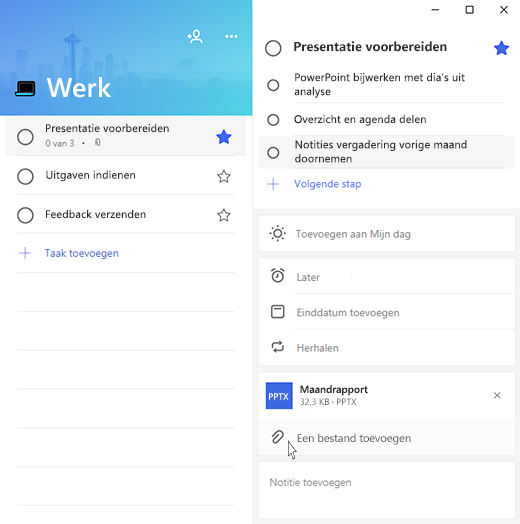
Op dit moment kunt u alleen bestanden toevoegen aan persoonlijke lijsten. De mogelijkheid om bestanden toe te voegen aan gedeelde lijsten wordt in een toekomstige update toegevoegd. Alle bestandstypen kunnen op Android worden gedownload, maar op dit moment kunt u alleen foto's uploaden in onze Android-app.
Versie 1.39
In versie 1.39 van Microsoft Taken wordt het uiterlijk van de webapp vernieuwd. Dankzij het vereenvoudigde nieuwe uiterlijk kunt u uw taken gemakkelijker organiseren. U kunt uw lijsten nu visueel organiseren met kleuren en uw taken gemakkelijker bijhouden dankzij de nieuwe pictogrammen.
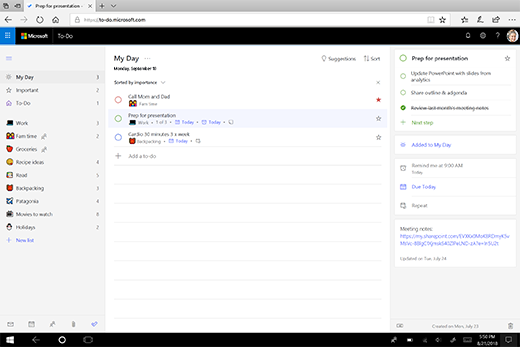
Klanten die Microsoft Taken samen met andere M365-web-apps gebruiken, waarderen ook een uitgebreide ontwerp ervaring in de apps.
Versie 1,32
Nu we stappen hebben uitgebracht, zijn we verheugd onze eigen volgende stap te delen met u: lijsten delen in Microsoft Taken. We hebben het delen van Microsoft Taken voor flexibiliteit en lichtgewicht, zodat de app kan werken zoals u dat wilt. Met de koppeling delen kunt u eenvoudig in kleine teams en op een-op-een coördineren en samenwerken. Genereer de koppeling en deel ze met uw team, familie en vrienden via e-mail, SMS of app van uw keuze. Wanneer u uw project samen met elkaar hebt afgerond, kunt u het delen van de lijst stoppen en de link delen uitschakelen, die u nog niet eerder met de controlelijst hebt gemaakt.
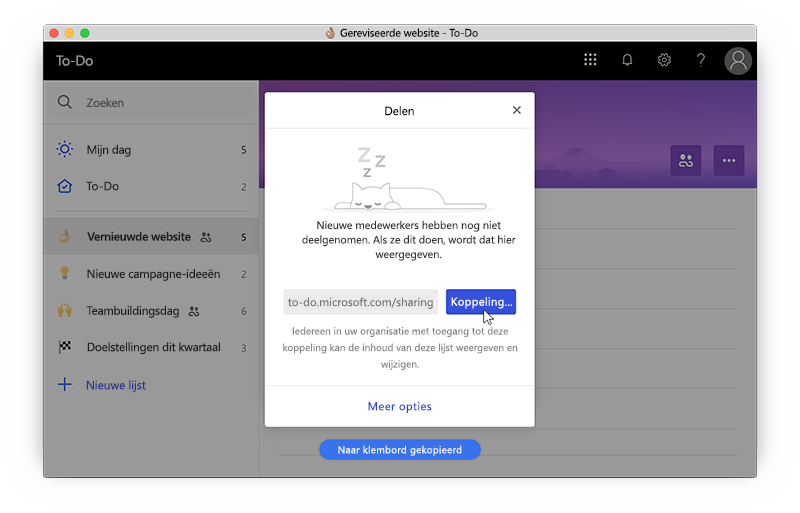
Deze update wordt gestart met het oog op Microsoft Taken voor iOS, Android, Windows 10 en de Web-Update in de begin juni. We raden u aan de meeste To-Do gebruikers deze update in hun apps te bedenken met medio juni.
Versie 1,28
Met de versie van Microsoft Taken versie 1,28 kunnen we stappen introduceren. Net als bij het idee van subtaken kunt u met stappen een taak opsplitsen in kleinere en meer ongemakbare delen.
Om klanten nog productiever te maken, wordt met elke taak alleen het aantal stappen weergegeven dat het bevat en hoeveel van deze stappen tot nu toe is voltooid. Met stappen wordt ook de voltooiingsstatus bijgehouden, zelfs als de taak waarvan ze deel uitmaken, is gemarkeerd als voltooid of niet-voltooid.