Belangrijk: Microsoft raadt het maken en gebruiken van Access 2010-webdatabases niet meer aan. Zie Roadmap voor Access 2010-webdatabases voor meer informatie.
Met de webdatabasesjabloon access 2010 Services maakt u een gebruiksklare database waarmee u offertes, facturen, klanten en andere gegevens kunt bijhouden die zijn gekoppeld aan het runnen van een servicebedrijf.
In de volgende video ziet u een kort scenario van hoe deze sjabloon kan worden gebruikt.

Als u dat nog niet hebt gedaan, downloadt u de sjabloon Services.
Lees verder voor meer informatie over het gebruik van de sjabloon om uw eigen database te maken en deze te gebruiken om uw bedrijf te helpen runnen.
In dit artikel
De database voor de eerste keer starten
Er wordt een dialoogvenster weergegeven waarin u kunt kiezen of u de voorbeeldgegevens wilt bewaren of verwijderen, zodat u uw eigen gegevens kunt invoeren:
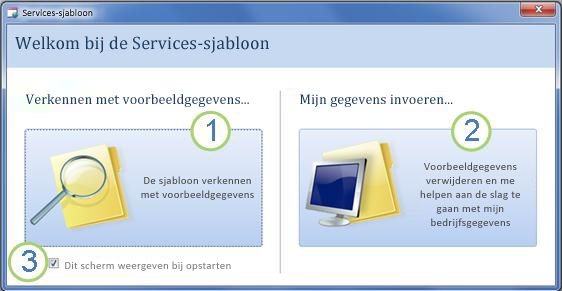
1. Klik op de knop aan de linkerkant om de database te openen en met de voorbeeldgegevens te werken. De Services-database wordt gevuld met gegevens van het fictieve bedrijf Northwind Traders.
2. Klik op de knop aan de rechterkant om de voorbeeldgegevens te verwijderen, zodat u uw eigen gegevens kunt invoeren.
Als u de voorbeeldgegevens verwijdert, voorkomt u ook dat het opstartdialoogvenster later opnieuw wordt weergegeven.
3. Schakel het selectievakje uit om te voorkomen dat het dialoogvenster later opnieuw wordt weergegeven.
Opmerking: Alle velden en besturingselementen in de sjabloon Services waarin valutagegevens worden weergegeven, gebruiken een dollarteken ($) als valutasymbool. Als uw landinstelling een ander valutasymbool gebruikt, kunt u overwegen de betrokken velden en besturingselementen aan te passen voordat u de voorbeeldgegevens verwijdert.
Aan de slag: bestaande gegevens toevoegen aan uw Services-database
Het tabblad Aan de slag bevat de volgende andere tabbladen om u te helpen uw zakelijke gegevens op de plaats te krijgen en klaar te maken voor gebruik:
|
tabbladen Aan de slag |
Functies |
|---|---|
|
Draaidiagram met kosten voor training, opgedeeld in Business Development-werknemers |
Koppelingen naar nuttige bronnen |
|
Velden voor het opslaan van informatie over uw bedrijf voor gebruik op facturen en andere rapporten |
|
|
Gegevensbladweergave van werknemers. De aangemelde medewerker wordt vastgelegd op nieuwe offertes en facturen |
|
|
Gegevensbladweergave van de services die u kunt toevoegen aan offertes en facturen |
|
|
Gegevensbladweergave van materialen die u doorverkoopt of gebruikt. U kunt deze producten toevoegen aan offertes en facturen |
|
|
Twee gegevensbladweergaven: uw offertes en uw facturen |
Wanneer u in het opstartdialoogvenster op Beginnen met het invoeren van mijn gegevens klikt, gaat u naar het tabblad Aan de slagWelkom, waar u kunt beginnen met het invoeren van uw gegevens in uw nieuwe Services-database.
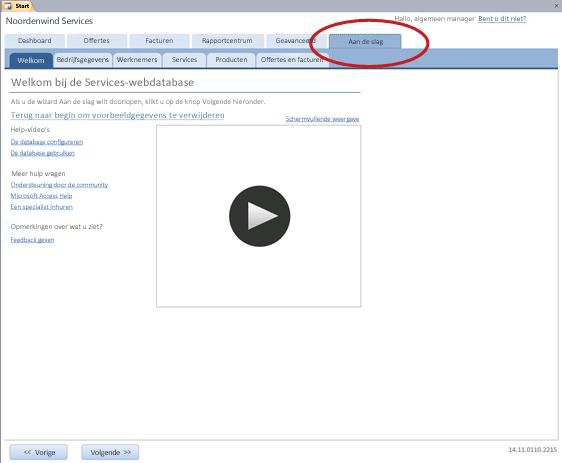
U hoeft het tabblad Aan de slag niet te gebruiken om al uw gegevens in te voeren. Het tabblad is er om snel aan de slag te gaan. De meeste informatie die u kunt invoeren op de volgende Aan de slag tabbladen, kunt u ook invoeren op de hoofdtabbladen, zoals het tabblad Offertes of het tabblad Facturen. U kunt echter alleen uw bedrijfsgegevens invoeren (die op offertes en facturen worden weergegeven) via het tabblad Bedrijfsgegevens .
Tabblad Welkom: Help en andere resources
De koppelingen op het tabblad Welkom verwijzen naar de meest recente resources om u te helpen optimaal gebruik te maken van uw Services-database. Hoewel de koppelingen niet worden gewijzigd, worden de koppelingsdoelen bijgewerkt zodra er nieuwe resources beschikbaar komen.
-
Wanneer u klaar bent met het weergeven van de informatie op het tabblad Welkom , klikt u op Volgende om door te gaan naar het tabblad Bedrijfsgegevens .
Tabblad Bedrijfsgegevens: Voer uw bedrijfsgegevens in
Op het tabblad Bedrijfsgegevens kunt u informatie over uw bedrijf invoeren, zoals naam, locatie, telefoon en e-mailadres. Deze informatie wordt weergegeven op facturen en andere rapporten die door de database zijn gemaakt.
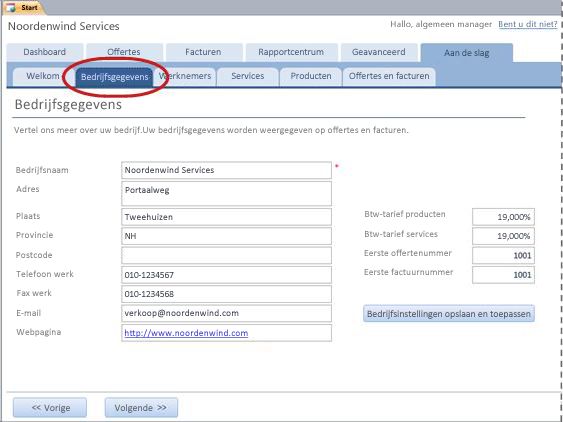
-
Typ de gegevens van uw bedrijf in de vakken en klik op Volgende.
Tabblad Werknemers: Gegevens van werknemers invoeren
Op het tabblad Werknemers kunt u beginnen met het toevoegen van werknemers aan de database. Zo kunt u bijhouden welke werknemer wat heeft gedaan. Wanneer er bijvoorbeeld een nieuwe offerte wordt gemaakt, wordt de werknemer die is aangemeld vastgelegd als onderdeel van de nieuwe offerte.
-
Typ de gegevens van elke werknemer in het gegevensblad en klik vervolgens op Volgende.
U kunt ook werknemers weergeven, bewerken en toevoegen op het hoofdtabblad Werknemers .
Tabblad Services: servicegegevens invoeren
Voeg op het tabblad Services informatie toe over de services die u levert, zoals het uurtarief voor elke service. U kunt ook services verwijderen door ze te verwijderen of te markeren als stopgezet. U kunt een service alleen verwijderen als deze niet wordt weergegeven in offertes of facturen.
Wanneer u een service toevoegt aan een offerte of factuur, wordt het standaard uurtarief voor die service toegevoegd aan de offerte of factuur. U kunt echter het uurtarief voor elke service aanpassen voordat u een bepaalde offerte of factuur indient. Het aanpassen van het tarief op een offerte of factuur heeft geen invloed op het standaard uurtarief voor de service.
Servicesgegevens toevoegen die u hebt opgeslagen in Excel
U kunt gegevens uit Excel kopiëren en plakken in een Access-gegevensblad. Als u deze gegevens kopieert en plakt, kunt u tijd besparen, met name als de gegevens in Excel zich al in rijen of kolommen bevinden die gelijk zijn aan of sterk lijken op de kolommen op het gegevensblad.
Er zijn twee belangrijke overwegingen bij het kopiëren van Excel-gegevens en plak deze in Access:
-
Als de Excel-gegevens in rijen zijn gerangschikt (in plaats van kolommen), moet u de gegevens in Excel transponeren voordat u deze in Access plakt.
-
Als de Excel-kolommen niet in dezelfde volgorde staan als de kolommen op het Access-gegevensblad, moet u de kolommen in Excel opnieuw rangschikken voordat u ze in Access plakt
Belangrijk: De kolom Servicecode moet een waarde hebben voor elke service en de waarde moet uniek zijn, dat wil dus dat twee of meer services niet dezelfde naam hebben.
Opmerking: Bij de stappen in deze sectie wordt ervan uitgegaan dat u gegevens hebt voor alle vier de kolommen in het gegevensblad Services . Als u niet over alle gegevens beschikt, kunt u de gegevens kopiëren die u wel hebt. De enige kolom die is vereist en unieke waarden moet hebben, is Servicecode.
Excel-gegevens van rijen in kolommen transponeren
Tip: Als uw gegevens niet op dezelfde volgorde zijn geplaatst als de kolommen in het Access-gegevensblad, kunt u overwegen om een werkblad in Excel in te voegen en de gegevens naar het nieuwe werkblad te transponeren. Als u een nieuw werkblad gebruikt, kunt u de gegevens gemakkelijker in dezelfde volgorde rangschikken als de Kolommen van het Access-gegevensblad.
-
Selecteer in Excel de gegevens en druk op Ctrl+C.
Tip: Als u verschillende niet-aangrenzende groepen cellen wilt selecteren, houdt u ctrl ingedrukt terwijl u selecteert.
-
Klik met de rechtermuisknop op een cel die zich buiten de geselecteerde gegevens bevindt (bijvoorbeeld een cel onder de laagste rij van uw selectie) en klik onder Plakopties op de knop Transponeren :
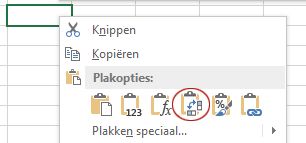
Kolommen met Excel-gegevens in een andere volgorde rangschikken dan het gegevensblad Services
-
Open de Excel-werkmap met de gegevens over uw services.
-
Een nieuw werkblad invoegen. Zie het Excel-artikel Een werkblad invoegen of verwijderen voor hulp bij deze stap.
-
Op het nieuwe werkblad:
-
Typ of plak servicecode in cel A1.
-
Typ of plak Servicebeschrijving in cel B1.
-
Typ of plak Standaard uurtarief in cel C1.
-
Typ of plak Notities in cel D1.
-
-
Kopieer de namen of codes van uw services in kolom A:
-
Klik op het tabblad van het werkblad waarin de namen of codes worden vermeld.
-
Selecteer de lijst met namen of codes en druk op Ctrl+C
-
Klik op het tabblad van het nieuwe werkblad.
-
Selecteer cel A2 en druk op Ctrl+V.
-
-
Kopieer de beschrijvingen van uw services in kolom B:
-
Klik op cel B2 en typ een gelijkteken (=).
-
Klik op het tabblad van het werkblad met de beschrijvingen.
-
Klik op de cel met de eerste beschrijving en druk op Enter.
De celverwijzing wordt in cel B2 op het nieuwe werkblad geplakt. -
Klik op het nieuwe werkblad nogmaals op cel B2 en dubbelklik vervolgens op de vulgreep

In Excel worden de celverwijzingen voor de rest van de lijst in kolom B geplakt.
-
-
Herhaal stap 5, maar gebruik kolom C en kopieer de standaard uurtarieven voor uw services.
-
Herhaal stap 5, maar gebruik kolom D en kopieer de notities voor uw services.
Gegevens plakken uit kolommen in dezelfde volgorde als de kolommen op het gegevensblad Services
-
Selecteer in Excel de gegevens en druk op Ctrl+C.
Als u meerdere niet-aangrenzende groepen cellen wilt selecteren, houdt u ctrl ingedrukt terwijl u selecteert.
-
Klik in Access op het tabblad Services met de rechtermuisknop op het sterretje op het gegevensblad en klik vervolgens op Plakken.
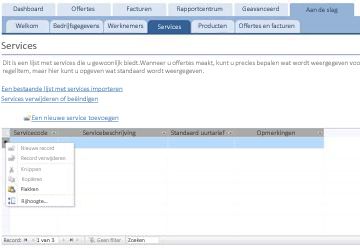
Services één voor één toevoegen
-
Klik op Een nieuwe service toevoegen om het formulier Servicedetails te openen en informatie over een service in te voeren.
-Of– -
Voer gegevens in het gegevensblad in op het tabblad Services .
Tabblad Producten: Productgegevens invoeren
Voeg op het tabblad Producten informatie toe over producten die u tijdens de service doorverkoopt of gebruikt.
Wanneer u een product toevoegt aan een offerte of factuur, wordt de eenheidsprijs vastgelegd als onderdeel van de offerte of factuur. U kunt echter de eenheidsprijs voor elk product aanpassen voordat u een bepaalde offerte of factuur indient. Het aanpassen van de prijs op een offerte of factuur heeft geen invloed op de eenheidsprijs voor het product.
Productgegevens toevoegen die u hebt opgeslagen in Excel
U kunt gegevens uit Excel kopiëren en plakken in een Access-gegevensblad. Als u deze gegevens kopieert en plakt, kunt u tijd besparen, met name als de gegevens in Excel zich al in rijen of kolommen bevinden die gelijk zijn aan of sterk lijken op de kolommen op het gegevensblad.
Er zijn twee belangrijke overwegingen bij het kopiëren van Excel-gegevens en plak deze in Access:
-
Als de Excel-gegevens in rijen zijn gerangschikt (in plaats van kolommen), moet u de gegevens in Excel transponeren voordat u deze in Access plakt.
-
Als de Excel-kolommen niet in dezelfde volgorde staan als de kolommen op het Access-gegevensblad, moet u de kolommen in Excel opnieuw rangschikken voordat u ze in Access plakt
Belangrijk: De kolom Productcode moet een waarde hebben voor elke service en de waarde moet uniek zijn, dat wil dus dat twee of meer services niet dezelfde naam hebben.
Opmerking: Bij de stappen in deze sectie wordt ervan uitgegaan dat u gegevens hebt voor alle vier de kolommen in het gegevensblad Producten . Als u niet over alle gegevens beschikt, kunt u de gegevens kopiëren die u wel hebt. De enige kolom die is vereist en unieke waarden moet hebben, is Productcode.
Excel-gegevens van rijen in kolommen transponeren
Als uw gegevens zich in rijen bevinden (in tegenstelling tot kolommen), transponeert u de gegevens in Excel voordat u deze in Access plakt.
Tip: Als uw gegevens niet op dezelfde volgorde zijn geplaatst als de kolommen in het Access-gegevensblad, kunt u overwegen om een werkblad in Excel in te voegen en de gegevens naar het nieuwe werkblad te transponeren. Als u een nieuw werkblad gebruikt, kunt u de gegevens gemakkelijker in dezelfde volgorde rangschikken als de Kolommen van het Access-gegevensblad.
-
Selecteer in Excel de gegevens en druk op Ctrl+C.
Als u verschillende niet-aangrenzende groepen cellen wilt selecteren, houdt u ctrl ingedrukt terwijl u selecteert.
-
Klik met de rechtermuisknop op een cel die zich buiten de geselecteerde gegevens bevindt (bijvoorbeeld een cel onder de laagste rij van uw selectie) en klik onder Plakopties op de knop Transponeren :
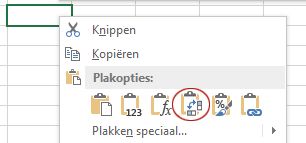
Excel-kolommen in een andere volgorde rangschikken dan het gegevensblad Producten
-
Open de Excel-werkmap met de gegevens over uw producten.
-
Een nieuw werkblad invoegen. Zie het Excel-artikel Een werkblad invoegen of verwijderen voor hulp bij deze stap.
-
Op het nieuwe werkblad:
-
Typ of plak Productcode in cel A1.
-
Typ of plak Productbeschrijving in cel B1.
-
Typ of plak Prijs per eenheid in cel C1.
-
Typ of plak Hoeveelheid per eenheid in cel D1.
-
Typ of plak Notities in cel E1.
-
-
Kopieer de namen of codes voor uw producten in kolom A:
-
Klik op het tabblad van het werkblad waarin de namen of codes worden vermeld.
-
Selecteer de lijst met namen of codes en druk op Ctrl+C
-
Klik op het tabblad van het nieuwe werkblad.
-
Selecteer cel A2 en druk op Ctrl+V.
-
-
Kopieer de beschrijvingen van uw producten naar kolom B:
-
Klik op cel B2 en typ een gelijkteken (=).
-
Klik op het tabblad van het werkblad met de beschrijvingen.
-
Klik op de cel met de eerste beschrijving en druk op Enter.
De celverwijzing wordt in cel B2 op het nieuwe werkblad geplakt. -
Klik op het nieuwe werkblad nogmaals op cel B2 en dubbelklik vervolgens op de vulgreep

In Excel worden de celverwijzingen voor de rest van de lijst in kolom B geplakt.
-
-
Herhaal stap 5, maar gebruik kolom C en kopieer de eenheidsprijs voor uw producten.
-
Herhaal stap 5, maar gebruik kolom D en kopieer de hoeveelheid per eenheid voor uw producten.
-
Herhaal stap 5, maar gebruik kolom E en kopieer de notities voor uw producten.
Gegevens plakken uit kolommen in dezelfde volgorde als de kolommen op het gegevensblad Producten
-
Selecteer in Excel de gegevens en druk op Ctrl+C.
Als u meerdere niet-aangrenzende groepen cellen wilt selecteren, houdt u ctrl ingedrukt terwijl u selecteert.
-
Klik in Access op het tabblad Producten met de rechtermuisknop op het sterretje op het gegevensblad en klik vervolgens op Plakken.
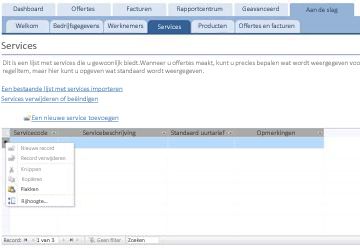
Producten één voor één toevoegen
-
Klik op Nieuw product toevoegen om het formulier Productdetails te openen en voer de productgegevens in.
-Of– -
Voer gegevens in op het gegevensblad op het tabblad Producten .
Offertes & tabblad Facturen: Offertes en facturen invoeren
Als u al enkele offertes en facturen bij de hand hebt, kunt u deze invoeren in de gegevensbladen op het tabblad Offertes & Facturen .
-
Als u een offerte wilt invoeren, klikt u op Nieuwe offerte toevoegen. Als u een factuur wilt invoeren, klikt u op Nieuwe factuur toevoegen.
-
Voer in het detailformulier dat wordt geopend de gegevens in die u hebt, zoals de status, de werknemer die de offerte of factuur heeft gemaakt en de klant.
-
Als u een klant invoert die zich niet in de database bevindt, wordt u gevraagd de nieuwe klant in te voeren. Klik op Ja en vul vervolgens de informatie in die u over de nieuwe klant hebt. Wanneer u het gegevensblad sluit, is de klant beschikbaar in de vervolgkeuzelijst Klant .
-
Klik op Opslaan & Sluiten nadat u elke offerte of factuur hebt voltooid. De gegevens worden opgeslagen en het formulier wordt gesloten.
-
Wanneer u klaar bent met het toevoegen van bestaande offertes en facturen, klikt u op Volgende.
Dashboard: Actieve offertes en facturen bijhouden
Het tabblad Dashboard biedt een handige plek om openstaande offertes en onbetaalde facturen bij te houden en een nieuwe offerte of factuur toe te voegen.
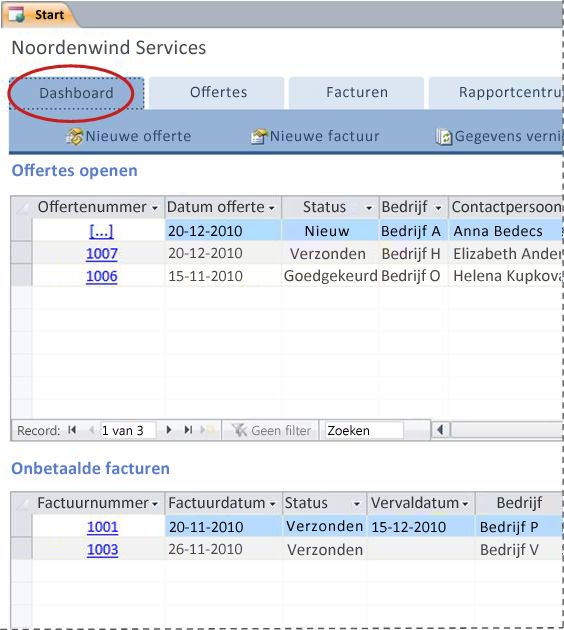
Details van een offerte of factuur weergeven
-
Klik op een waarde onder Offerte# om het formulier Offertedetails voor die offerte te openen.
U kunt de details van een offerte bewerken voordat deze wordt verzonden, bijvoorbeeld als de statusNieuw is.
-
Klik op een waarde onder Factuur# om het formulier Factuurgegevens voor die factuur te openen
Een nieuwe offerte of factuur maken
-
Klik op Nieuwe offerte of Nieuwe factuur en vul het formulier in dat wordt weergegeven.
Opmerking: Als u niet bent aangemeld bij de database, selecteert u uw naam in de vervolgkeuzelijst Verkoper om uw naam toe te voegen aan de offerte of factuur.
Aanhalingstekens: al uw aanhalingstekens beheren
Het tabblad Aanhalingstekens bevat weergaven om u te helpen bij het beheren van offertes op basis van hun status.
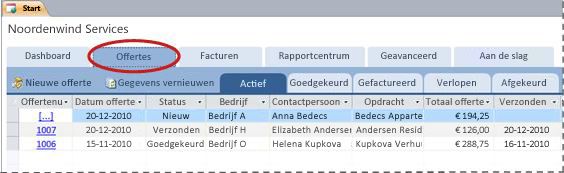
Aanhalingstekens worden weergegeven op de volgende tabbladen:
-
Actief Een lijst met offertes die niet zijn gefactureerd, geweigerd of verlopen.
-
Goedgekeurd Toont offertes die zijn goedgekeurd of gefactureerd.
-
Gefactureerd Een lijst met offertes die zijn gefactureerd. U kunt de factuur van een vermelde offerte bekijken.
-
Verlopen Een lijst met offertes die zijn verlopen zonder te worden gefactureerd.
-
Geweigerd Lijst met aanhalingstekens die zijn geweigerd. U kunt een geweigerde offerte goedkeuren om deze beschikbaar te maken voor facturering.
Details van een offerte weergeven
-
Klik op een waarde onder Offerte# om het formulier Offertedetails voor die offerte te openen.
U kunt de details van een offerte bewerken voordat deze wordt verzonden, bijvoorbeeld als de statusNieuw is.
Formulier Details van offerte
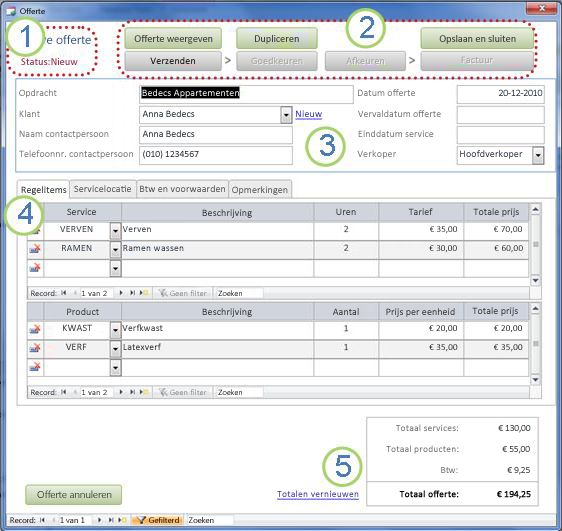
1. Het nummer en de status van de offerte worden weergegeven in de linkerbovenhoek van het formulier Offertedetails .
2. Gebruik de knoppen boven aan het formulier Offertedetails om een offerte in te dienen, goed te keuren, af te wijzen of te factureren, om een duplicaat van een offerte te maken en om een offerte weer te geven ter voorbereiding op het afdrukken.
3. Algemene informatie over een offerte vindt u in de vakken net onder de knoppen bovenaan het formulier Offertedetails .
4. De tabbladen in het midden van het formulier Offertedetails bevatten informatie over de offerte: regelitems (services en producten), servicelocatie, belastingen en voorwaarden en notities. U kunt de tarieven en eenheidsprijzen voor regelitems in een offerte aanpassen zonder dat dit van invloed is op de standaardwaarde voor de bijbehorende service of het bijbehorende product.
5. De totale bedragen voor services, producten en belastingen worden weergegeven in de rechterbenedenhoek van het formulier Offertedetails . Als u details bijwerkt op het tabblad Regelitems of het tabblad Belastingen & Voorwaarden , klikt u op Totalen vernieuwen om de bedragen bij te werken die in dit gebied worden weergegeven.
Een nieuwe offerte maken
-
Klik op het tabblad Aanhalingstekens op Nieuwe offerte en vul vervolgens het formulier Offertedetails in.
Opmerking: Als u niet bent aangemeld bij de database, selecteert u uw naam in de vervolgkeuzelijst Verkoper om uw naam toe te voegen aan de offerte.
Een offerte indienen voor goedkeuring
Aanhalingstekens die niet zijn ingediend, hebben geen offertenummer; de waarde [...] wordt weergegeven onder Offerte#.
-
Klik op het tabblad Aanhalingstekens op [...] in de rij met de offerte die u wilt indienen.
Het formulier Offertedetails wordt geopend en de offerte wordt weergegeven. -
Bekijk de algemene informatie en details voor de offerte en breng de benodigde wijzigingen aan, zoals het toevoegen of verwijderen van regelitems, het aanpassen van het tarief of de eenheidsprijs voor een regelitem of het toevoegen van notities.
-
Klik boven aan het formulier Offertedetails op Verzenden.
Een ingediende offerte goedkeuren of afwijzen
-
Klik op het tabblad Aanhalingstekens op een waarde onder Offerte# om het formulier Offertedetails te openen en de offerte weer te geven.
-
Controleer de offertegegevens en voer een van de volgende handelingen uit:
-
Als de offerte acceptabel is, klikt u op Goedkeuren bovenaan het formulier Offertedetails .
-
Als het citaat acceptabel is met kleine wijzigingen, klikt u op Dupliceren bovenaan het formulier Offertedetails . In Access wordt een nieuw offerte gemaakt op basis van het origineel. Vervolgens kunt u de nieuwe offerte herzien en indienen en deze vervolgens goedkeuren.
-
Als de offerte onaanvaardbaar is, klikt u op Weigeren boven aan het formulier Offertedetails .
-
Een goedgekeurde offerte omzetten in een factuur
-
Klik op het tabblad Aanhalingstekens op het tabblad Goedgekeurd .
In Access worden offertes weergegeven die zijn goedgekeurd, inclusief offertes die al zijn gefactureerd. -
Klik op een waarde onder Offerte# om het formulier Offertedetails voor die offerte te openen.
-
Bekijk de offertegegevens.
Opmerking: U kunt geen details wijzigen van een offerte die is goedgekeurd. U kunt echter een dubbele offerte maken door op Dupliceren te klikken, de dubbele offerte te herzien en in te dienen. Vervolgens kunt u deze offerte goedkeuren en gebruiken om een factuur te maken.
-
Klik boven aan het formulier Offertedetails op Factuur.
Een offerte afdrukken of e-mailen
-
Klik op het tabblad Aanhalingstekens op een waarde onder Offerte# om het formulier Offertedetails te openen en de offerte weer te geven.
-
Klik boven aan het formulier Offertedetails op Offerte weergeven.
De offerte wordt geopend in het formulier waarin deze wordt afgedrukt.Opmerking: De knoppen boven aan het aanhalingsteken worden niet weergegeven op de uiteindelijke kopie.
-
Klik op de juiste knop boven aan de offerte.
Facturen: al uw facturen beheren
Op het tabblad Facturen kunt u nieuwe facturen maken en facturen controleren op status.
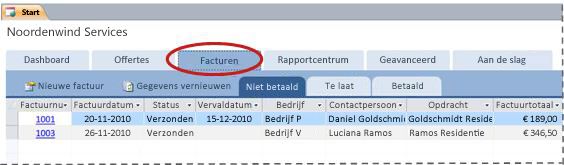
Facturen worden weergegeven op de volgende tabbladen:
-
Onbetaalde Hiermee worden facturen weergegeven die niet zijn betaald, maar nog niet achterstallen zijn verstreken.
-
Achterstallen vermeldt facturen die niet zijn betaald en te laat zijn.
-
Betaalde lijsten met facturen die zijn betaald.
Details van een factuur weergeven
-
Klik op een waarde onder Factuur# om het formulier Factuurgegevens voor die factuur te openen.
U kunt de details van een factuur bewerken voordat deze wordt verzonden, bijvoorbeeld als de statusNieuw is.
Formulier Factuurdetails
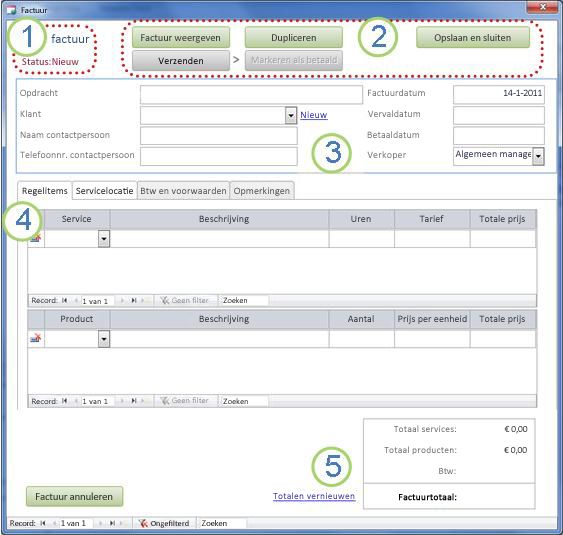
1. Het factuurnummer en de status worden weergegeven in de linkerbovenhoek van het formulier Factuurgegevens .
2. Gebruik de knoppen boven aan het formulier Factuurgegevens om een factuur in te dienen of deze als betaald te markeren, om een duplicaat van een factuur te maken, om te bekijken hoe een factuur eruitziet wanneer deze wordt afgedrukt, om wijzigingen in een factuur op te slaan en het formulier Factuurgegevens te sluiten.
3. Algemene informatie over een factuur vindt u in de vakken net onder de knoppen bovenaan het formulier Factuurgegevens . Als de factuur is gemaakt op basis van een offerte, wordt deze informatie overgenomen van die offerte, maar u kunt wijzigingen aanbrengen in de factuur zonder dat dit van invloed is op de oorspronkelijke offerte.
4. De tabbladen in het midden van het formulier Factuurdetails bevatten informatie over de factuur: regelitems (services en producten), servicelocatie, belastingen en voorwaarden en notities. Als de factuur is gemaakt op basis van een offerte, worden deze gegevens van die offerte overgenomen, maar u kunt wijzigingen aanbrengen in de factuurgegevens zonder dat dit van invloed is op de oorspronkelijke offerte. U kunt ook de tarieven en eenheidsprijzen voor regelitems op een factuur aanpassen zonder dat dit van invloed is op de standaardwaarde voor de bijbehorende service of het bijbehorende product.
5. De totale bedragen voor services, producten en belastingen worden weergegeven in de rechterbenedenhoek van het formulier Factuurgegevens . Als u details bijwerkt op het tabblad Regelitems of het tabblad Belastingen & Voorwaarden , klikt u op Totalen vernieuwen om de bedragen bij te werken die in dit gebied worden weergegeven.
Een nieuwe factuur maken
-
Klik op Nieuwe factuur en vul het formulier Factuurgegevens in.
Opmerking: Als u niet bent aangemeld bij de database, selecteert u uw naam in de vervolgkeuzelijst Verkoper om uw naam toe te voegen aan de offerte.
Een factuur voor betaling indienen
Facturen die niet zijn ingediend, hebben geen factuurnummer; de waarde [...] wordt weergegeven onder Factuur#.
-
Klik op het tabblad Facturen op [...] in de rij met de factuur die u wilt indienen voor betaling.
Het formulier Factuurgegevens wordt geopend en de factuur wordt weergegeven. -
Bekijk de algemene informatie en details voor de factuur en breng de benodigde wijzigingen aan, zoals het toevoegen of verwijderen van regelitems, het aanpassen van het tarief of de eenheidsprijs voor een regelitem of het toevoegen van notities.
-
Klik bovenaan het formulier Factuurdetails op Verzenden.
Een factuur afdrukken of e-mailen
-
Klik op het tabblad Facturen op een waarde onder Factuur# om het formulier Factuurgegevens te openen en de factuur weer te geven.
-
Klik bovenaan het formulier Factuurdetails op Factuur weergeven.
De factuur wordt geopend in het formulier waarin deze wordt afgedrukt.Opmerking: De knoppen boven aan de factuur worden niet weergegeven op de uiteindelijke kopie.
-
Klik op de juiste knop boven aan de factuur.
Een factuur als betaald markeren
-
Klik op het tabblad Facturen op het tabblad Onbetaald op een waarde onder Factuur# om het formulier Factuurdetails te openen en de factuur weer te geven.
-
Klik boven aan het formulier Factuurdetails op Markeren als betaald.
Rapportcentrum: rapporten weergeven en afdrukken
De databasesjabloon Services bevat vier rapporten: een klantenlijst en drie verkooprapporten (maandelijks, driemaandelijks en jaarlijks).
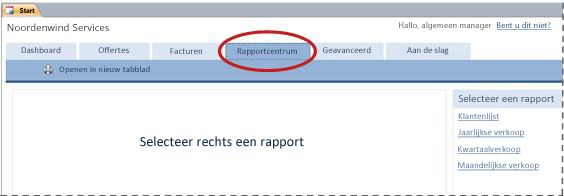
Een voorbeeld van een rapport bekijken:
-
Klik op het tabblad Rapportcentrum en klik vervolgens onder Een rapport selecteren op het rapport dat u wilt weergeven.
Het rapport wordt weergegeven in het voorbeeldvenster.
U kunt uw voorbeeld aanpassen met behulp van de opties die boven aan het voorbeeldvenster worden weergegeven. De opties die worden weergegeven, zijn afhankelijk van het rapport dat u bekijkt.
Een rapport afdrukken:
-
Bekijk een voorbeeld van het rapport dat u wilt afdrukken.
-
Klik op het tabblad Rapportcentrum op Openen in nieuw tabblad en druk op Ctrl+P.
Geavanceerd: Services, producten, werknemers en klanten beheren
Het tabblad Geavanceerd biedt een handige plek om de volgende lijsten te beheren:
-
Klanten
-
Werknemers
-
Producten
-
Services
Elke lijst wordt weergegeven als een gegevensblad, waar het gemakkelijker is om inconsistenties te herkennen en bulksgewijs wijzigingen aan te brengen in gegevens.
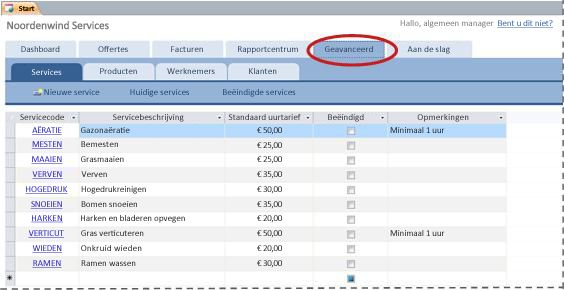
Volgende stappen
Wanneer u de Services-database gaat gebruiken om uw bedrijf te beheren, zult u waarschijnlijk nieuwe manieren bedenken waarop u uw gegevens wilt opvragen of filteren. U kunt ook ontdekken dat u de database beter wilt aanpassen aan uw behoeften. De koppelingen in deze sectie brengen u naar meer informatie over de typische taken en wijzigingen die u kunt uitvoeren.
-
Zie het volgende voor informatie over het zoeken, filteren of opvragen van gegevens in Access:
-
Zie het volgende voor meer informatie over het maken van nieuwe databaseobjecten:
-
En tot slot een belangrijk artikel over het beveiligen van uw gegevens: Uw gegevens beveiligen met back-up- en herstelprocessen










