Opmerking: We willen u graag zo snel mogelijk de meest recente Help-inhoud in uw eigen taal bieden. Deze pagina is automatisch vertaald en kan grammaticale fouten of onnauwkeurigheden bevatten. Wij hopen dat deze inhoud nuttig voor u is. Kunt u ons onder aan deze pagina laten weten of de informatie nuttig voor u was? Hier is het Engelstalige artikel ter referentie.
Opmerking: De taak van dit artikel is volbracht, het wordt binnenkort teruggetrokken. We verwijderen bij ons bekende koppelingen om te voorkomen dat er problemen ontstaan in de trant van 'Pagina niet gevonden'. Als u koppelingen naar deze links hebt gemaakt, kunt u deze verwijderen. Zo zorgen we samen voor een verbonden internet.
Belangrijk: Download het Office 365 Project Portfolio-dashboard voor iPad in de Apple App Store.
Office 365 Project Portfolio-dashboard is een app die u in combinatie met Project Online kunt gebruiken voor het snel bekijken en analyseren van diagrammen waarin dingen zijn weergegeven als voortgang, kosten, planning en bronnen.
Verbind eerst Office 365 Project Portfolio-dashboard met Project Online. Wanneer u de app voor de eerste keer start, wordt u gevraagd om uw URL voor Project Online, uw gebruikersnaam en uw wachtwoord in te voeren.
Zes dashboards zijn standaard opgenomen:
-
Projecten dit jaar
-
Projecten vorig jaar
-
Projecten volgend jaar
-
Belangrijke actieve initiatieven
-
Mijn actieve projecten
-
Alle projecten
Tip: Als de beheerder heeft het Dashboard van Office 365 Project Portfolio aan uw Project Online-site toegevoegd, kunt u uw eigen dashboards op het web, die vervolgens beschikbaar zijn voor weergave in Office 365 Project Portfolio-dashboard voor iPad.
Hoe schakel ik tussen dashboards
Tik op de naam van het huidige dashboard om een lijst met beschikbare dashboards te zien en kies vervolgens een van de andere dashboards in de lijst.
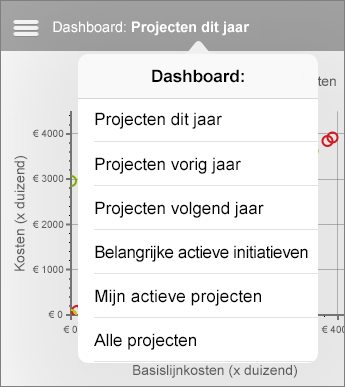
Elk dashboard bevat verschillende secties
Tik op de menuknop (drie streepjes) bovenaan links om tussen secties te schakelen.
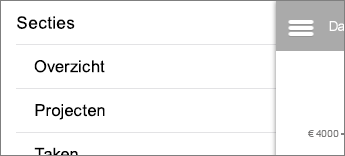
Inzoomen voor meer details
Op sommige plaatsen wordt direct op de grafiek meer informatie weergegeven. Op andere plaatsen wordt een andere pagina weergegeven zodat er meer details kunnen worden getoond. Als u meer details wilt zien, kunt u een gedeelte of een rij van een grafiek of tabel selecteren.
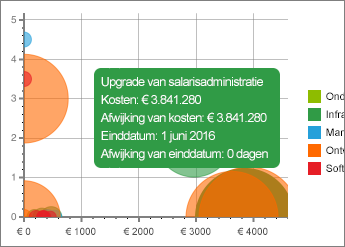
Filters gebruiken om te verfijnen wat u ziet
Tik op de menuknop (drie streepjes) bovenaan links en kies vervolgens Filter verfijnen.
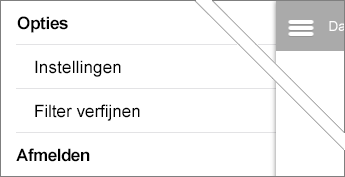
Tik op de filtercategorie aan de bovenkant en gebruik de lijsten om te kiezen welke filters u wilt toepassen. Tik op Opslaan rechtsboven als u klaar bent.
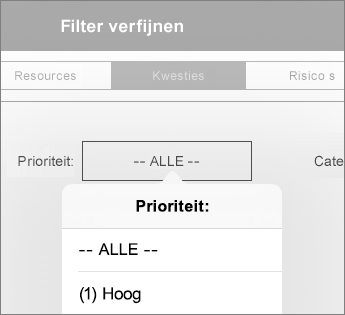
Tip: In sommige grafieken kunt u ook informatie filteren door op verschillende items in de legenda te tikken.










