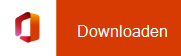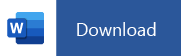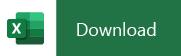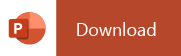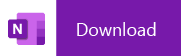Office installeren en instellen op een iPhone of iPad
Er zijn twee manieren om Office op uw iPhone te krijgen:
Tik op de onderstaande knop om de nieuwe Office-app voor iOS te installeren die Word, Excel en PowerPoint combineert in één app, waarmee nieuwe functies voor mobiel worden geïntroduceerd om bestanden weer te geven, te bewerken en te delen zonder dat u hoeft te schakelen tussen meerdere apps. Meer informatie

U kunt ook op een van de onderstaande knoppen tikken om de afzonderlijke Office-apps op uw iPhone of iPad te installeren.
Tip: Werkt u met een MacBook of Mac? Installeer de bureaubladversie van Office.
U kunt onze mobiele Office-apps gebruiken om overal te werken. Meld u aan met een gratis Microsoft-account of een Microsoft 365 werk- of schoolaccount. Met een in aanmerking komend Microsoft 365-abonnement hebt u ook toegang tot Premium-functies.
Afzonderlijke Office-apps instellen op een iPhone of iPad

Open op uw iPhone of iPad een zelfstandige mobiele Office-app (bijvoorbeeld Excel).
Meld u aan met uw Microsoft-account of Office 365-werk of schoolaccount en tik op Volgende.
Opmerking: Als u Office 365 beheerd door 21Vianet gebruikt, meldt u zich aan met het account dat is gekoppeld aan uw Microsoft 365 beheerd door het 21Vianet-abonnement.
Als u geen Microsoft-account hebt, kunt u er gratis een maken.

Als u bent aangemeld met een Microsoft-account die is gekoppeld aan Office 2016 of Office 2019, kunt u een upgrade uitvoeren naar Microsoft 365.
U kunt een abonnement aanschaffen of op Misschien later tikken als u de mobiele apps zonder abonnement wilt gebruiken.
Houd er rekening mee dat u toegang krijgt tot Premium-functies als u een Microsoft 365-abonnement gebruikt.

Wanneer u wordt gevraagd om ons te helpen bij het verbeteren van uw mobiele Office-ervaring, tikt u op Ja om u aan te melden of op Nee om u af te melden.
Tik op Meldingen inschakelen om waarschuwingen in te schakelen of tik op Niet nu om uw voorkeur later in te stellen.

Nadat u zich hebt aangemeld, wordt uw account automatisch toegevoegd aan de huidige app, evenals andere Office apps die op uw iPhone of iPad zijn geïnstalleerd.

Als u een ander account of een cloudservice wilt toevoegen, zoals OneDrive of Dropbox, tikt u op Openen > Een locatie toevoegen.
Als u OneNote op uw iPhone of iPad gebruikt, tikt u op uw profielafbeelding in de linkerbovenhoek en tikt u vervolgens op Opslagaccounts.

Kies de cloudservice die u wilt toevoegen.
Voer het e-mailadres en wachtwoord in om u aan te melden bij de service van uw voorkeur.
U bent klaar!
Hebt u hulp nodig bij het instellen en gebruiken van Office-apps op een iOS-apparaat?
Zie Microsoft Office Mobile voor meer informatie over het gebruik van de mobiele Office-app.
-
Open of maak een document in de Word-, Excel- of PowerPoint-app, tik op het pictogram met drie punten en tik vervolgens op Feedback verzenden of Help en ondersteuning.
Tik in OneNote op Instellingen

-
Of selecteer een koppeling in de onderstaande tabel om de Help in een webbrowser weer te geven.
App
Help voor iPhone of iPad




-
Tik op de service waar uw bestanden zich bevinden. Tik bijvoorbeeld op Openen > OneDrive - Persoonlijk of op Openen > OneDrive - naam van uw bedrijf.
-
U ziet de bestanden die u hebt opgeslagen. De bestanden die worden weergegeven, zijn specifiek voor de app waarin u ze hebt geopend. Als u bijvoorbeeld de Word-app hebt geopend, ziet u alleen Word-documenten.
Als u OneNote-notitieblokken wilt weergeven die u hebt opgeslagen in OneDrive of OneDrive voor werk of school, tikt u op + Bestaand openen.
Als u de extra functies in de apps wilt gebruiken, moet u zich aanmelden met het Microsoft-account of werk- of schoolaccount dat is gekoppeld aan uw in aanmerking komend Microsoft 365-abonnement. Als u een iPad Pro hebt, moet u ook een in aanmerking komend abonnement hebben om bewerkingen op dat bepaalde apparaat te kunnen uitvoeren. Zie Wat u kunt doen in de Office-apps op een iOS- of Android-apparaat met een Microsoft 365-abonnement.
Kijk hier voor de meest recente systeemvereisten.
De beschikbaarheid van apps verschilt per land. Kijk wat er in uw land beschikbaar is