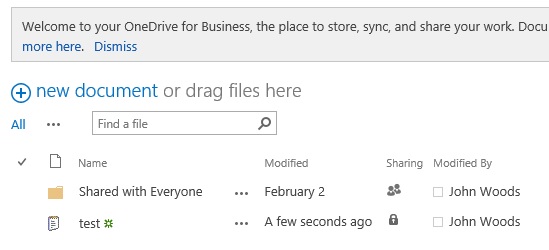Het instellen van Microsoft OneDrive in uw on-premises-omgeving met SharePoint server 2013 is mogelijk eenvoudiger dan u denkt en het is zelfs mogelijk dat u deze al hebt geconfigureerd.
Als OneDrive al is ingesteld voor uw SharePoint 2013-gebruikers, zien ze een OneDrive knop in de rechterbenedenhoek van een SharePoint 2013-site. Dit betekent waarschijnlijk dat u de vereiste services voor OneDrive al hebt ingesteld. Als u wilt controleren of dit het geval is, gaat u naar uw installatieverifiëren.
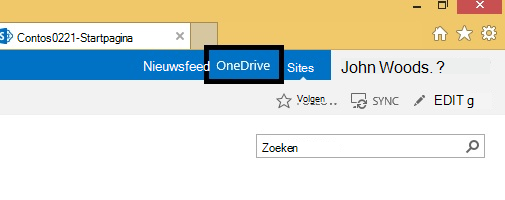
Voor het gebruik van OneDrive in de on-premises omgeving van SharePoint uw server 2013 moet u de volgende drie services configureren in SharePoint centraal beheer:
<Pictogrammen invoegen voor het configureren van de Services >
Opmerking: De volgende procedures zijn de minimale basisvereisten voor het configureren van de vereiste services om OneDrive in te schakelen in SharePoint 2013. Zie de koppelingen aan het einde van elke stap voor meer informatie over het plannen om meer te weten te komen over de volledige functionaliteit van elke service.
<pictogram invoegen voor het configureren van de Beheerde metagegevensservice>
U schakelt de Beheerde metagegevenswebservice als volgt in:
-
Klik in SharePoint Server 2013, in Centraal beheer, onder Systeeminstellingen op Services op server beheren.
-
Kies in de vervolgkeuzelijst Server Server wijzigen.
-
Kies de server waarop u de Beheerde metagegevenswebservice wilt uitvoeren.
-
Klik in de Servicelijst op Start voor de Beheerde metagegevenswebservice.
Om een Beheerde metagegevensservice-toepassing te maken, volgt u de volgende stappen:
-
Klik in SharePoint Server 2013, in Centraal beheer, onder Toepassingsbeheer op Servicetoepassingen beheren.
-
Klik op Nieuw en klik vervolgens op Beheerde metagegevensservice.
-
Typ een naam voor de servicetoepassing in het vak Naam.
-
Typ in het vak Databasenaam een naam voor de database.
-
Kies onder Groep van toepassingen de optie Standaardinstellingen SharePoint-webservices in de lijst Bestaande groep van toepassingen gebruiken.
-
Klik op OK.
Als u verder gebruik wilt maken van de Beheerde metagegevensservice, raadpleegt u Beheerde metagegevens plannen in SharePoint Server 2013.
<Pictogram invoegen voor Mijn sites configureren>
Om een webtoepassing voor de site van Mijn sites te maken, volgt u de volgende stappen:
-
Klik in SharePoint Server 2013, in Centraal beheer, onder Toepassingsbeheer op Webtoepassingen beheren.
-
Klik op het lint op Nieuw.
-
Selecteer op de pagina Nieuwe webtoepassing maken in de sectie Verificatie de verificatiemodus die voor deze webtoepassing wordt gebruikt.
Om een hostsiteverzameling voor Mijn site maken, volgt u de volgende stappen:
-
Klik in SharePoint Server 2013, in Centraal beheer, onder Toepassingsbeheer op Siteverzamelingen maken.
-
Selecteer op de pagina Siteverzamelingen maken in de sectie Webtoepassing de webtoepassing die u zojuist hebt gemaakt voor Mijn sites.
-
Typ in de sectie Titel en beschrijving de titel en beschrijving voor de siteverzameling.
-
Selecteer het pad van de URL voor de host van Mijn sites in de sectie Websiteadres. In de meeste gevallen kunt u de hoofdmap (/) gebruiken.
-
Klik in de sectie Sjabloonselectie op het tabblad Enterprise en selecteer vervolgens Host Mijn site.
-
Typ in de sectie Primaire beheerder van de siteverzameling de gebruikersnaam (in de vorm <DOMEIN>\<gebruikersnaam>) voor de gebruiker die de beheerder van de siteverzameling wordt.
-
Typ in de sectie Secundaire beheerder van de siteverzameling de gebruikersnaam voor de secundaire beheerder van de siteverzameling.
-
Als u quota gebruikt voor het beheren van de opslag van siteverzamelingen, klikt u in de sectie Quotasjabloon op een sjabloon in de lijst Selecteer een quotasjabloon.
-
Klik op OK.
Als u verder gebruikt wilt maken van Mijn sites, raadpleegt u Mijn sites configureren in SharePoint Server 2013.
<Pictogram invoegen voor Gebruikersprofielservice configureren>
De Gebruikersprofielservice inschakelen:
-
Klik in SharePoint Server 2013, in Centraal beheer, onder Systeeminstellingen op Services op server beheren.
-
Kies in de vervolgkeuzelijst Server Server wijzigen.
-
Kies de server waarop u de Gebruikersprofielservice wilt uitvoeren.
-
Klik in de Servicelijst op Start voor de Gebruikersprofielservice.
Om een servicetoepassing voor gebruikersprofielen te maken, volgt u de volgende stappen:
-
Klik in SharePoint Server 2013, in Centraal beheer, onder Toepassingsbeheer op Servicetoepassingen beheren.
-
Klik op Nieuw en klik vervolgens op Gebruikersprofielservice.
-
Typ een naam voor de servicetoepassing in het vak Naam.
-
Kies onder Groep van toepassingen de optie Standaardinstellingen SharePoint-webservices in de lijst Bestaande groep van toepassingen gebruiken.
-
Kies in de vervolgkeuzelijst Exemplaar van profielsynchronisatie de server waarop u de synchronisatieservice voor gebruikersprofielen wilt uitvoeren.
-
Typ in het vak Host-URL Mijn site de URL van de host van Mijn site die u hebt gemaakt.
-
U kunt eventueel andere instellingen wijzigen om te voldoen aan de behoeften van uw organisatie.
-
Klik op OK.
Om de Gebruikersprofielsynchronisatieservice in te schakelen, volgt u de volgende stappen:
-
Klik in SharePoint Server 2013, in Centraal beheer, onder Systeeminstellingen op Services op server beheren.
-
Kies in de vervolgkeuzelijst Server Server wijzigen.
-
Kies de server waarop u de Gebruikersprofielsynchronisatieservice wilt uitvoeren.
-
Klik in de Servicelijst op Start voor de Gebruikersprofielsynchronisatieservice.
-
Typ de referenties voor het account dat wordt weergegeven en klik op OK.
Als u verdere gebruik wilt maken van de Gebruikersprofielservice, raadpleegt u Gebruikersprofielen en -identiteiten plannen (SharePoint Server 2013).
<Pictogram toevoegen voor Uw installatie verifiëren>
-
Controleer of uw gebruikers de koppeling OneDrive kunnen zien in de rechterbovenhoek van de pagina Mijn site.
-
Open Microsoft Word of Kladblok, maak een testbestand en sla dit op uw bureaublad op.
-
Klik in uw SharePoint-site op de koppeling OneDrive om uw OneDrive-documentbibliotheek te openen. Klik op het tabblad Bestand en klik vervolgens op Document uploaden. Klik in het scherm Een document toevoegen op Bladeren en selecteer vervolgens het testbestand dat u hebt opgeslagen op uw bureaublad. Klik op OK. Als uw bestand is opgeslagen in uw OneDrive-documentbibliotheek en wordt weergegeven, is de installatie voltooid.