Gebruik een actieknop om een actie uit te voeren in uw presentatie, zoals naar de volgende of een specifieke dia gaan, een app uitvoeren of een videoclip afspelen. Er zijn twee basisstappen voor het instellen van een actieknop:
-
Eerst kiest u een actieknop in de galerie Shapes
-
Vervolgens wijst u een actie toe die wordt uitgevoerd wanneer u (tijdens een diavoorstelling) op de shape klikt of de muis erop wijst.
Het idee is dat wanneer u uw presentatie geeft, u op een actieknop kunt klikken of naar een actieknop kunt wijzen om het volgende te doen:
-
Ga naar een specifieke dia, een andere PowerPoint presentatie of een webpagina.
-
Een programma uit te voeren
-
Een macro uit te voeren
-
Een geluid afspelen
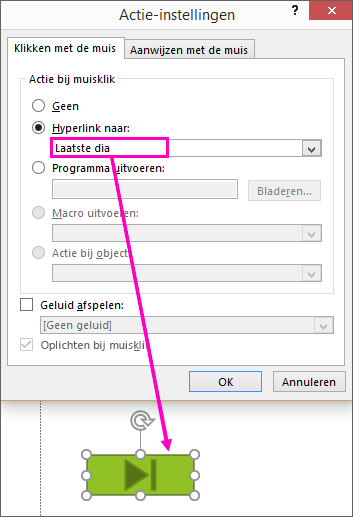
Een actieknop op uw dia plaatsen
Enkele voorbeelden van ingebouwde shapes voor actieknoppen in de galerie Shapes zijn pijl-rechts en pijl-links (veelgebruikte symbolen om naar volgende, vorige, eerste en laatste dia's te gaan), voor het afspelen van video's of geluidsfragmenten, en meer:
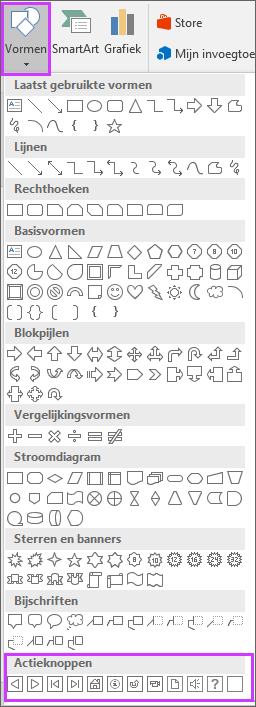
-
Selecteer op het tabblad Invoegende optie Shapes en klik vervolgens onder Actieknoppen onder aan het menu op de knopshape die u wilt toevoegen.
-
Klik op het diacanvas op slepen om de vorm voor de knop te tekenen.
-
Houd het dialoogvenster Actie-instellingen geopend en ga naar de volgende procedure.
Een actie toewijzen
Als u wilt dat de actie wordt uitgevoerd wanneer op de actieknop wordt geklikt, voert u de volgende stappen uit op het tabblad Muisklik van het dialoogvenster.
Als u wilt dat de actie wordt uitgevoerd wanneer de actieknop wordt gericht op, voert u de volgende stappen uit op het tabblad Muisaanwijzer van het dialoogvenster.
-
Voer een van de volgende handelingen uit om de actie te kiezen die wordt uitgevoerd wanneer u de aanwijzer op de actieknop klikt of verplaatst:
-
Kies Hyperlink naar en selecteer vervolgens de bestemming (bijvoorbeeld de volgende dia, de vorige dia, de laatste dia of een andere PowerPoint presentatie) waarnaar u de hyperlinkactie wilt laten gaan.
Opmerking: Als u een koppeling wilt maken naar een bestand dat door een ander programma is gemaakt, zoals een Word of Excel bestand, klikt u in de lijst Hyperlink naar op Ander bestand.
-
Klik op Geen als u de vorm zonder een bijbehorende actie wilt gebruiken.
-
Kies Programma uitvoeren en klik vervolgens op Bladeren om naar het programma te gaan dat u wilt uitvoeren.
-
Kies Macro uitvoeren en selecteer de macro die u wilt uitvoeren.
De instellingen voor macro's uitvoeren zijn alleen beschikbaar als uw presentatie al een macro bevat en wanneer u de presentatie opslaat, moet u deze opslaan als een weergave met PowerPoint-macro's. (Zie Een macro uitvoeren voor meer informatie over macro's.)
-
Als u wilt dat de vorm die u hebt geselecteerd als actieknop een actie uitvoert, klikt u op Actie bij object en selecteert u vervolgens de actie die u wilt laten uitvoeren.
De objectactie-instellingen zijn alleen beschikbaar als uw presentatie een OLE-object bevat.
-
Als u wilt dat een geluid wordt afgespeeld, schakelt u het selectievakje Geluid afspelen in en selecteert u het geluid dat u wilt laten afspelen.
-
-
Wanneer u klaar bent met het kiezen van de actie, selecteert u OK.
-
Als u de geselecteerde actie wilt testen, kiest u Diavoorstelling > Van huidige dia om de presentatie te openen in Diavoorstelling, zodat u op de actieknop kunt klikken.
Een afbeelding toevoegen en er een actie aan toewijzen
-
Selecteer op het tabblad Invoegen in de groep Illustratiesde optie Afbeelding. (Als u een SmartArt-afbeelding wilt toevoegen, selecteert u SmartArt.)
-
Zoek in het dialoogvenster Afbeelding invoegen de afbeelding die u wilt toevoegen en klik op Invoegen.
Opmerking: Voor SmartArt-afbeeldingen kunt u alleen een actie toewijzen aan de tekst in een vorm, maar niet aan een afzonderlijke vorm in de SmartArt-afbeelding.
-
Klik op de afbeelding die u hebt toegevoegd en klik op het tabblad Invoegen in de groep Koppelingen op Actie.
-
Voer één van de volgende bewerkingen uit in het dialoogvenster Actie-instellingen:
-
Klik op het tabblad Muisklik om het gedrag van de afbeelding te selecteren wanneer u erop klikt in de diavoorstellingsweergave.
-
Als u het gedrag van de afbeelding wilt selecteren wanneer u de muisaanwijzer erop plaatst in de diavoorstellingsweergave, klikt u op het tabblad Aanwijzen met de muis.
-
-
Voer een van de volgende handelingen uit om de actie te kiezen die wordt uitgevoerd wanneer u op de afbeelding klikt of de aanwijzer verplaatst:
-
Als u de vorm zonder een bijbehorende actie wilt gebruiken, klikt u op Geen.
-
Als u een hyperlink wilt maken, klikt u op Hyperlink naar en selecteert u de bestemming voor de hyperlinkactie (bijvoorbeeld de volgende dia, de vorige dia, de laatste dia of een andere PowerPoint-presentatie).
-
Als u een koppeling wilt maken naar een bestand dat in een ander programma is gemaakt, zoals een Microsoft Office Word- of Microsoft Office Excel-bestand, klikt u in de lijst Hyperlink naar op Ander bestand.
-
Als u een programma wilt uitvoeren, klikt u op Programma uitvoeren, klikt u op Bladeren en zoekt u het programma dat u wilt uitvoeren.
-
Als u een macro wilt uitvoeren, klikt u op Macro uitvoeren en selecteert u de gewenste macro.
-
Als u wilt dat met de afbeelding of illustratie een andere actie wordt uitgevoerd dan in de lijst wordt aangegeven, klikt u op Actie bij object en selecteert u de actie die u wilt laten uitvoeren.
Opmerking: De instellingen voor Actie bij object zijn alleen beschikbaar als uw presentatie een OLE-object bevat.
-
Als u wilt dat een geluid wordt afgespeeld, schakelt u het selectievakje Geluid afspelen in en selecteert u het geluid dat u wilt laten afspelen.
-










