Als u een momentopname wilt bekijken van alle activiteiten en opmerkingen over een bestand in OneDrive, gebruikt u het detailvenster van uw bestanden. Daar kunt u ook zien wie toegang heeft tot een bestand.
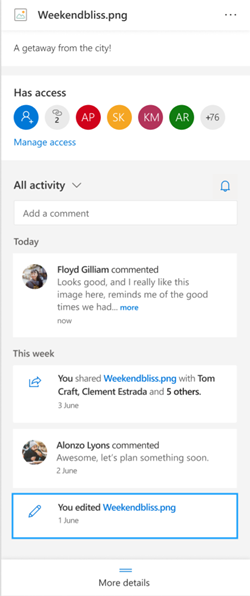
Opmerking: Nieuwe opmerkingen over Word, Excel en PowerPoint bestanden na 15 september 2020 worden niet weergegeven in het detailvenster of activiteitenfeeds. Opmerkingen die vóór die datum zijn gemaakt, blijven echter wel worden gezien. Als u nieuwe opmerkingen wilt toevoegen, raden we u aan de functie voor opmerkingen te gebruiken die is ingebouwd in die apps.
Het detailvenster openen
Selecteer in een bestand in OneDrive voor internet de optie 
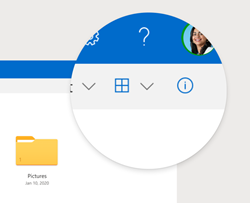
Als u geen bestand hebt geselecteerd en u Gegevensselecteert, ziet u een overzicht van alle activiteiten die zijn gebeurd in uw OneDrive. Activiteiten worden alleen voor de laatste 30 dagen weer te geven.
@mentions voor niet-Office bestanden
Het @mentions is een goede manier om iemands aandacht te vestigen op een bestand. OneDrive kunt u nu iemand @mention het detailvenster van een niet-Office-bestand dat u hebt opgeslagen inOneDrive voor thuis, inclusief foto's, video's, PDF's en meer.
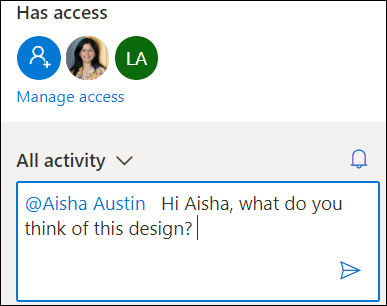
-
Zoek een foto, video of een ander niet-Office bestand inOneDrive en selecteer vervolgens het pictogram

-
Voer onder Alle activiteiteen nieuwe opmerking in en typ het @-symbool voor de naam van de geadresseerde. Wanneer u klaar bent, selecteert u de pijl om uw opmerking te verzenden.
-
Als de geadresseerde geen toegang heeft tot het bestand, OneDrive u bevestigen dat u het bestand wilt delen en hen op de hoogte wilt stellen. Selecteer Delen en informeer.
-
OneDrive stuurt vervolgens een e-mailmelding naar de geadresseerde en maakt een activiteitskaart in het detailvenster.
Notities:
-
Opmerkingen en @mention op Office-bestanden zoals Word, Excel en PowerPoint worden niet weergegeven in het detailvenster en we raden u aan de functie voor opmerkingen te gebruiken die is ingebouwd in Office bestanden.
-
@mentions voor niet-officebestandstypen zijn nog niet beschikbaar voor de OneDrive-synchronisatie-app of OneDrive voor werk of school accounts.
Opmerkingen beheren
-
Als u de eigenaar van het bestand bent, kunt u opmerkingen in- of uitschakelen. Selecteer naast de bestandsnaam de optie Meer


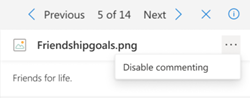
-
Als u een afzonderlijke opmerking wilt verwijderen, beweegt u de muisaanwijzer boven de opmerking en selecteert u de knop Verwijderen.
-
Lange opmerkingen kunnen worden samengevouwen om ruimte te besparen in uw activiteitsfeed. Selecteer Meer bekijken om de opmerking uit te vouwen. Opmerking:niet beschikbaar in OneDrive voor werk of school.
-
De activiteitsfeed in het detailvenster bevat opmerkingen en activiteiten, zoals het wijzigen van de naam van bestanden of het toevoegen van bijschriften en beschrijvingen. Als u alleen opmerkingen wilt zien, selecteert u de pijl naast Alle activiteit en filtert u op Opmerkingen.Opmerking: In OneDrive voor werk of school filtert u activiteiten naast Weergeven.










