Veel minder gebruikte PowerPoint-opties bevinden zich in het deelvenster Geavanceerd in het dialoogvenster Opties voor PowerPoint .
Opties voor bewerken
Bij selecteren automatisch heel woord selecteren Schakel dit selectievakje in als u het hele woord wilt selecteren wanneer u op een woord klikt of schakel dit selectievakje uit om een afzonderlijke letter in een woord te selecteren wanneer u op een woord klikt.
Tekst slepen en neerzetten toestaan Schakel dit selectievakje in als u tekst binnen een presentatie of van PowerPoint naar een ander Microsoft Office-programma wilt verplaatsen of kopiëren door de tekst te slepen, of schakel dit selectievakje uit om te voorkomen dat tekst wordt gesleept om deze te verplaatsen of te kopiëren.
Automatisch een andere toetsenbordindeling kiezen op basis van omringende tekst Schakel dit selectievakje in als u met tekst in verschillende talen werkt. PowerPoint detecteert automatisch de taal waarin de invoegpositie wordt geplaatst en schakelt over naar de juiste toetsenbordtaal.
Schermafbeelding van hyperlink niet automatisch uitvoeren Wanneer u Invoegen > Schermopname gebruikt en een afbeelding vastlegt vanuit de webbrowser Internet Explorer, kunt PowerPoint van de afbeelding een hyperlink maken die verwijst naar de webpagina waarvan u de schermafbeelding maakt. Selecteer deze optie als u niet wilt dat er een hyperlink naar dergelijke afbeeldingen wordt weergegeven.
Maximum aantal keren ongedaan maken Met de opdracht Ongedaan maken op de werkbalk Snelle toegang kunt u een of meer recente wijzigingen ongedaan maken die u in uw presentatie hebt aangebracht. In dit vak geeft u het aantal keren op dat u op een willekeurig moment op Ongedaan maken kunt klikken om uw wijzigingen ongedaan te maken.
Knippen, kopiëren en plakken
Slim knippen en plakken Schakel dit selectievakje in als u in PowerPoint automatisch de spaties wilt aanpassen tussen woorden en objecten die u in uw presentatie plakt. Dankzij Slim knippen en plakken wordt geplakte inhoud niet ingevoegd vlak naast andere woorden of objecten die zich voor of na de plaats bevinden waar u de inhoud plakt. Schakel dit selectievakje uit als u niet wilt dat in PowerPoint de spaties tussen woorden of objecten automatisch worden aangepast.
Knoppen voor plakopties weergeven Schakel dit selectievakje in om de knoppen Plakopties weer te geven of schakel dit selectievakje uit om de knoppen Plakopties te verbergen. De knoppen Plakopties worden weergegeven naast tekst die u plakt. Met deze knoppen kunt u snel kiezen of u de bronopmaak wilt behouden of alleen tekst wilt plakken.
Opmerking: Als u het selectievakje Knoppen voor plakopties weergeven uitschakelt, wordt deze functie uitgeschakeld voor alle Office-programma's waarin deze optie voorkomt.
Pen
Standaard de pen gebruiken om inhoud te selecteren en te gebruiken Als u niet wilt dat de inktmodus automatisch wordt geactiveerd wanneer Office vaststelt dat uw pen of stylus actief is, schakelt u dit selectievakje in om de pen standaard te gebruiken om objecten te selecteren.
Grootte en kwaliteit van afbeelding
De opties die u in deze sectie instelt, zijn alleen van toepassing op het presentatiebestand dat u op dat moment hebt geopend.
Bewerkingsgegevens verwijderen Als u een afbeelding hebt bijgesneden of andere wijzigingen in de afbeelding hebt aangebracht, zoals het toepassen van een artistiek effect of het wijzigen van de helderheid, het contrast of de scherpte van een afbeelding, wordt in het bestand informatie opgeslagen zodat deze wijzigingen ongedaan kunnen worden gemaakt. U kunt het bestand kleiner maken door deze bewerkingsgegevens te verwijderen. Als u deze optie selecteert wordt het document kleiner, maar als u de wijzigingen ongedaan wilt maken, is dat alleen mogelijk door de afbeelding opnieuw in het document in te voegen. Zie De bestandsgrootte van een afbeelding verkleinen voor meer informatie.
Afbeeldingen in bestand niet comprimeren Het comprimeren van afbeeldingen in een bestand bespaart ruimte, maar vermindert de beeldkwaliteit. Als de beeldkwaliteit belangrijker voor u is dan de bestandsgrootte, schakelt u dit selectievakje in. . Zie Bestandsgrootte van een afbeelding verkleinen als u een afzonderlijke afbeelding wilt comprimeren of andere opties voor de afbeeldingskwaliteit of de resolutie wilt instellen.
Standaardresolutie /standaarddoeluitvoer instellen op PPI (pixels per inch) is een meting van de resolutie van de afbeelding. Hoe hoger de PPI-waarde, hoe rijker de afbeelding. Hoge kwaliteitsresolutie behoudt de beeldkwaliteit, maar kan de bestandsgrootte van uw presentatie vergroten.
Grafiekopties
Eigenschappen volgen gegevenspunt van grafiek voor alle nieuwe presentaties Schakel dit selectievakje in als u een aangepaste opmaak wilt en wilt dat gegevenslabels in de grafiek de gegevenspunten volgen als deze in de grafiek worden verplaatst of gewijzigd. Deze instelling is van toepassing op alle presentaties die daarna worden gemaakt.
Eigenschappen volgen gegevenspunt van grafiek voor huidige presentaties Schakel dit selectievakje in als u een aangepaste opmaak wilt en wilt dat gegevenslabels in de grafiek de gegevenspunten volgen als deze in de grafiek worden verplaatst of gewijzigd. Deze instelling is alleen van toepassing op de huidige presentatie.
Weergeven
Dit aantal onlangs geopende documenten weergeven Geef het aantal recent geopende of bewerkte presentaties op dat u in de lijst Onlangs geopende documenten wilt weergeven.
-
Als u de lijst Recente presentaties wilt weergeven, klikt u op Bestand > Openen.
Snel toegang tot dit aantal recente presentaties Linksonder in het venster wordt een lijst met snelle toegang met recente presentaties weergegeven, na de opdracht Opties , zoals weergegeven in de volgende afbeelding, met het label 1.
Dit aantal niet-losgemaakte recente mappen weergeven Een sneltoegangslijst met recente mappen wordt weergegeven op het tabblad Recent in het dialoogvenster Openen , zoals wordt weergegeven in de volgende afbeelding, met het label 2. Geef het aantal mappen op dat u daar wilt weergeven wanneer u een bepaalde bron selecteert, zoals OneDrive of Deze pc..
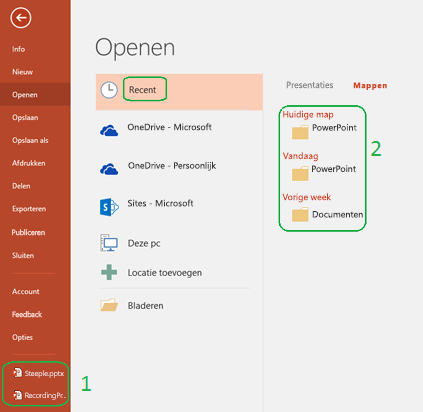
Sneltoetsen weergeven in scherminfo Schakel dit selectievakje in om de sneltoetsen in alle scherminfo weer te geven of schakel dit selectievakje uit om de sneltoetsen in alle scherminfo te verbergen.
Verticale liniaal weergeven Schakel dit selectievakje in om de verticale liniaal weer te geven of schakel dit selectievakje uit om de verticale liniaal te verbergen. De verticale liniaal is een balk die naast uw PowerPoint-presentatie wordt weergegeven en die u kunt gebruiken om objecten te meten en uit te lijnen.
Opmerking: Als u het selectievakje Verticale liniaal weergeven inschakelt en als u op het tabblad Beeld, in de groep Weergeven/verbergen, het selectievakje Liniaal inschakelt, worden de verticale en de horizontale linialen weergegeven. Als u het selectievakje Verticale liniaal weergeven uitschakelt en als u op het tabblad Beeld, in de groep Weergeven/verbergen, het selectievakje Liniaal inschakelt, wordt alleen de horizontale liniaal weergegeven.
Hardwareversnelling voor graphics uitschakelen Het gebruik van hardware-grafische versnelling verhoogt de snelheid van de prestaties wanneer u uw presentatie afspeelt. Als u dit selectievakje inschakelt, wordt de hardwareversnelling voor afbeeldingen uitgeschakeld. Zie Tips voor het verbeteren van de audio- en videokwaliteit en de compatibiliteit.
Hardwareversnelling van diavoorstellingsafbeeldingen uitschakelen Als u overgangen tussen dia's gebruikt en deze zich niet gedragen zoals verwacht (dat wil gezegd, u ziet knipperende zwarte schermen in plaats van de overgangen die u hebt gekozen), schakelt u dit selectievakje in.
Beeldscherm automatisch uitbreiden bij presentatie op een laptop of tablet Als u wilt uitschakelen met de weergave voor presentator, schakelt u dit selectievakje uit. PowerPoint maakt voor diavoorstellingen standaard gebruik van de weergave voor presentator. In deze modus wordt het bureaublad van de computer 'uitgebreid’, waarbij er een extra beeldscherm op de computer van de presentator kan worden aangesloten. Het ene beeldscherm is het ingebouwde scherm van de laptop of tablet van de presentator. Het andere beeldscherm is het weergaveapparaat of de projector, die aan de laptop of tablet van de presentator is aangesloten.
Aanwezigheidsvlagmen voor geselecteerde items weergeven Deze optie wordt van kracht wanneer u met anderen aan een gedeelde presentatie werkt. Als u een item selecteert dat iemand anders aan het bewerken is, verschijnt er een kleine vlag, die aangeeft wie er momenteel het item bewerkt.
Alle documenten in deze weergave openen Selecteer een optie in de lijst om aan te geven dat alle presentaties in een bepaalde weergave worden geopend als u PowerPoint start.
Diavoorstelling
Menu weergeven bij klikken met de rechtermuisknop Schakel dit selectievakje in om een snelmenu weer te geven wanneer u met de rechtermuisknop op een dia klikt in de diavoorstellingsweergave of schakel dit selectievakje uit om te voorkomen dat het snelmenu wordt weergegeven.
Werkbalk Pop-up weergeven Schakel dit selectievakje in om een werkbalk onder aan een presentatie op volledig scherm weer te geven waarmee u tussen dia's kunt navigeren en aantekeningen kunt toepassen op uw presentatie, of schakel dit selectievakje uit om de werkbalk te verbergen.
Vragen om aantekeningen in inkt te bewaren bij het afsluiten Schakel dit selectievakje in als u wilt vragen of u uw wijzigingen wilt opslaan wanneer u tijdens een presentatie op dia's tekent of markeert, of schakel dit selectievakje uit om af te sluiten zonder dat u wordt gevraagd om uw aantekeningen in inkt op te slaan.
Eindigen met zwarte dia Schakel dit selectievakje in om een zwarte dia in te voegen aan het einde van de presentatie of schakel dit selectievakje uit om uw presentatie zonder zwarte dia te beëindigen. Als u dit selectievakje uitschakelt, is het laatste wat uw publiek ziet de laatste dia in uw presentatie, in plaats van een zwarte dia.
Afdrukken
Afdrukken op de achtergrond Schakel dit selectievakje in om in PowerPoint te werken terwijl u uw presentatie afdrukt (afdrukken kan de reactietijd in PowerPoint vertragen), of schakel dit selectievakje uit om afdrukken op de achtergrond uit te schakelen wanneer u snel wilt reageren terwijl u in PowerPoint werkt.
TrueType-lettertypen afdrukken als afbeeldingen Schakel dit selectievakje in om uw lettertypen om te zetten in vectorgraphics zodat uw lettertypen duidelijk en op elke grootte (of schaal) worden afgedrukt, of schakel dit selectievakje uit als de afdrukkwaliteit of schaalbaarheid niet belangrijk voor u is.
Ingevoegde objecten afdrukken met printerresolutie Schakel dit selectievakje in als u kwaliteitsafdrukken van ingevoegde objecten wilt afdrukken, zoals cirkeldiagrammen of tabellen, of schakel dit selectievakje uit om vervormde of verticaal uitgerekte objecten te negeren tijdens het afdrukken.
Hoge kwaliteit Schakel dit selectievakje in als u verbeteringen wilt zien in uw afdruktaken, zoals een hogere resolutie, gemengde transparante afbeeldingen of afgedrukte zachte schaduwen. Als u deze optie selecteert, krijgt u de best mogelijke uitvoer, maar het afdrukken kan langer duren.
Transparante afbeeldingen op één lijn brengen met de resolutie van de printer Schakel dit selectievakje in om er zeker van te zijn dat uw transparante inhoud correct wordt uitgelijnd met de overige inhoud. Als u deze optie selecteert, wordt de resolutie van de printer gebruikt om af te drukken, wat de prestaties kan verminderen als deze op een zeer hoge resolutie is ingesteld.
Dianummers afdrukken op hand-outs (alleen in PowerPoint voor Microsoft 365, vanaf versie 1810) Dianummers worden standaard weergegeven onder diaminiatuurafbeeldingen op afgedrukte hand-outpagina's. Schakel deze functie in of uit door dit selectievakje in of uit te schakelen.
Bij het afdrukken van dit document
Bij het afdrukken van dit document Selecteer in deze lijst de presentatie waarop u instellingen wilt toepassen en klik op een van de volgende opties:
-
De laatst gebruikte printerinstellingen gebruiken Klik op deze knop als u de presentatie wilt afdrukken volgens de opties die u eerder hebt gebruikt in het dialoogvenster Afdrukken.
-
Gebruik de volgende afdrukinstellingen Als u nieuwe afdrukinstellingen voor de presentatie wilt kiezen, klikt u op deze knop en gaat u als volgt te werk:
-
Af te drukken items In deze lijst selecteert u wat u wilt afdrukken.
-
Kleur of grijswaarden In deze lijst selecteert u de gewenste instelling. Zie Hand-outs, notities of dia's afdrukken voor meer informatie over het afdrukken in kleur, grijswaarden of zwart-wit.
-
Verborgen dia's afdrukken Schakel dit selectievakje in om dia's af te drukken die u eerder hebt verborgen, of schakel dit selectievakje uit om alleen dia's af te drukken die niet zijn verborgen. Zie Een dia verbergen of weergeven voor informatie over waarom u een dia wilt verbergen en hoe u een dia kunt verbergen.
-
Aanpassen aan papier Schakel dit selectievakje in als u de inhoud van een dia, hand-out of notitiepagina wilt aanpassen aan het papierformaat waarop u afdrukt, of schakel dit selectievakje uit om de standaardlettertype- en objectgrootten af te drukken op het standaardpapierformaat.
-
Dia's frame Schakel dit selectievakje in om een randachtig kader rond elke dia toe te voegen of schakel dit selectievakje uit als u geen kader rond elke dia wilt.
-
Algemeen
Feedback geven met geluid (PowerPoint 2016) Schakel dit selectievakje in om een geluid te maken wanneer er een fout wordt weergegeven of schakel dit selectievakje uit als u geen geluid wilt horen wanneer er een fout wordt weergegeven.
Opmerking: Als u deze functie wilt gebruiken, moet uw computer zijn uitgerust met een geluidskaart, microfoon en luidsprekers.
Fouten in gebruikersinterface van invoegtoepassingen weergeven Als u een ontwikkelaar bent, schakelt u dit selectievakje in om fouten in de aanpassingscode voor de gebruikersinterface weer te geven of schakelt u dit selectievakje uit om de fouten te verbergen.










