Aan de slag met Planner in Teams
De Planner-app in Microsoft Teams brengt al uw taken en plannen in het Microsoft 365-ecosysteem samen op één handige locatie. Het helpt u taken efficiënter te beheren voor afzonderlijke plannen en teaminitiatieven, evenals grotere projecten die zijn afgestemd op doelstellingen en belangrijke strategische doelstellingen.
Zodra u de Planner-app hebt toegevoegd aan Teams, vindt u het volgende:
-
Mijn dag: bevat taken die vandaag moeten worden uitgevoerd, samen met taken die u aan deze weergave wilt toevoegen.
-
Mijn taken: bevat een speciale locatie met de naam Privétaken, zodat u snel taken, gemarkeerde e-mailberichten en taken kunt maken die aan u zijn toegewezen vanuit de vergaderingsnotities, basisplannen, Premium-abonnementen en Lus-onderdelen van het team.
-
Mijn abonnementen: bevat al uw takenlijsten, basisabonnementen en Premium-abonnementen.
-
Nieuw abonnement: maak nieuwe persoonlijke of gedeelde abonnementen rechtstreeks in de app.
U kunt ook de Planner-app gebruiken om meldingen te ontvangen over Planner taken.
De Planner-app toevoegen
Er zijn verschillende manieren om een app toe te voegen aan Microsoft Teams. De eenvoudigste manier is om Meer apps weergeven te selecteren, te zoeken naar Planner in de zoekbalk en vervolgens Toevoegen te selecteren.
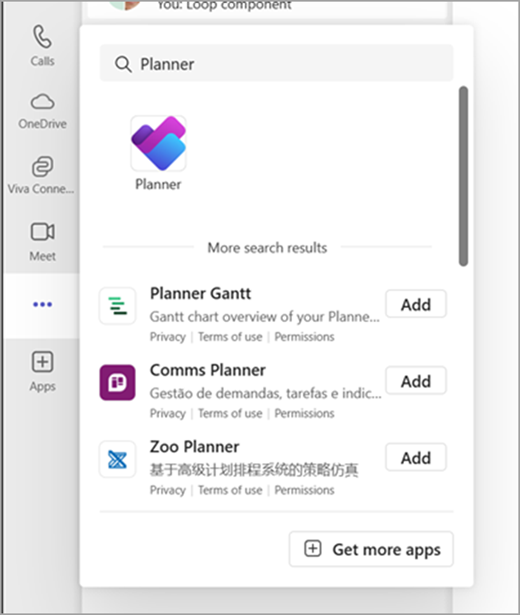
Tip: Als u de app wilt vastmaken voor eenvoudige toegang, klikt u met de rechtermuisknop op Planner nadat u de app hebt toegevoegd en selecteert u Vastmaken. Als u de Planner-app in een afzonderlijk venster wilt openen, selecteert u Openen in nieuw venster.
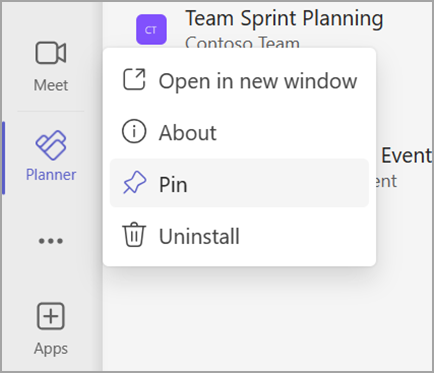
Opmerking: Als u Planner niet ziet, is de app mogelijk niet ingeschakeld in uw organisatie. Neem contact op met uw beheerder voor meer informatie.
Plan uw dag met Mijn dag
Mijn dag is een onbelangrijke focusruimte die u helpt om op de hoogte te blijven van taken waarop u zich vandaag wilt concentreren. Taken uit Mijn taken en persoonlijke plannen die vandaag moeten worden uitgevoerd, worden weergegeven in Mijn dag. U kunt ook taken maken die u belangrijk vindt en mogelijk uw aandacht nodig hebt.
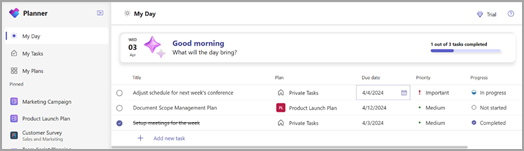
Uw dagelijkse dashboard:
-
Met de hand geselecteerde prioriteiten: bepaal en voeg uw belangrijkste taken voor de dag toe.
-
Automatische populatie: taken uit Mijn taken en persoonlijke plannen die vandaag moeten worden uitgevoerd, worden automatisch weergegeven op Mijn dag, zodat u op de hoogte blijft van belangrijke deadlines.
-
Deze taken prioriteren en eraan werken: zodra de taken op Mijn dag staan, kunt u de taken prioriteren in de volgorde waarin u ze vandaag wilt uitvoeren.
-
Elke dag fris beginnen in Mijn dag: Mijn dag wordt elke avond gewist, zodat u de volgende dag met een lege lei kunt beginnen en uw dag aan uw persoonlijke voorkeur kunt aanpassen. Onvoltooide taken in Mijn dag die overblijven voordat deze worden gewist, zijn beschikbaar in het oorspronkelijke plan waaruit ze afkomstig zijn.
Uw taken bijhouden in Mijn taken
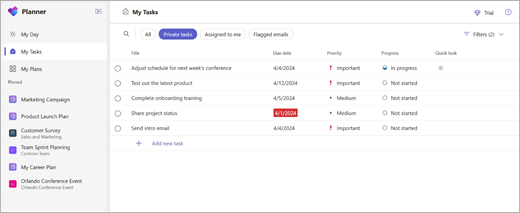
Planner biedt een speciaal gemaakte weergave Mijn taken, ontworpen om alle taken te centraliseren die voor u relevant zijn. Mijn taken zijn ingedeeld in vier verschillende weergaven, elk met een uniek doel:
Privétaken: Privétaken is een plek waar u snel taken kunt noteren met de snelheid van denken. Dit is een plek waar u taken kunt maken die nog geen deel uitmaken van een plan. U kunt deze taken vervolgens verder ordenen in Plannen door Meer acties te selecteren, zodat u deze ongeorganiseerde taken naar definitieve plannen kunt verplaatsen.
Toegewezen aan mij: Bevat alle taken die aan u zijn toegewezen in Vergaderingsnotities van Teams, basisabonnementen, Premium-abonnementen, Loop-onderdeel en gedeelde lijsten in Taken.
Gemarkeerde e-mailberichten: al uw gemarkeerde e-mailberichten uit Outlook worden weergegeven in de sectie Gemarkeerde e-mailberichten. U kunt ook rechtstreeks vanuit de taak naar de e-mailberichten navigeren door de bijlage te selecteren.
Alle: de weergave Alle biedt een aggregatie van al uw afzonderlijke taken uit Persoonlijke taken, Toegewezen aan mij en Gemarkeerde e-mailberichten. Vervolgens kunt u filteren en sorteren om aan uw behoeften te voldoen. Als u bijvoorbeeld al uw taken wilt zien die morgen moeten worden uitgevoerd en dringend zijn, past u het filter toe op deze weergave en krijgt u een gecureerde lijst met taken.
Bekijk al uw plannen met Mijn plannen
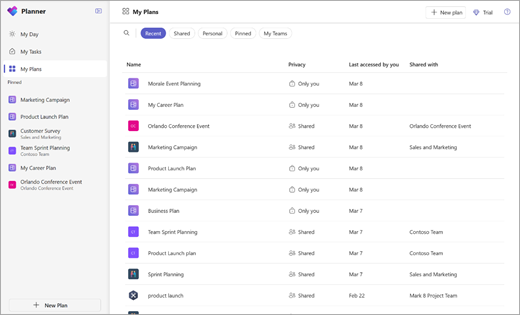
Op de pagina Mijn plannen in Planner worden al uw plannen weergegeven, ongeacht waar ze zijn gemaakt. Dit omvat lijsten die zijn gemaakt in To Do, plannen die zijn gemaakt in Planner en de webversie van Project, loopplannen, plannen van Teams-vergaderingsnotities en meer.
De pagina Mijn plannen bevat vijf filters om het juiste plan of de juiste lijst te vinden:
-
Recente:Toont uw laatst geopende plannen en lijsten.
-
Gedeelde:Toont uw gedeelde plannen en lijsten.
-
Persoonlijke:Toont uw persoonlijke plannen en lijsten.
-
Vastgemaakt:Toont alle plannen en lijsten die u hebt vastgemaakt.
-
Mijn teams: Toont al uw plannen die worden gedeeld met het kanaal van een team.
Tip: Gebruik trefwoorden om snel plannen en lijsten te vinden door Filteren op trefwoord te selecteren.
Nieuwe abonnementen maken
Met plannen kunt u uw teamworkload eenvoudig beheren, werk bijhouden voor teamdoelen, werk in sprints organiseren met behulp van flexibele planning, afhankelijkheden bijhouden in de tijdlijnweergave en meer.
Selecteer Nieuw in de linkernavigatiebalk om een nieuw plan te maken. Vervolgens kunt u een lege optie selecteren of beginnen met een van onze kant-en-klare sjablonen die overeenkomen met uw use-case. Sommige opties zijn Premium en vereisen een Premium-licentie om te maken.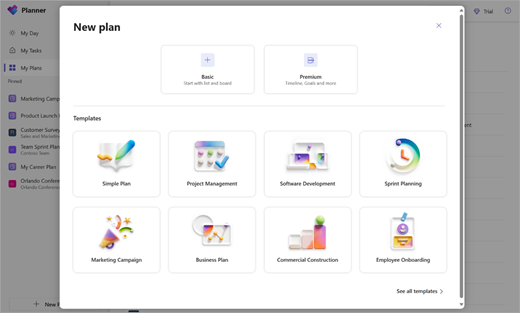
Bij selectie wordt u gevraagd om een abonnementsnaam en optioneel een Microsoft 365-groep. U kunt de optionele groepsselectie leeg laten om een persoonlijk plan te maken of het invullen om een gedeeld plan te maken.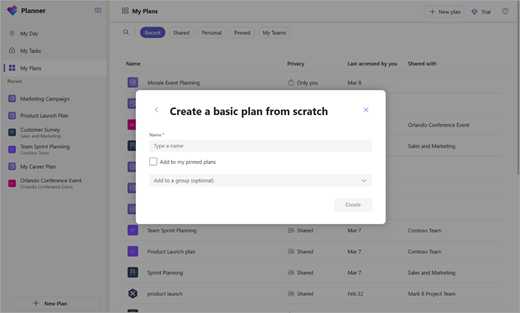
Meldingen ontvangen over Planner taken
Taakmeldingen worden weergegeven in uw Teams-activiteitenfeed, zowel op uw bureaublad als in de mobiele Teams-app. U krijgt een melding wanneer:
-
Iemand anders wijst een taak aan u toe.
-
Iemand anders wijst een urgente taak aan u toe.
-
Iemand anders maakt een taak die aan u is toegewezen dringend.
-
Iemand anders maakt een taak die aan u is toegewezen niet urgent.
-
Iemand anders wijzigt de voortgang van een taak die aan u is toegewezen.
-
Iemand verwijdert u uit de toegewezen taken.
Meer informatie
Bekijk het volgende voor meer informatie over wat u kunt doen met abonnementen in Planner:










