Wanneer u nieuwe berichten ophaalt van een POP3-e-mailaccount, worden deze berichten standaard van de POP3-e-mailserver verwijderd en opgeslagen op de computer die u gebruikt. Aangezien de berichten niet meer op de POP3-e-mailserver staan, kunt u de berichten niet zien wanneer u vanaf een andere computer verbinding maakt met de server.
Als u de instellingen van uw POP3-e-mailaccount wijzigt, kunt u kiezen of de berichten worden verwijderd nadat ze zijn gedownload.
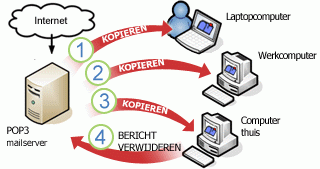
1. Wanneer u vanaf uw eerste computer verbinding maakt met de POP3-e-mailserver, worden uw e-mailberichten gedownload naar Outlook.
2. Wanneer u vanaf uw tweede computer verbinding maakt, worden uw e-mailberichten gedownload naar Outlook.
3. Wanneer u vanaf uw derde computer verbinding maakt, worden uw e-mailberichten gedownload naar Outlook en van de server verwijderd, omdat het selectievakje Een kopie van berichten achterlaten op de server niet is geselecteerd bij het instellen van het account op de derde computer. Hierdoor wordt er vanuit Outlook een opdracht verzonden naar de POP3-e-mailserver met de instructie gedownloade berichten te verwijderen. Het is nu niet meer mogelijk om deze berichten vanaf de POP3-e-mailserver te downloaden.
Berichten downloaden van de POP3-e-mailserver, maar niet verwijderen
Ga als volgt te werk op elke computer waarop u uw e-mailberichten wilt lezen maar niet definitief wilt opslaan:
-
Selecteer Bestand > Accountinstellingen > Accountinstellingen
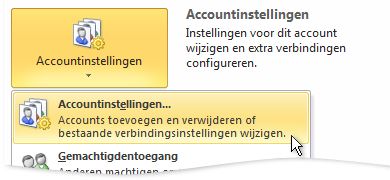
-
Selecteer op het tabblad E-mail het POP3-e-mailaccount en selecteer Wijzigen.
-
Selecteer Meer instellingen.
-
Selecteer op het tabblad Geavanceerd, onder Bezorging, het selectievakje Een kopie van berichten op de server achterlaten.
-
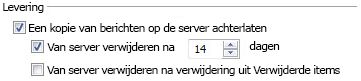
U kunt ook instellen dat berichten automatisch na een bepaald aantal dagen van de e-mailserver worden verwijderd, wanneer u het item van uw computer verwijdert of zodra u de map Verwijderde items leegmaakt. Met deze instellingen kunt u voorkomen dat de maximumgrootte van uw postvak wordt overschreden die is ingesteld door uw internetprovider.
Opmerking: De meeste internetproviders hanteren een limiet voor de grootte van POP3-postvakken. Als u geen items van de server verwijdert, overschrijdt uw account uiteindelijk het bedrag dat door uw internetprovider is toegewezen. Dit kan voorkomen dat er extra berichten worden ontvangen en er kunnen mogelijk extra kosten in rekening worden gebracht. Neem contact op met uw internetprovider voor meer informatie.











