Als u problemen ondervindt bij het maken van een scherm- of camera-opname tijdens het gebruik van Stream in SharePoint, moet u waarschijnlijk machtigingen verlenen aan uw webbrowser om uw camera te gebruiken, uw microfoon te gebruiken of toegang te krijgen tot uw scherm. Als u wilt uitschakelen dat gebruikers in uw tenant hun schermen opnemen, kunt u schermopname voor uw tenant uitschakelen via browserinstellingen. Als u video's wilt opnemen in Stream, opent u Stream in een moderne browser, zoals Google Chrome en Microsoft Edge.
Camera- en microfoonmachtigingen verlenen in Google Chrome of Microsoft Edge in Windows of macOS
-
De eerste keer dat u de camera in Stream gebruikt, verschijnt er een pop-up met de mededeling stream.office.com uw microfoon en camera wilt gebruiken.
-
Selecteer Toestaan wanneer u daarom wordt gevraagd. Uw keuze wordt opgeslagen voor toekomstige sessies.
Als u camera- en microfoonmachtigingen weigert en deze later wilt inschakelen, of als u niet wordt gevraagd om machtigingen te verlenen, kunt u dit als volgt oplossen:
In Microsoft Edge:
-
Ga naar Instellingen.
-
Selecteer Cookies en sitemachtigingen > Alle sites.
-
Zoek naar Stream om de Stream-URL te vinden en zorg ervoor dat Camera en Microfoon zijn ingesteld op Toestaan.
In Google Chrome:
-
Ga naar Instellingen.
-
Selecteer Privacy en beveiliging > Site-instellingen.
-
Selecteer de Stream-URL onder Recente activiteit.
-
Zorg ervoor dat Camera en Microfoon zijn ingesteld op Toestaan.
Machtigingen voor schermopname verlenen in Google Chrome of Microsoft Edge in Windows
-
Zodra u ervoor hebt gekozen om uw scherm te delen, wordt u gevraagd welk scherm u wilt delen: uw hele scherm, een venster of een browsertabblad. Telkens wanneer u een video maakt, moet u een van de opties selecteren.
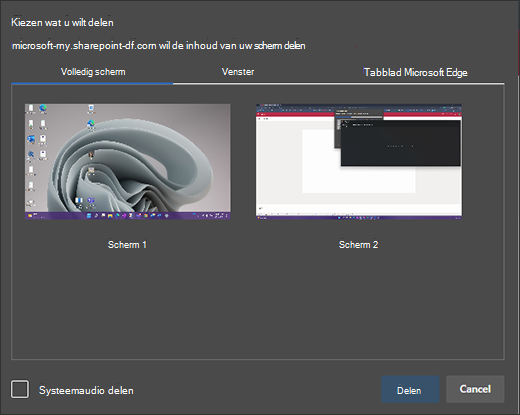
-
U hebt ook de mogelijkheid om systeemaudio delen te selecteren. Controleer dit als u wilt dat uw video audio bevat die op uw apparaat wordt afgespeeld.
Machtigingen voor schermopname verlenen in Google Chrome of Edge in macOS Catalina of hoger
De eerste keer dat u probeert uw scherm op te nemen met Stream in SharePoint, wordt u gevraagd toestemming te verlenen.
-
Selecteer Systeemvoorkeuren openen.
Als u de prompt niet ziet, gaat u naar Apple Menu > Systeemvoorkeuren > Beveiliging & Privacy en kiest u schermopname.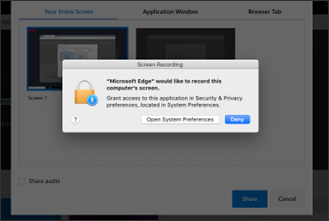
-
Controleer onder Schermopname of uw browser is geselecteerd.
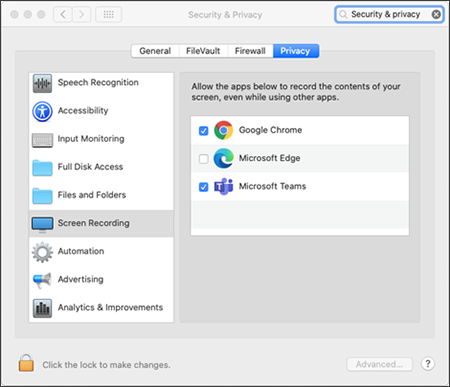
Belangrijk: Zorg ervoor dat u een ondersteunde browser gebruikt en dat deze up-to-date is.
-
Microsoft Edge voor Windows 10 Microsoft Edge, versie 79 en hoger op Windows 10 en macOS
-
Google Chrome, versie 74 en hoger op Windows 10 en macOS
-
Safari op MacOS wordt niet ondersteund
-
-
Start de browser opnieuw op om de wijzigingen van kracht te laten worden.
-
Ga terug naar de camera- en schermopname-ervaring. U wordt gevraagd een scherm te selecteren dat u wilt delen. Telkens wanneer u een video maakt, moet u een selectie maken.
-
Selecteer Systeemaudio delen als u audio wilt opnemen die op uw apparaat wordt afgespeeld.
Schermopname uitschakelen voor uw tenant in Edge of Chrome
Als u gebruikers in uw organisatie wilt uitschakelen voor schermopname via Stream, is de veiligste manier om dit te doen een groepsbeleid instellen om alle webgebaseerde schermopnamen te weigeren.
Instructies voor het uitschakelen van schermopname in Edge
Instructies voor het uitschakelen van schermopname in Chrome










