Volg de stappen in dit artikel alleen als u het standaardproces voor het verwijderen van Office voor Mac hebt uitgevoerd en nog steeds problemen ondervindt bij het opnieuw installeren of starten van Office-toepassingen.
Als u Microsoft 365 voor Mac volledig wilt verwijderen, moet u verschillende stappen uitvoeren. In dit artikel worden deze stappen beschreven. Lees de instructies zorgvuldig door en zorg ervoor dat je bent aangemeld als beheerder of geef een beheerdersnaam- en wachtwoord op.
Stap 1: Microsoft 365 voor Mac-toepassingen verwijderen
-
Open Finder en klik op Programma's.
-
Command

Opmerking: Afhankelijk van welke versie van Office u hebt, is Outlook of OneDrive al dan niet geïnstalleerd.
-
Druk op Ctrl en klik op de apps die u hebt geselecteerd of klik erop met de rechtermuisknop, en selecteer Verplaats naar prullenmand.
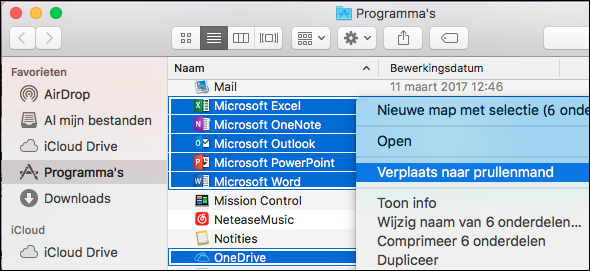
Stap 2: Ondersteunende bestanden verwijderen
De ondersteunende bestanden die u moet verwijderen, zijn opgeslagen in de mappen Bibliotheek en Gebruikers.
Bestanden verwijderen uit de map Bibliotheek
-
Open Finder, klik op Ga > Computer en klik vervolgens op Weergave > als Kolommen.
-
Ga naar Macintosh HDen open de map Bibliotheek.
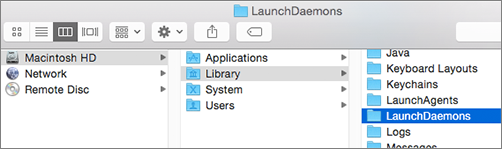
-
Ga terug en open LaunchDaemons. Druk op Ctrl en klik of klik met de rechtermuisknop op deze bestanden als deze aanwezig zijn en Verplaats naar prullenmand.
-
com.microsoft.office.licensingV2.helper.plist)
-
com.microsoft.autoupdate.helper.plist
-
com.microsoft.onedriveupdaterdaemon.plist
-
-
Open LaunchAgents en druk op Ctrl en klik of klik met de rechtermuisknop op dit bestand als het aanwezig is en Verplaats naar prullenmand.
-
com.microsoft.update.agent.plist
-
-
Ga terug en open PrivilegedHelperTools. Druk op Ctrl en klik of klik met de rechtermuisknop op deze bestanden als deze aanwezig zijn en Verplaats naar prullenmand.
-
com.microsoft.office.licensingV2.helper
-
com.microsoft.autoupdate.helper
-
-
Ga terug en open Voorkeuren. Druk op Ctrl en klik of klik met de rechtermuisknop op deze bestanden als deze aanwezig zijn en Verplaats naar prullenmand.
-
com.microsoft.office.licensingV2.plist (indien aanwezig)
-
Bestanden verwijderen uit de map Bibliotheek van de gebruiker
Als u bestanden wilt verwijderen uit de map Bibliotheek van de gebruiker, moet u eerst de weergaveopties voor Finder instellen.
-
Druk in de Finder op

-
Klik in het Finder-menu op Weergave > als Lijst en klik vervolgens op Weergave > Toon weergaveopties.
-
Selecteer in het dialoogvenster Weergaveopties de optie Toon bibliotheekmap.
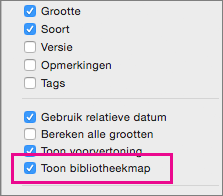
-
Ga vervolgens terug naar de kolomweergave (

-
Klik in uw gebruikersbibliotheekmap op Containers en Ctrl+klik of klik met de rechtermuisknop op elk van deze bestanden als deze aanwezig zijn, en klik vervolgens op Verplaats naar Prullenmand.
-
com.Microsoft.errorreporting
-
com.microsoft.Excel
-
com.Microsoft.netlib.shipassertprocess
-
com.microsoft.Office365ServiceV2
-
com.microsoft.onedrive.findersync
-
com.microsoft.Outlook
-
com.microsoft.Powerpoint
-
com.microsoft.RMS-XPCService
-
com.microsoft.Word
-
com.microsoft.onenote.mac
-
-
Klik in uw gebruikersbibliotheekmap op Cookies en Ctrl+klik of klik met de rechtermuisknop op elk van deze bestanden als deze aanwezig zijn, en klik vervolgens op Verplaats naar Prullenmand.
Waarschuwing: Outlook-gegevens worden verwijderd als u deze mappen verplaatst naar Prullenmand. U moet een back-up van deze mappen maken voordat u deze verwijdert.
-
com.microsoft.onedrive.binarycookies
-
com.microsoft.onedriveupdater.binarycookies
-
-
Klik in uw gebruikersbibliotheekmap op Groepscontainers en Ctrl+klik of klik met de rechtermuisknop op elk van deze bestanden als deze aanwezig zijn, en klik vervolgens op Verplaats naar Prullenmand.
Waarschuwing: Outlook-gegevens worden verwijderd als u deze mappen verplaatst naar Prullenmand. U moet een back-up van deze mappen maken voordat u deze verwijdert.
-
UBF8T346G9.ms
-
UBF8T346G9.Office
-
UBF8T346G9.OfficeOneDriveSyncIntegration
-
UBF8T346G9.OfficeOsfWebHost
-
UBF8T346G9. OneDriveStandaloneSuite
-
Stap 3: Hulpprogramma voor het verwijderen van licenties downloaden en uitvoeren
Zie Office-licentiebestanden verwijderen op een Mac voor instructies voor het uitvoeren van het hulpprogramma voor het verwijderen van licenties. Hiermee worden de licentiebestanden op uw Mac volledig verwijderd.
Belangrijk: U kunt Office daarna alleen opnieuw activeren als u beschikt over het e-mailaccount en het bijbehorende wachtwoord dat is gekoppeld aan uw exemplaar van Office.
Stap 4: Microsoft 365 voor Mac-pictogrammen uit het Dock verwijderen
Als u Microsoft 365 pictogrammen aan het Dock hebt toegevoegd, kunnen deze worden omgezet in vraagtekens nadat u Microsoft 365 voor Mac hebt verwijderd. Verwijder deze pictogrammen door erop te klikken terwijl je Control ingedrukt houdt of klik met de rechtermuisknop en klik vervolgens op Opties > Verwijderen uit dok.
Stap 5: De computer opnieuw opstarten
Wanneer u alle in deze sectie vermelde bestanden hebt verwijderd, leegt u de Prullenmand en start u de computer opnieuw op.
Zie ook
Office opnieuw installeren op uw pc of Mac
Problemen met het installeren of activeren van Office voor Mac?











