Schermopnamen werken prima, maar soms kan een snelle instructievideo een krachtiger bericht maken. Met Microsoft Stream kunt u korte schermopnamen maken van maximaal 15 minuten, inclusief uw camera en microfoon, zonder extra software.
Aan de slag
Belangrijk: Als u uw scherm wilt opnemen, moet u de meest recente Microsoft Edge of Google Chrome op Windows 10 of macOS gebruiken. Meer informatie over ondersteunde browsers en beperkingen.
-
Selecteer Maken > recordscherm in Microsoft Stream.
-
Wanneer u hierom wordt gevraagd door uw browser, selecteert u Toestaan dat Microsoft Stream uw camera en microfoon gebruikt.
-
Als u Blokkeren selecteert, worden uw camera en microfoon uitgeschakeld. Als u deze wilt inschakelen, klikt u op het vergrendelingspictogram in de adresbalk van uw browser en selecteert u Toestaan naast het juiste apparaat.
-
Selecteer het camerapictogram

-
U kunt nu beginnen met opnemen.
Het scherm opnemen
-
Selecteer de knop Opnemen

-
Selecteer welke inhoud van het scherm u wilt delen(uw hele scherm, een toepassingsvenster of browsertabblad) en klik vervolgens op Delen. Als u audio van uw computer wilt opnemen in de opname, schakelt u het selectievakje Audio delen in.
-
Als u macOS Catalina gebruikt, moet u mogelijk machtigingen voor schermopname instellen in Systeemvoorkeuren. Meer informatie over macOS Catalina-machtigingen.
-
Wacht tot het aftellen voordat de opname begint. Zodra u begint, ziet u een timer en de tijdslimiet.
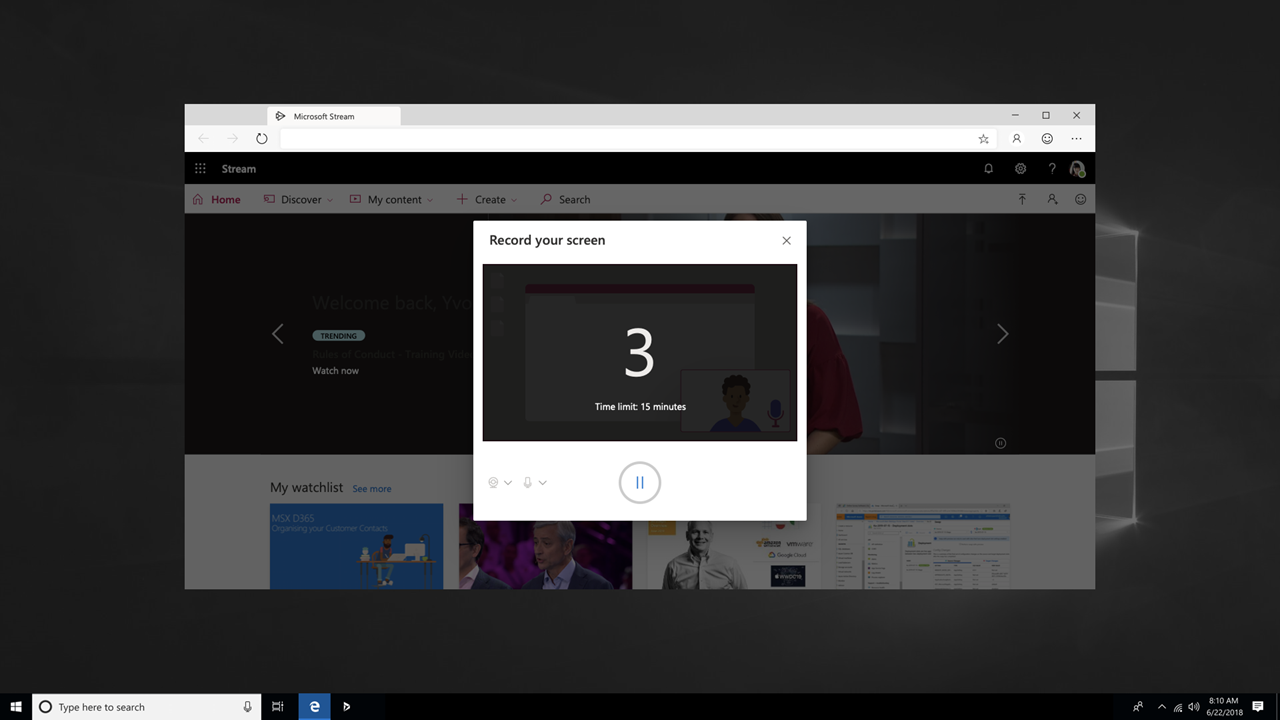
-
U kunt nu overschakelen naar de toepassing of het venster dat u wilt opnemen.
-
Wanneer u klaar bent met opnemen of als u een pauze wilt nemen, gaat u terug naar het tabblad Microsoft Stream schermrecorder in uw browser.
-
Selecteer de knop Onderbreken


-
Wanneer u klaar bent, selecteert u Volgende om de opname te controleren.
De opname controleren
-
Selecteer op deze pagina de knop Afspelen

-
Wanneer u tevreden bent met uw opname, selecteert u Uploaden naar Stream om door te gaan naar de volgende stap.
Belangrijk: Als u de video wilt bijsnijden, kunt u dit doen nadat u de opname hebt geüpload en verwerkt.
Schermopname uploaden
-
Op deze pagina wordt uw video geüpload naar Stream. Terwijl u wacht, kunt u het volgende doen:
-
De voortgang van het uploaden bewaken
-
Vul de naam, beschrijving en taal van de video in in de sectie details
-
Wanneer deze wordt gepubliceerd, heeft iedereen in uw bedrijf toestemming om uw video te bekijken. Als u de video alleen voor uzelf zichtbaar wilt maken, schakelt u dit selectievakje uit: Iedereen in uw bedrijf toestaan deze video te watch
-
Als u aangepaste machtigingen, groepen, kanalen en andere opties wilt instellen, klikt u op Videodetails bijwerken
-
-
Nadat het uploaden is voltooid, kunt u als volgt publiceren of opslaan:
-
Klik op Publiceren. Uw video is nu gereed. Selecteer Naar video gaan om naar de videopagina in Stream te gaan en uw video te watch of te delen. Nadat de verwerking is voltooid, kunt u uw video ook bijsnijden door het menu Meer acties

-
Klik op Opslaan als concept als u nog niet klaar bent om uw video te publiceren. Uw video wordt opgeslagen in Mijn inhoud > Video's in Stream, van waaruit u deze op elk gewenst moment kunt publiceren.
-
Ondersteunde browsers en beperkingen
De Schermrecorder werkt in de volgende browsers:
-
Microsoft Edge voor Windows 10 Microsoft Edge, versie 79 en hoger op Windows 10 en macOS
-
Google Chrome, versie 74 en hoger op Windows 10 en macOS
-
Safari op MacOS wordt niet ondersteund
-
Microsoft Stream Mobile op iOS en Android wordt niet ondersteund in mobiele browsers
Overige beperkingen
-
Systeemaudio opnemen is alleen beschikbaar in Windows, niet op macOS
-
Het opnemen van de camera in de opname is alleen beschikbaar bij het opnemen van het hele scherm, niet bij het opnemen van een toepassingsvenster of browsertabblad.
-
Schermopnamen zijn beperkt tot een maximale lengte van 15 minuten. Voor langere inhoud kunt u uw video opsplitsen in kortere segmenten.
We horen graag van u
Gebruik de feedbacktool 










