U kunt verschillende vormen en reacties toevoegen om uw whiteboard te verbeteren.
Vormen invoegen
Een vorm toevoegen:
-
Selecteer de knop Maken in de linkerwerkbalk en selecteer vervolgens Vormen.
-
Kies uit een van de acht algemene vormen of vier lijnen.
-
Tik of klik op de plaats waar u de vorm op het canvas wilt toevoegen.
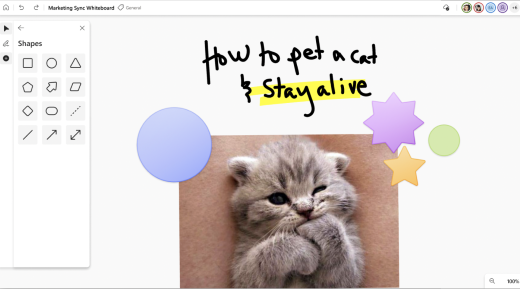
Reacties invoegen
Een reactie toevoegen:
-
Selecteer de knop Maken in de linkerwerkbalk en selecteer vervolgens Vormen.
-
Kies uit een van de acht reacties, zoals duim omhoog, hart, selectievakje of lachebekje.
-
Tik of klik op de plaats waar u de reactie op het canvas wilt toevoegen.
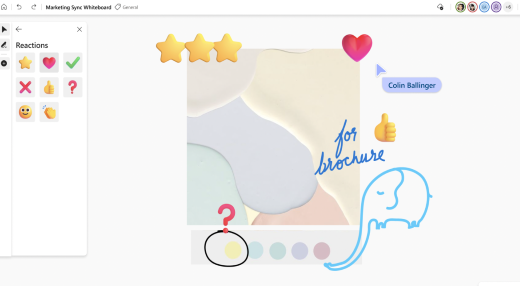
Vormen en reacties selecteren, verplaatsen en het formaat ervan wijzigen
-
Als u objecten wilt verplaatsen wanneer de vingerverfmodus is uitgeschakeld, kunt u deze met uw vinger selecteren om eenvoudig objecten over het canvas te verplaatsen.
-
Als u inhoud wilt selecteren, kunt u uw vinger of pen gebruiken of het hulpmiddel Lasso selecteren in de inktwerkbalk gebruiken om meerdere objecten tegelijk te selecteren.
-
Als Lasso selecteren is geactiveerd, gebruikt u de pen om de inhoud te omcirkelen die u wilt selecteren. Wanneer de vingerverfmodus is ingeschakeld voor passieve/niet-pengebaseerde apparaten, kunt u Lasso selecteren ook inschakelen om met uw vinger inhoud te omcirkelen.
-
Als uw actieve pen een vatknop heeft, houdt u deze knop ingedrukt om tijdelijk over te schakelen naar de lassoselectiemodus en omcirkelt u de inhoud om deze te selecteren.
-
Wanneer inhoud is geselecteerd, verplaatst u deze met uw vinger of pen. Als u het formaat wilt wijzigen, gebruikt u twee vingers om de inhoud uit te rekken of te minimaliseren.
Object snapping gebruiken
Met object snapping kunt u uw inhoud uitlijnen door een visuele aanwijzing te geven. Er wordt een lijn weergegeven wanneer u een object (zoals een plaknotitie of afbeelding) dicht bij een ander object verplaatst.










