Als microsoft-SharePoint kunt u het SharePoint gebruiken om:
-
Siteverzamelingen maken en beheren; opslag van siteverzamelingen toewijzen en controleren
-
Machtigingen en gebruikers beheren en inhoud op sites beveiligen
-
Gebruikersprofielen beheren en persoonlijke sites (Mijn sites) configureren
-
Specifieke functies of algemene instellingen SharePoint inschakelen en configureren
Hier ziet u een overzicht van belangrijke details die u moet overwegen bij het plannen van het bouwen, configureren en beheren van uw SharePoint omgeving.
Opmerking: De informatie over de openbare website van SharePoint Online in dit artikel is alleen van toepassing als uw organisatie vóór 9 maart 2015 Microsoft 365 heeft gekocht.
De siteverzamelingen plannen die u moet maken
Een siteverzameling is een groep websites met dezelfde eigenaar en dezelfde instellingen voor sitebeheer, zoals machtigingen. Wanneer u een siteverzameling maakt, wordt automatisch een site op het hoogste niveau gemaakt in de siteverzameling. Vervolgens kunt u een of meer sites onder de site op het hoogste niveau maken.
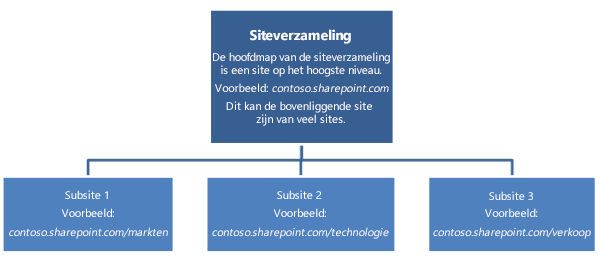
Bij gebruik van een site op het hoogste niveau met subsites kunnen functies en instellingen voor sites op verschillende niveaus worden beheerd. Via deze hiërarchie hebben gebruikers de beschikking over een hoofdsite voor het gehele team en over afzonderlijke werksites en gedeelde sites voor afzonderlijke projecten. U kunt afzonderlijke siteverzamelingen maken voor verschillende afdelingen of voor externe websites.
Hoe u de siteverzamelingen wilt organiseren, hangt af van de grootte van uw organisatie en de bedrijfsbehoeften. Als u een paar basisdetails hebt, bijvoorbeeld waarvoor een siteverzameling wordt gebruikt en welke gebruikers er toegang toe moeten hebben, kunt u op deze manier beslissingen nemen over het type sitesjabloon dat u wilt gebruiken, hoeveel opslagruimte u moet toewijzen en hoeveel siteverzamelingen u mogelijk moet maken. Als u uw opslaglimieten of het aantal siteverzamelingen wilt bekijken dat voor uw abonnement wordt ondersteund, bekijkt u SharePoint Limieten. Wanneer u klaar bent om siteverzamelingen te gaan maken, kunt u dit doen via het SharePoint-beheercentrum.
|
Als u dit wilt bepalen: |
Stelt u deze vragen: |
|---|---|
|
Welke sitesjablonen moeten we gebruiken? Wanneer u een siteverzameling maakt, kunt u een sitesjabloon gebruiken. Een sitesjabloon is vooraf gevuld met lijsten, bibliotheken, pagina's en andere elementen of functies die verschillende zakelijke behoeften ondersteunen. U kunt de sjabloon ongewijzigd gebruiken of de site aanpassen aan uw behoeften. Elke site neemt de eigenschappen over van de sjabloon die u kiest voor de siteverzameling. U kunt meer dan één sitesjabloon gebruiken in uw siteverzameling. |
|
|
Hoeveel siteverzamelingen hebben we nodig? Het antwoord op deze vraag wordt bepaald door uw zakelijke behoeften en uw algemene opslaglimieten. Bepaalde soorten sites, zoals de openbare website, de catalogus met apps, het zoekcentrum of de Mijn site-host, zijn zelfstandige siteverzamelingen. Sommige van deze worden mogelijk automatisch voor u gemaakt wanneer u zich registreert voor Microsoft 365. Mogelijk hebt u meer siteverzamelingen nodig als uw organisatie andere specifieke wensen heeft. Voor sommige groepen moet de toegang tot inhoud bijvoorbeeld worden beperkt. |
|
|
Hoeveel opslagruimte hebben we nodig voor elke siteverzameling? Wanneer uw organisatie de SharePoint in Microsoft 365-service koopt, wordt er een opslaggroep toegewezen op basis van het aantal gebruikerslicenties dat het heeft gekocht en het type Microsoft 365 dat het heeft gekocht. De totale hoeveelheid opslagruimte wordt bij elkaar op geteld, zodat u kunt bepalen hoeveel opslagruimte u wilt toewijzen aan elke siteverzameling (minimaal 50 MB). Wanneer u opslagruimte toewijst aan een nieuwe siteverzameling, kunt u de totale hoeveelheid opslagruimte bekijken die is toegewezen aan uw organisatie en de resterende opslagruimte die nog kan worden toegewezen aan nieuwe siteverzamelingen. Nadat u een bepaalde hoeveelheid opslagruimte hebt ingesteld voor een siteverzameling, kunt u dit later zo nodig altijd verhogen. U kunt controleren hoeveel opslagruimte wordt gebruikt voor elke siteverzameling en u kunt instellen dat u een waarschuwing ontvangt wanneer een siteverzameling de toewijzingslimiet van de opslagruimte bijna heeft bereikt Als u merkt dat er nog maar weinig opslagruimte over is voor uw organisatie, kunt u drie dingen doen:
Het is belangrijk in de gaten te houden hoeveel ruimte wordt gebruikt en samen met de beheerders van de siteverzamelingen en de site-eigenaren richtlijnen en beleid op te stellen wat betreft de beperkingen voor de bestandsgrootte die u wilt instellen in uw organisatie. Zie Opslag- en serverresourcequota voor siteverzamelingen wijzigenvoor meer informatie. |
|
|
Hebben we meertalige ondersteuning nodig? Met de functie voor de meertalige gebruikersinterface (MUI) kunnen gebruikers sites of webpagina's bekijken in een andere taal dan de standaardtaal die is ingesteld voor de site of siteverzameling. De MUI-functie is geen vertaalprogramma: het is een functie waarmee de weergavetaal voor bepaalde standaardelementen van de interface wordt gewijzigd. MUI verandert alleen de gebruikersinterface van afzonderlijke gebruikers en heeft geen effect op de weergave van de site voor andere gebruikers. Ook wordt de inhoud van de site, die in de standaardtaal van site is geschreven, nog steeds in de standaardtaal weergegeven. MUI is standaard ingeschakeld. Als MUI echter moet worden gebruikt voor een siteverzameling, moet deze ook worden ingeschakeld door de beheerder van de siteverzameling. U en uw site-eigenarenmoeten vooraf bepalen welke standaardtaal u wilt gebruiken voor uw siteverzamelingen en -sites, omdat deze taal niet kan worden gewijzigd nadat de taal is opgegeven. Als u een siteverzameling hebt gemaakt, dient u te controleren of de land- en regionale instelling voor de site correct zijn. Als u bijvoorbeeld Franse sites maakt, wordt de landinstelling altijd op Frans ingesteld, ook al bevindt u zich in Canada. Dus ongeacht de taal die u kiest, is het verstandig te controleren of zowel de regionale als de landinstelling voor uw locatie kloppen. Zie Inleiding tot meertalige functies voor meer informatie over meertalige sites. |
|
Plannen om siteverzamelingen beheerbaar te houden
Het beheermodel is de set beleidsregels, rollen, verantwoordelijkheden en processen die bepalen hoe uw organisatie samenwerkt om bedrijfsdoelen te bereiken. Deze doelen zijn gericht op de service die u levert en het beheer van het intellectuele eigendom dat uw werknemers maken. Terwijl u de siteverzamelingen plant, moet u ook een plan maken voor het beheer hiervan.
Denk na over de antwoorden op de volgende vragen wanneer u bepaalt hoe u de siteverzamelingen wilt structureren en beheren.
|
Als u dit wilt bereiken: |
Stelt u deze vragen: |
|---|---|
|
Een effectieve siteverzameling die bestaat uit groepen personen en teams die hetzelfde doel hebben. |
Draagt de structuur van uw siteverzamelingen bij aan de effectiviteit van de organisatie? |
|
Een beveiligde site die beschikbaar is voor personen die de informatie nodig hebben, maar waarop informatie is geblokkeerd voor personen die deze informatie niet mogen zien. |
Voldoet de gegevensarchitectuur in de geplande structuur aan de wettelijke vereisten, privacybehoeften en beveiligingsdoelen? |
|
Een machtigingsmodel waarmee leestoegang, schrijftoegang of beide wordt verleend. |
Welk type toegang tot de inhoud hebben gebruikers nodig? |
|
Een autorisatiemodel waarmee externe gebruikers alleen toegang krijgen tot de siteverzamelingen die ze echt nodig hebben. Zie Een site delen in de help voor SharePoint voor meer informatie over het toestaan van toegang van externe gebruikers tot uw sites. |
Hebben gebruikers van buiten de organisatie toegang nodig? |
|
Een beheerd plan voor sites die goed worden onderhouden. |
Wie is gemachtigd de sites in de siteverzameling te maken en te beheren? |
|
Locaties voor specifieke acties en toepassingen, zoals sandbox-oplossingen. |
Welke functies en functionaliteit worden ingeschakeld voor gebruikers? |
|
Een siteverzameling waarin de inhoud nuttig is voor de personen die de site delen. |
Is de inhoud die wordt gevonden in zoekresultaten, relevant voor de personen die de siteverzameling delen? |
|
Een oplossing die beheerbaar is en eenvoudig kan worden bijgewerkt. |
Hoeveel aanpassing staat u toe? |
Siteverzamelingen verwijderen en herstellen
Als beheerder SharePoint kunt u ook verwijderde siteverzamelingen herstellen. Met de prullenbak kunt u verwijderde siteverzamelingen herstellen, zolang deze niet langer dan 90 dagen in de prullenbak zijn geweest. Na 90 dagen in de prullenbak wordt een siteverzameling automatisch definitief verwijderd. De prullenbak geeft u de tijd om ervoor te zorgen dat de siteverzameling geen gegevens bevat die uw organisatie nodig heeft. Zie Een verwijderde siteverzameling herstellen voor meer informatie.
Machtigingen beheren en inhoud beveiligen
In deze sectie:
Beheerders van de siteverzameling beheren
Er zijn drie beheerrollen in het SharePoint servicebeheer:
-
Globale beheerder Beheerder voor de Microsoft 365 Portal; kan servicelicenties, gebruikers en groepen, domeinen en geabonneerde services beheren. In Microsoft 365 is een globale beheerder ook een SharePoint beheerder.
-
SharePoint-beheerder Globale beheerder met als primaire taak het beheren van een SharePoint omgeving met het SharePoint beheercentrum; kan siteverzamelingen maken en beheren, beheerders van siteverzamelingen aanwijzen, tenantinstellingen bepalen en Business Connectivity Services en Secure Store, Recordbeheer, Zoeken en Gebruikersprofielen configureren.
-
Beheerder van de siteverzameling Een gebruiker met beheerdersmachtigingen voor het beheer van een siteverzameling. Een siteverzameling kan meerdere beheerders hebben, maar slechts één primaire beheerder. De SharePoint beheerder moet machtigingen toewijzen aan de beheerder van de primaire siteverzameling bij het maken van een siteverzameling en kan daarna meer beheerders voor de siteverzameling toevoegen.
Wanneer u een siteverzameling maakt in SharePoint een globale beheerder of beheerder SharePoint een primaire beheerder van de siteverzameling aan. Het is een goede bescherming om een of meer beheerders van siteverzamelingen aan te wijzen als back-ups, net zoals het een goede gewoonte is om een secundaire globale beheerder beschikbaar te hebben in Microsoft 365.
Zie Beheerders van een siteverzameling beheren voor meer informatie.
Toegang van externe gebruikers tot uw interne sites toestaan
SharePoint biedt sitegebruikers de mogelijkheid om externe gebruikers (dat wil zeggen gebruikers die geen licentie hebben voor uw Microsoft 365-abonnement) uit te nodigen om inhoud op sites te bekijken of te bewerken. Zie Wat is een externe gebruiker als u zich afvraagt welke typen gebruikers zijn gekwalificeerd om externe gebruikers te zijn en welke rechten een externe gebruiker heeft?
Delen met externe gebruikers is een krachtige samenwerkingsfunctie die uw bedrijf ondersteuning kan bieden bij de samenwerking met externe leveranciers, klanten of cliënten. Het is echter belangrijk om het delen met externe gebruikers zorgvuldig te beheren, zodat inhoud die u niet wilt delen, goed beveiligd blijft.
Gebruikers kunnen op drie manieren inhoud op sites delen met personen buiten uw organisatie:
-
Ze kunnen een hele site delen door externe gebruikers uit te nodigen zich aan te melden bij uw site met een Microsoft-account* of een Microsoft Office 365 gebruikers-id.
-
Ze kunnen afzonderlijke documenten delen door externe gebruikers uit te nodigen zich aan te melden bij uw site met een Microsoft-account* of een Microsoft Office 365 gebruikers-id.
-
Ze kunnen gebruikers een gastkoppeling sturen die zij kunnen gebruiken om documenten anoniem op de site te bekijken.
* Microsoft-accounts, zoals Outlook.com en Hotmail.com, worden geleverd door Microsoft Corporation en zijn onderworpen aan de voorwaarden en privacyverklaringen van Microsoft. Het gebruik van deze apps en accounts kan ertoe leiden dat klantgegevens worden overgebracht, opgeslagen en/of verwerkt in de Verenigde Staten of een ander land waar Microsoft, haar gelieerde bedrijven of serviceproviders vestigingen hebben.
Extern delen is standaard niet ingeschakeld voor uw SharePoint-omgeving (tenant) en de siteverzamelingen, maar u kunt het wel inschakelen nadat u precies weet hoe u de functie wilt gebruiken. U zou kunnen besluiten extern delen toe te staan voor bepaalde siteverzamelingen, terwijl u het uitgeschakeld laat voor siteverzamelingen waarin inhoud wordt opgeslagen die vertrouwelijk is binnen het bedrijf.
U kunt extern delen configureren op twee niveaus in het SharePoint-beheercentrum:
-
U kunt extern delen globaal in- of uitschakelen voor een SharePoint omgeving (of tenant). Als u extern delen inschakelt, kunt u daarnaast aangeven of u delen alleen wilt toestaan met geverifieerde gebruikers of dat u wilt toestaan dat gebruikers inhoud delen met zowel geverifieerde gebruikers als met anonieme gebruikers via gastkoppelingen.
-
U kunt extern delen in- of uitschakelen voor individuele siteverzamelingen. Op deze manier kunt u inhoud beveiligen in specifieke siteverzamelingen die u niet wilt delen. U kunt ook opgeven welk niveau van delen u wilt toestaan voor een siteverzameling (delen met geverifieerde gebruikers of delen met zowel geverifieerde gebruikers als anonieme gebruikers via gastkoppelingen).
Zie Extern delen beheren voor uw SharePoint voor meer informatie over het inschakelen en beheren van extern delen.
Persoonlijke sites en sociale functies inschakelen
Een gebruikersprofiel is een verzameling eigenschappen die een SharePoint-gebruiker beschrijven. Functies zoals Mijn sites en Personen maken gebruik van gebruikersprofielen om de gebruikers in uw organisatie een rijke, persoonlijke ervaring te bieden. Aangezien veel functies voor sociale netwerken gebruikmaken van gebruikersprofielen, gaat het configureren van gebruikersprofielen hand in hand met het configureren van sociale functies.
In deze sectie:
-
Gebruikersprofielen beheren en aangepaste profieleigenschappen of beleidsregels plannen
-
Gepersonaliseerde inhoud voor gebruikers weergeven met behulp van doelgroepen
Gebruikersprofielen beheren en aangepaste profieleigenschappen of beleidsregels plannen
Wanneer een gebruikersaccount wordt gemaakt met Microsoft 365, kan een beheerder handmatig gebruikersgegevens invoeren, waaronder functie, afdeling, telefoonnummers en andere eigenschappen die worden weergegeven in de Microsoft 365 Algemene adreslijst. Of een beheerder kan het hulpprogramma Voor adreslijstsynchronisatie van Microsoft Services gebruiken om de Active Directory-gebruikersaccounts (en andere Active Directory-objecten) van uw organisatie te repliceren in Microsoft 365. Deze informatie wordt in het profiel van een gebruiker SharePoint weergegeven.
Of u nu handmatig gebruikersprofielgegevens hebt ingevoerd in de Microsoft 365-adreslijstservice of hebt gesynchroniseerd met Active Directory, als er informatie is die u wilt toevoegen aan gebruikersprofielen, maar er geen veld voor is, kunt u overwegen een SharePoint-gebruikersprofiel-eigenschap temaken. U kunt ook het beleid definiëren voor hoe deze eigenschappen zich gedragen.
Met aanvullende eigenschappen voor gebruikersprofielen kunt u de SharePoint-functies voor sociale netwerken binnen uw organisatie, zoals personen zoeken en aanbevelingen, verbeteren. U zou bijvoorbeeld een eigenschap kunnen maken voor huidige projecten waaraan een werknemer werkt, zodat anderen deskundigen op een bepaald gebied kunnen zoeken.
Houd er rekening mee dat deze eigenschappen specifiek zijn voor SharePoint en dat deze gegevens niet worden gerepliceerd naar uw werk- of schoolaccount s. Dit betekent Microsoft 365 services, zoals Exchange of Lync Online, deze informatie niet zien omdat deze niet wordt toegevoegd aan de algemene adreslijst.
Wanneer u gebruikersprofielen plant, kunt u het beste eerst de behoeften op het gebied van samenwerking van uw organisatie bepalen door antwoord te geven op de volgende vragen. Als u de omvang van de planning wilt beperken, kunt u zich richten op het toevoegen van eigenschappen voor belangrijke bedrijfsbehoeften of scenario's voor elke siteverzameling. Als een relevante eigenschap niet van toepassing is op specifieke scenario's, wacht u totdat een specifieke behoefte is geïdentificeerd tijdens de normale bedrijfswerkzaamheden in plaats van de eigenschap alvast toe te voegen omdat u deze nodig zou kunnen hebben. Mogelijk hoeft u zelfs helemaal geen nieuwe eigenschappen toe te voegen.
|
Om dit te bepalen: |
Stelt u deze vragen: |
|---|---|
|
Welke eigenschappen u wilt gebruiken voor de kerngebruikersprofielen. Eigenschappen zijn belangrijk bij het zoeken van gebruikers, het maken van doelgroepen voor gerichte inhoud en het vaststellen van relaties tussen collega's en werkgroepen. |
Voldoen de standaardeigenschappen van gebruikersprofielen aan uw behoeften? |
|
Hoe gebruikers deze gegevens invullen en wie deze kunnen zien. |
Als u nieuwe eigenschappen maakt, welke beleidsregels moeten daar dan op worden toegepast? |
|
Of u een consistente taxonomie nodig hebt die door de SharePoint-zoekservice kan worden gebruikt om gebruikers te vinden. Stel, u maakt een profieleigenschap genaamd 'Stel mij een vraag over'. Voor deze eigenschap wilt u beheren wat gebruikers in het veld kunnen invoeren. Als ze hun eigen gegevens mogen invullen, kunnen ze deze anders omschrijven dan iemand die ernaar op zoek is. In dit geval kunt u een termenset maken die bepaalt uit elke opties een gebruiker kan kiezen om deze gegevens in te vullen. |
Moet u een termenset maken om gebruikers een reeks opties te bieden wanneer ze een nieuwe profieleigenschap invullen? Zie Inleiding in beheerde metagegevens voor meer informatie over termensets. |
Notities:
-
Hoewel met het hulpprogramma voor adreslijstsynchronisatie (DirSync) gebruikersprofielen van Active Directory kunnen worden gemigreerd en gesynchroniseerd met SharePoint, gaat Active Directory-informatie slechts inéén richting, van de on-premises Active Directory-implementatie naar SharePoint. Dit zorgt ervoor dat gebruikersgegevens in SharePoint de meest recente en nauwkeurige status van uw gebruikersgegevens in Active Directory weerspiegelen.
-
Wanneer gebruikersprofielen vanuit Active Directory worden gesynchroniseerd, kunt u ook Active Directory-groepen synchroniseren. Het synchroniseren van groepen geeft SharePoint informatie over welke gebruikers lid zijn van welke groepen.
-
Als uw Active Directory-beheerder aangepaste kenmerken heeft gemaakt in Active Directory, worden deze gegevens niet aan de standaardeigenschappen Microsoft 365 en worden deze niet gesynchroniseerd.
Zie Gebruikersprofielen beheren in SharePoint voor meer informatie over het beheren van gebruikersprofielen.
Gepersonaliseerde inhoud voor gebruikers weergeven met behulp van doelgroepen
SharePoint doelgroepen kunt u inhoud weergeven aan gebruikers op basis van hun taak of taak. Doelgroepen kunnen worden gedefinieerd door een of een combinatie van items: lidmaatschap in een distributielijst, Windows beveiligingsgroep, SharePoint groep; organisatierol; of openbare eigenschappen in gebruikersprofielen U kunt inhoud richten op doelgroepen voor navigatiekoppelingen, lijstitems, bibliotheekitems en Webonderdelen.
Voordat u doelgroepen maakt om inhoud af te stemmen, moet u samen met de beheerders van de siteverzameling en site-eigenaren bepalen welke site-elementen worden gebruikt op hun sites. Zo kunt u nadenken over de interactie van gebruikers met de verschillende sites en bepalen hoe u de inhoud wilt afstemmen.
Zodra de doelgroepen zijn gedefinieerd, kunnen deze worden gebruikt om inhoud op verschillende manieren af te stemmen. Zo kunt u bijvoorbeeld voor Microsoft Office 2013-programma's koppelingen opgeven die worden weergegeven bij Opslaan als > Recente mappen in SharePoint en instellen voor welke doelgroepen elke koppeling zichtbaar is. Op persoonlijke sites (voorheen Mijn sites) kunt u doelgroepen instellen voor de koppelingen voor sitenavigatie die worden weergegeven in de bovenste koppelingsbalk. In een omgeving waarin doelgroepen zijn geconfigureerd, kunnen sitebeheerders webonderdelen gebruiken om inhoud af te stemmen op een bepaalde doelgroep.
Bij het plannen van doelgroepen moet u ernaar streven zo min mogelijk doelgroepen te selecteren, waarbij u wel rekening houdt met de behoeften van uw organisatie.
SharePoint doelgroepen verschillen van SharePoint machtigingen. Als u de toegang van een persoon tot een bepaalde site, documentbibliotheek of document wilt uitschakelen, kunt u dit doen door machtigingen te configureren. Zie Uw machtigingenstrategie plannen voor meer informatie over hoe u dit plant.
Zie Doelgroepen in gebruikersprofiel beheren in SharePoint voor meer informatie over het beheren van doelgroepen.
Persoonlijke sites instellen voor gebruikers
Mijn sites zijn persoonlijke sites met een uitgebreide set functies voor sociale netwerken en samenwerking voor elk lid van uw organisatie. Daarnaast bieden Mijn sites Microsoft 365 gebruikers een centrale locatie waar ze de informatie die ze belangrijk vinden, kunnen opslaan, delen en bijhouden. Gebruikers hebben toegang tot hun persoonlijke sites door te klikken op Sites boven aan de SharePoint-site Als u op Nieuwsfeed of OneDrive klikt, gaat een gebruiker naar verschillende Mijn site-locaties nadat de siteverzameling Mijn site is gemaakt. Als u klikt op de gebruikersnaam rechtsboven op een pagina en vervolgens op Info over mijzelf, gaat u naar de Mijn site-pagina waarop de activiteiten van de Mijn site-eigenaar worden beschreven.
Als beheerder SharePoint kunt u mijn site-inhoud aanpassen voor elke gebruiker in een organisatie en beleid inschakelen om de privacy te beschermen.
Mijn sites hebben standaard de volgende primaire onderdelen:
-
Mijn Nieuwsfeed is de standaard landingspagina. Op deze pagina wordt een feed weergegeven met de meest recente activiteiten die zijn gerelateerd aan de collega's en interesses die de gebruiker heeft opgegeven. Gebruikers kunnen hun newsfeeds aanpassen door collega's te volgen, interesses op te geven en aan te geven welk soort activiteiten ze willen volgen.
-
Mijn OneDrive voor werk of school Inhoud is een pagina met webonderdeel waarin inhoud wordt weergegeven die een gebruiker op de Mijn site heeft opgeslagen.
-
Mijn sites is een pagina met koppelingen naar sites die gebruikers hebben besloten te volgen en koppelingen naar voorgestelde sites.
-
In About Me wordt de profielpagina van de gebruiker weergegeven aan andere personen in de organisatie, waar gebruikers hun expertise, profielfoto's en ga zo maar door kunnen delen. Hoewel de pagina's Mijn nieuwsfeed en Mijn OneDrive voor werk of school-inhoud alleen beschikbaar zijn voor de gebruiker, is de pagina Mijn profiel wat die gebruiker en andere personen in de organisatie zien wanneer ze toegang hebben tot mijn site van de gebruiker.
Als u mijn sites effectief wilt plannen, moet een beheerder SharePoint bepalen welk quotum mijn sites vereisen. De SharePoint-beheerder kan ook belangrijke configuratiegegevens opgeven, zoals Vertrouwde hostlocaties, het voorkeurszoekcentrum, welke accounts of groepen leesmachtigingen hebben op Mijn sites en andere privacy- en beveiligingsinstellingen die kunnen worden gevonden in het SharePoint-beheercentrum, onder gebruikersprofielen. De SharePoint beheerder bepaalt ook de eigenschappen van het gebruikersprofiel die worden weergegeven op de profielpagina's van mijn sitegebruikers.
Beheerders van de siteverzameling of sitebeheerders kunnen bepalen of de functie Sitefeed die beschikbaar is op teamsites, wordt ingeschakeld voor een site. Als u deze functie in- of uit-2013 in-2013 in-2013 in-2013 in- of uit een Mijn site kunt lezen, maakt u een sitespecifieke Nieuwsfeed en Microfeed.
De volgende tabel bevat richtlijnen voor machtigingen voor sociale functies:
|
Machtiging |
Richtlijn |
|---|---|
|
Persoonlijke site maken |
Standaard kunnen alle geverifieerde gebruikers een Mijn site-website maken. Controleer of de standaardinstelling van toepassing is op de organisatie. U kunt ook een of meer beveiligingsgroepen maken om de machtiging Persoonlijke site maken te verlenen aan een subset gebruikers in een organisatie. |
|
Sociaalnetwerkgegevens gebruiken |
Standaard kunnen alle geverifieerde gebruikers beoordelingen en sociale tags toevoegen aan documenten, aan andere SharePoint items en aan andere items, zoals externe webpagina's en blogberichten. Gebruikers kunnen ook geïmproviseerde notities achterlaten op profielpagina's van een website van Mijn site of op SharePoint pagina. Daarnaast kunt u een of meer beveiligingsgroepen gebruiken om de machtiging Sociaalnetwerkgegevens gebruiken te verlenen aan een subset gebruikers in een organisatie. |
|
Persoonlijke functies gebruiken |
Standaard kunnen alle geverifieerde gebruikers hun profiel bewerken, collega's toevoegen of bewerken en lidmaatschappen toevoegen of bewerken. U kunt ook een of meer beveiligingsgroepen gebruiken om de machtiging Persoonlijke functies gebruiken te verlenen aan een subset gebruikers in een organisatie. |
Zie Persoonlijke en sociale functies beheren voor meer informatie over het beheren van sociale functies.
Speciale aandacht
Voor de volgende functies van Mijn site is speciale aandacht vereist:
-
Nieuwsfeed De nieuwsfeedfunctie is standaard ingeschakeld, zodat sitegebruikers activiteiten van collega's kunnen volgen op de nieuwsfeedpagina van hun Mijn sites. Gebruikers kunnen in de nieuwsfeed alleen activiteiten zien waarvoor ze een machtiging hebben. Bij het plannen van Mijn sites moet u rekening houden met de gevolgen voor de privacy van deze functie en risico's bieden op basis van uw vereisten.
-
Het label- en notitieprogramma U kunt dit programma in- of uitschakelen in het SharePoint-beheercentrum door de machtiging Labels en notities gebruiken in te stellen. Deze instelling is van toepassing op alle gebruikers die de machtiging Labels en notities gebruiken hebben.
Zie Mijn site-instellingen beheren voor SharePoint en Persoonlijke en sociale functies beheren voor meer informatie over het beheren van Mijn sites.
Zakelijke behoeften beoordelen om de configuratie van functies te plannen
Een aantal functies kan worden geconfigureerd of globaal beheerd vanuit het SharePoint-beheercentrum. Om tijd en resources te kunnen plannen, is het handig om te kijken of er in uw organisatie een behoefte bestaat aan specifieke functies. Aan de hand hiervan kunt u bepalen of u mogelijk hulp van een deskundige binnen uw organisatie moet inroepen die samen met de beheerders de configuratie van deze functies plant. Als u bijvoorbeeld de vereisten wilt bepalen voor het configureren van functies als het termenarchief, of functies voor recordbeheer, zoals Inhoudsbeheer, moet u mogelijk samenwerken met de personen in uw organisatie die verantwoordelijk zijn voor de bedrijfstaxonomie, recordbeheer of inhoudsbeheer.
|
Hebt u deze mogelijkheden nodig? |
Hier vindt u meer informatie over hoe u dit instelt: |
|---|---|
|
U moet werken met zakelijke gegevens die zijn opgeslagen in externe toepassingen en u wilt die gegevens kunnen integreren in SharePoint sites. |
U kunt Business Connectivity Services gebruiken om verbinding te maken met gegevensbronnen zoals SQL Azure-databases of Windows Communication Foundation-webservices (WCF). |
|
U wilt taxonomieën maken en gebruiken om informatie op sites te classificeren en te organiseren. |
U kunt het hulpprogramma voor het beheer van het termenarchief gebruiken om hiërarchische verzamelingen van centraal beheerde termen (termensets genoemd) te maken, te importeren en te beheren. |
|
U moet inhoud automatisch doorsturen naar opgegeven locaties op basis van criteria voor recordbeheer of documentbeheer. |
|
|
U moet Zoeken naar uw SharePoint configureren. |
|
|
U wilt een eDiscovery-centrum maken voor het beheer van inhoud die deel kan uitmaken van eDiscovery-verzoeken in onderzoeken, accountantscontroles of rechtszaken. |
Een eDiscovery-centrum is een siteverzameling die moet worden gemaakt in het SharePoint-beheercentrum. U vindt de sjabloon eDiscovery-centrum op het tabblad Onderneming van het dialoogvenster voor de nieuwe siteverzameling. Elke nieuwe zaak wordt een site in de siteverzameling van het eDiscovery-centrum. |










