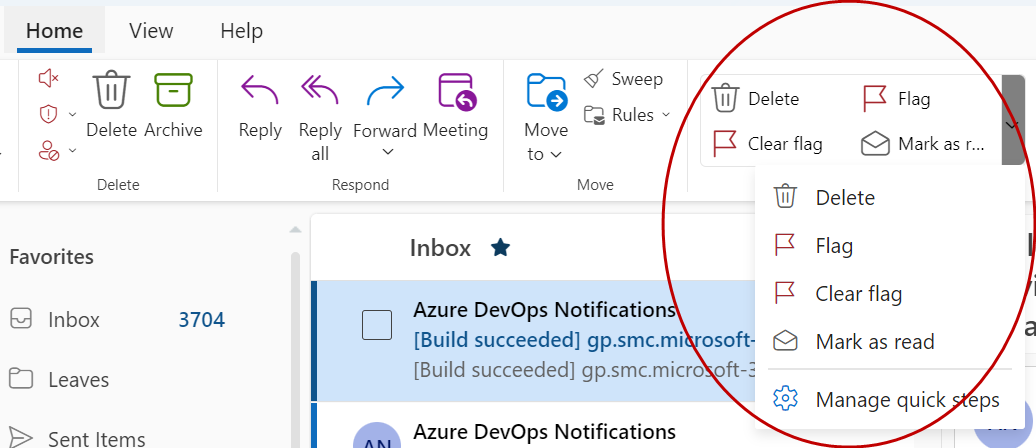Met snelle stappen worden meerdere acties tegelijk toegepast op e-mailberichten. Zo kunt u uw postvak snel beheren. Als u bijvoorbeeld regelmatig berichten naar een specifieke map verplaatst, kunt u een snelle stap gebruiken om het bericht met één klik te verplaatsen. Of als u een e-mailbericht wilt vastmaken en als ongelezen wilt markeren, kunt u met een snelle stap de taak met één klik vereenvoudigen.
Opmerking: Sommige snelle stappen, zoals Definitief verwijderen en negeren, kunnen niet ongedaan worden gemaakt met behulp van een menuopdracht of met een sneltoets zoals Ctrl+Z.
Een snelle stap maken
Een snelle stap maken:
-
Selecteer in Mail de optie Start. Selecteer in de menubalk bovenaan de vervolgkeuzelijst naast Snelle stappen en selecteer Snelle stappen beheren.

-
Selecteer in het venster Instellingen onder Snelle stappen de knop Nieuwe snelle stap .
-
Typ in het vak Naam een naam voor de nieuwe snelle stap.
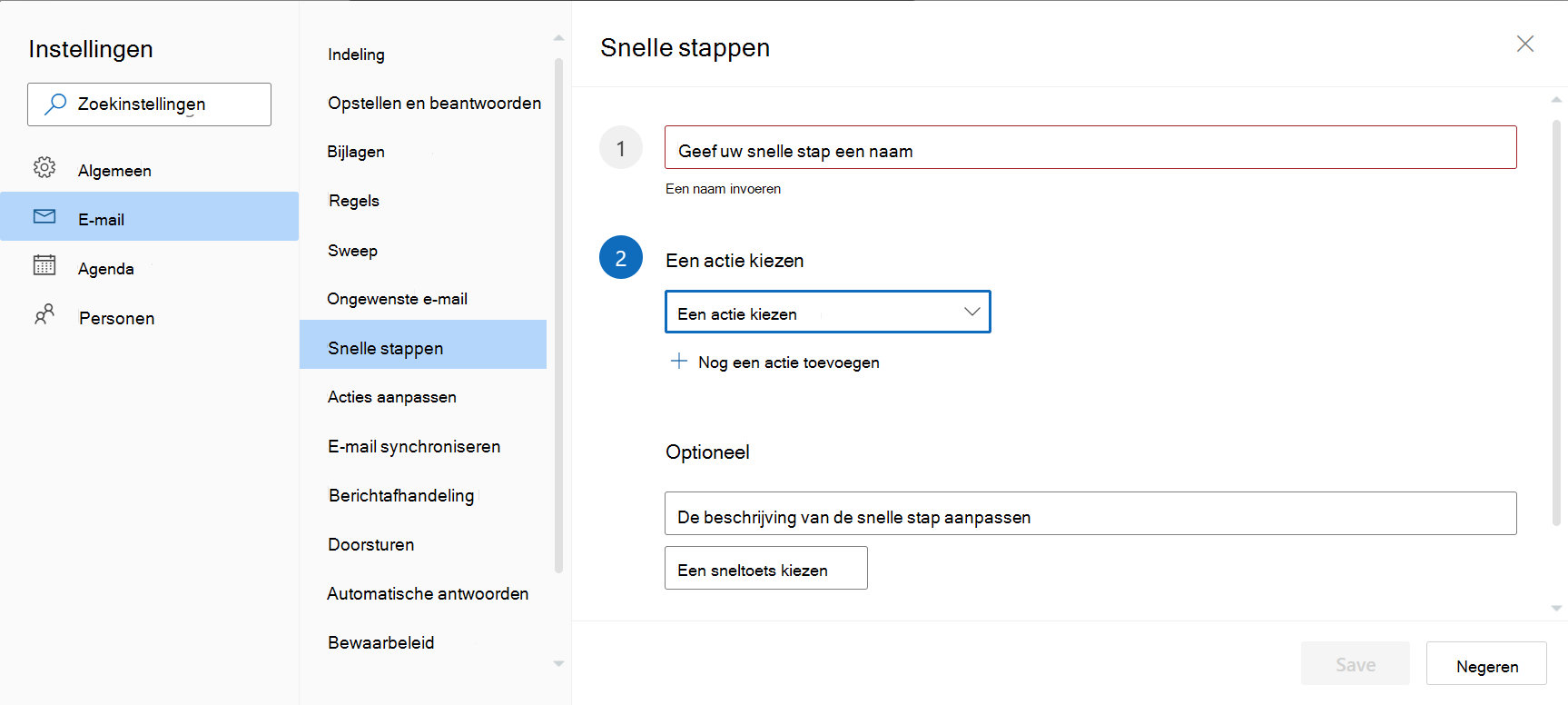
-
Selecteer onder Een actie kiezen de actie die u met de snelle stap wilt uitvoeren. Selecteer Een andere actie toevoegen voor eventuele extra acties.
-
Als u een aangepaste beschrijving van de snelle stap wilt zien wanneer de cursor boven de snelle stap in de menubalk van het tabblad Start staat, typt u in de sectie Optioneel de vereiste beschrijving in het vak Beschrijving van snelle stap aanpassen .
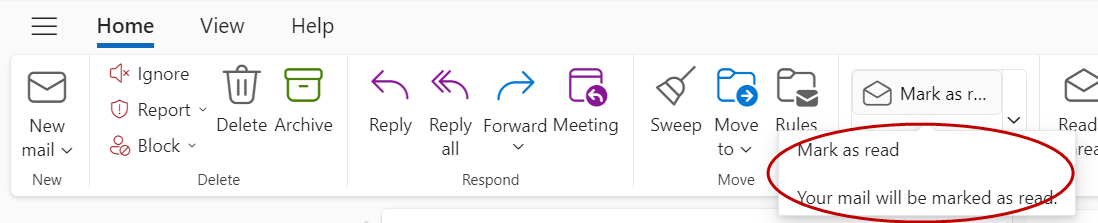
-
Als u een optionele sneltoets wilt maken, selecteert u in het vak Een sneltoets kiezen de sneltoets die u wilt toewijzen. Ctrl+Shift 5-9 zijn de beschikbare opties.
Een bestaande snelle stap wijzigen
Bestaande snelle stappen configureren of wijzigen:
-
Selecteer in Mail de optie Start. Selecteer de vervolgkeuzelijst naast Snelle stappen en selecteer Snelle stappen beheren.
-
Zoek de snelle stap die u wilt wijzigen en selecteer het potloodpictogram dat u wilt bewerken.
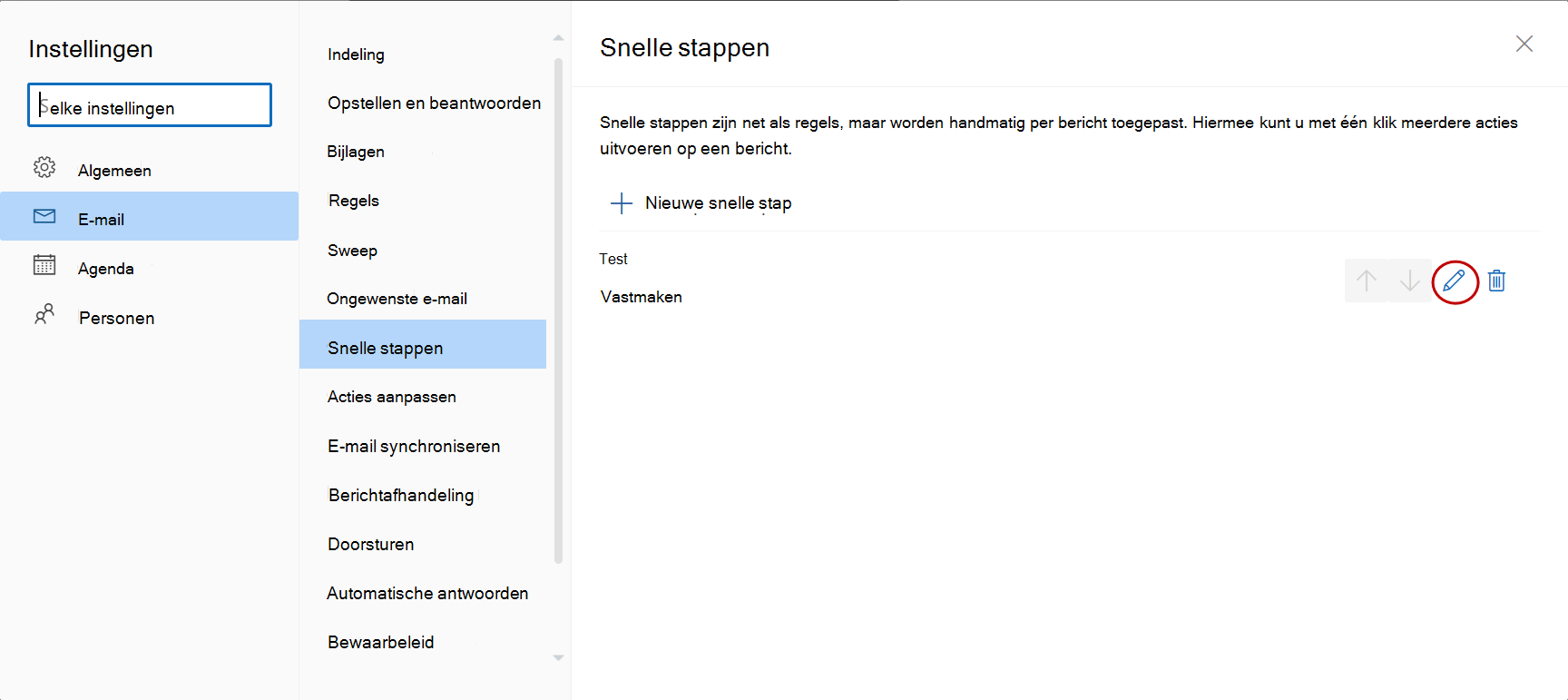
-
Wijzig of voeg onder Kies een actie de acties toe die u met deze snelle stap wilt uitvoeren.
-
Als u de naam van de snelle stap wilt wijzigen, werkt u de naam van de snelle stap in het bovenste vak bij.
-
Als u wilt, selecteert u in het vak Een sneltoets kiezen een sneltoets die u aan die snelle stap wilt toewijzen.
-
Als u de beschrijving wilt bijwerken, werkt u de tekst bij die wordt weergegeven in de sectie Optioneel .
Opmerking: Nieuwe snelle stappen worden boven aan de galerie weergegeven op het tabblad Start in de groep Snelle stappen .
Als u de volgorde wilt wijzigen waarin de snelle stappen worden weergegeven op het tabblad Start , gaat u naar Snelle stappen beheren en selecteert u de pijl-omhoog of pijl-omlaag van de snelle stap die u wilt verplaatsen.
Bekijk bijvoorbeeld de snelle stappen die in de volgende volgorde zijn gerangschikt in Instellingen:
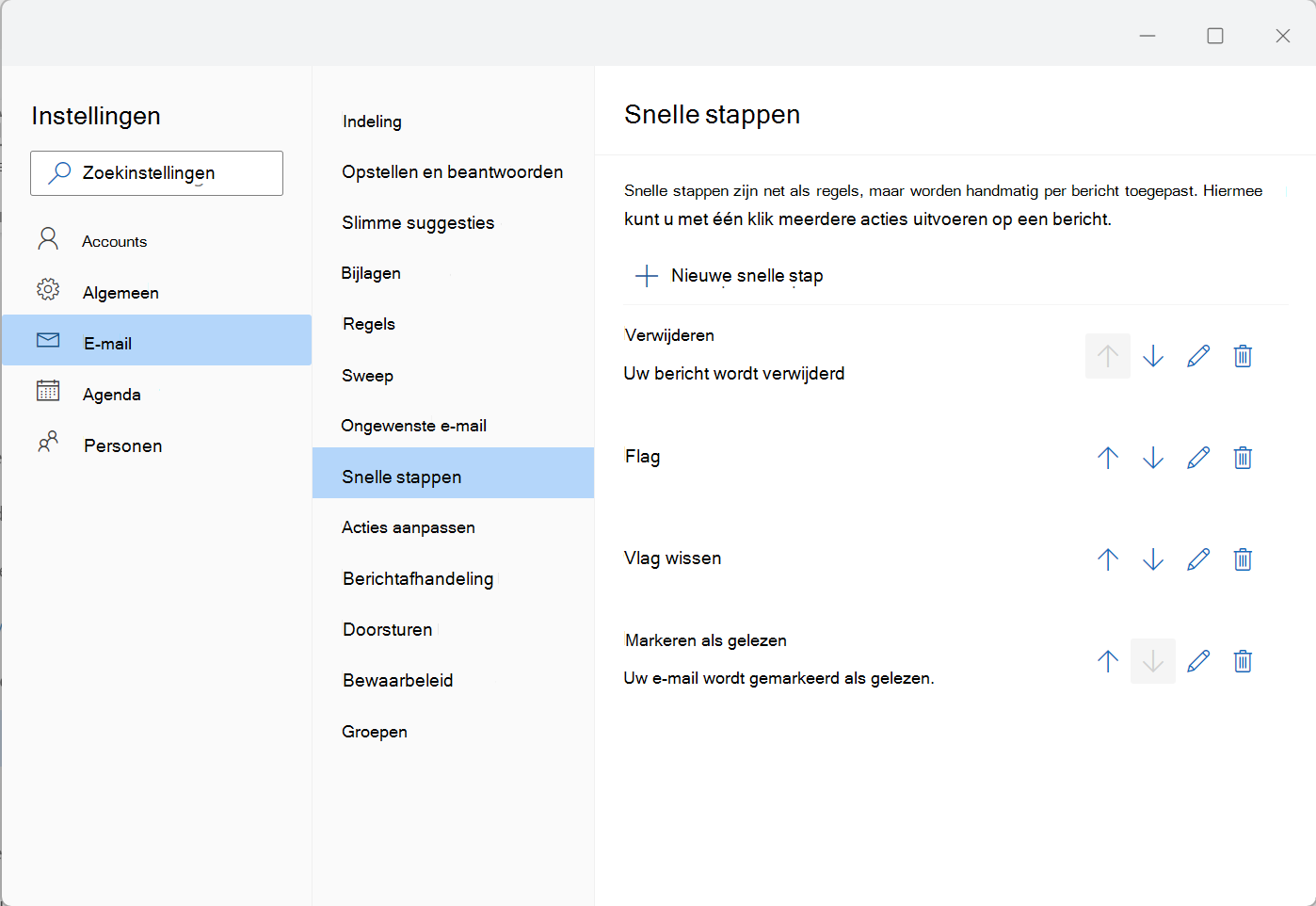
Volgorde snelle stappen weergegeven op het tabblad Start :
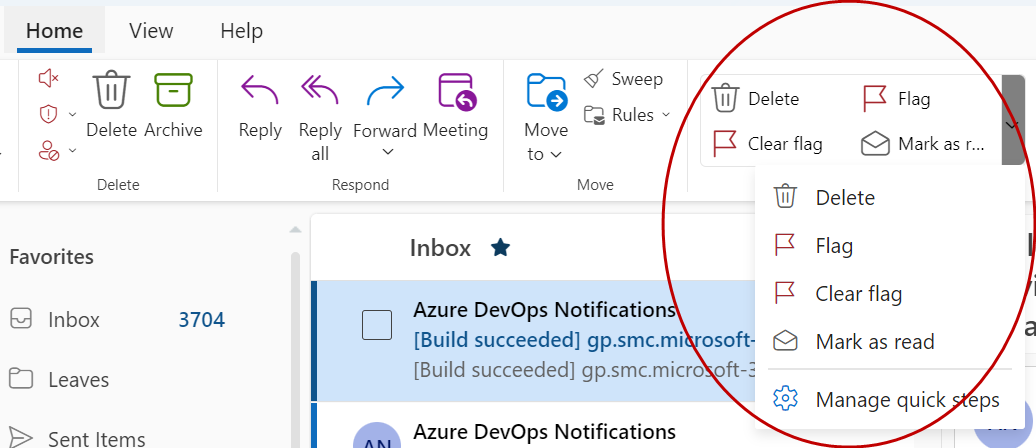
Een snelle stap maken
Een snelle stap maken:
-
Selecteer in Mail de optie Start. Selecteer in de menubalk bovenaan de vervolgkeuzelijst naast Snelle stappen en selecteer Snelle stappen beheren.

-
Selecteer in het venster Instellingen onder Snelle stappen de knop Nieuwe snelle stap .
-
Typ in het vak Naam een naam voor de nieuwe snelle stap.
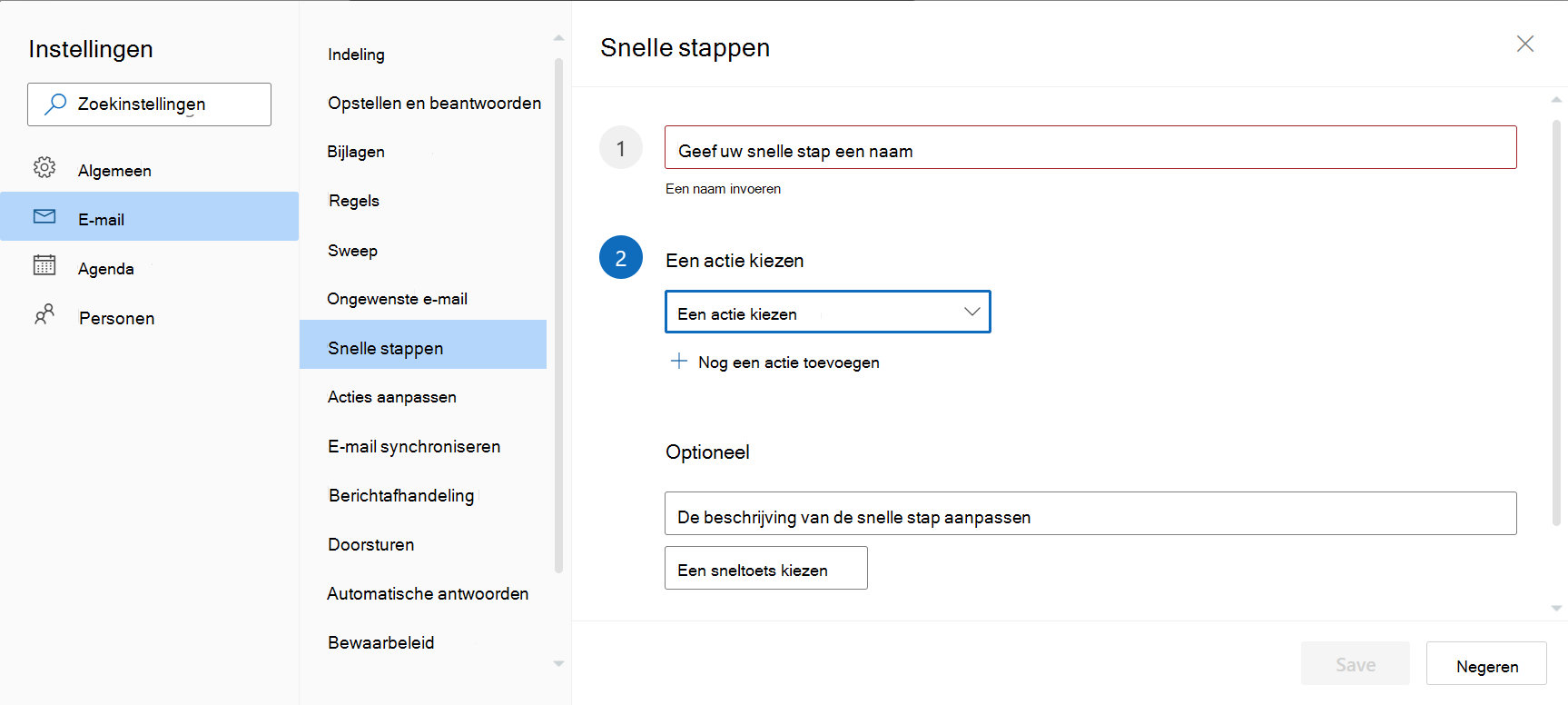
-
Selecteer onder Een actie kiezen de actie die u met de snelle stap wilt uitvoeren. Selecteer Een andere actie toevoegen voor eventuele extra acties.
-
Als u een aangepaste beschrijving van de snelle stap wilt zien wanneer de cursor boven de snelle stap in de menubalk van het tabblad Start staat, typt u in de sectie Optioneel de vereiste beschrijving in het vak Beschrijving van snelle stap aanpassen .
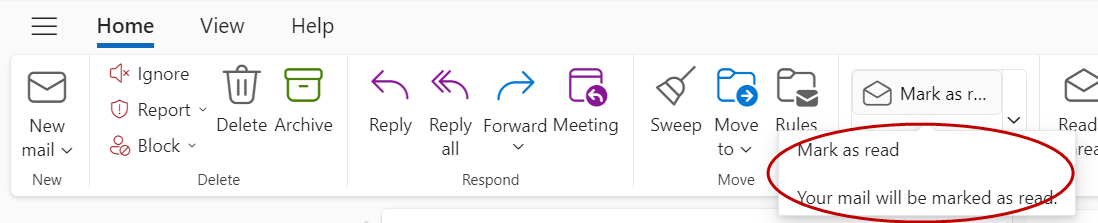
-
Als u een optionele sneltoets wilt maken, selecteert u in het vak Een sneltoets kiezen de sneltoets die u wilt toewijzen. Ctrl+Shift 5-9 zijn de beschikbare opties.
Een bestaande snelle stap wijzigen
Bestaande snelle stappen configureren of wijzigen:
-
Selecteer in Mail de optie Start. Selecteer de vervolgkeuzelijst naast Snelle stappen en selecteer Snelle stappen beheren.
-
Zoek de snelle stap die u wilt wijzigen en selecteer het potloodpictogram dat u wilt bewerken.
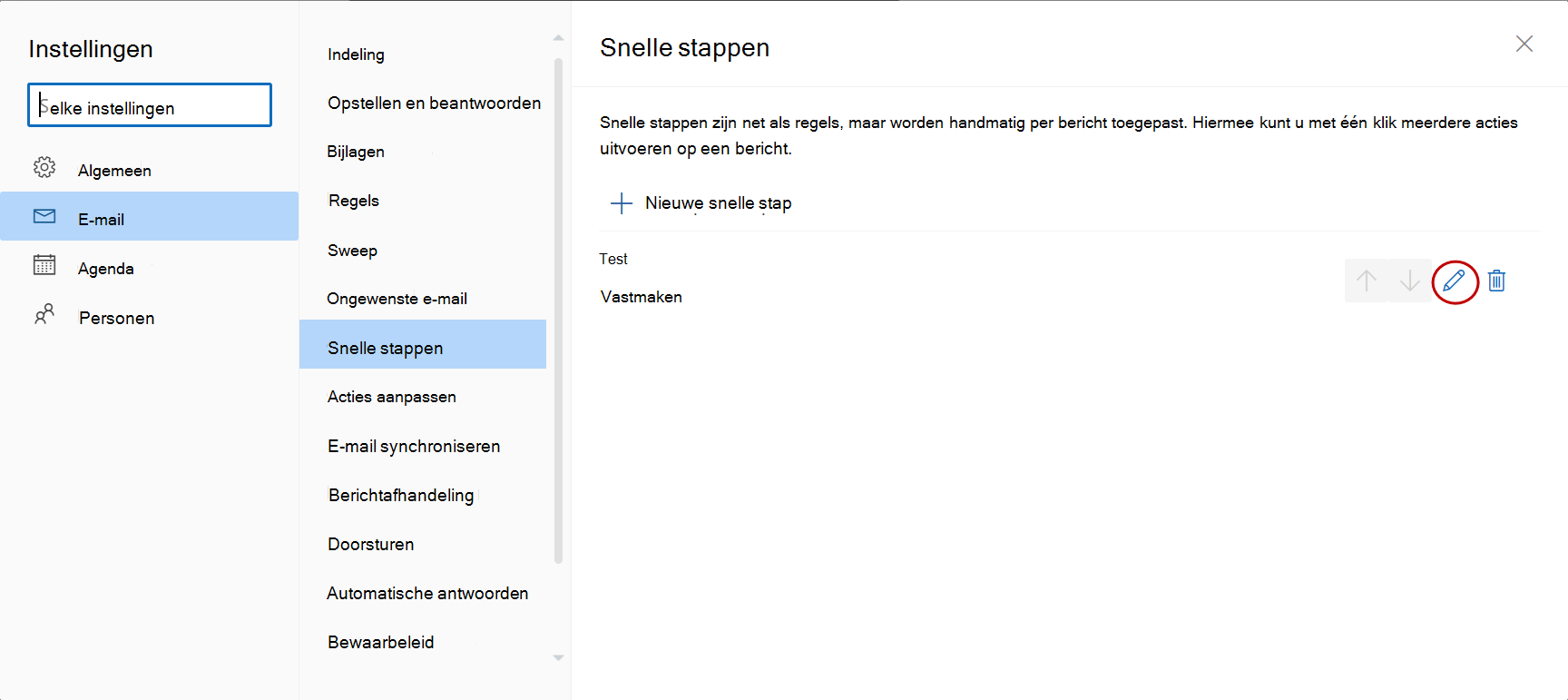
-
Wijzig of voeg onder Kies een actie de acties toe die u met deze snelle stap wilt uitvoeren.
-
Als u de naam van de snelle stap wilt wijzigen, werkt u de naam van de snelle stap in het bovenste vak bij.
-
Als u wilt, selecteert u in het vak Een sneltoets kiezen een sneltoets die u aan die snelle stap wilt toewijzen.
-
Als u de beschrijving wilt bijwerken, werkt u de tekst bij die wordt weergegeven in de sectie Optioneel .
Opmerking: Nieuwe snelle stappen worden boven aan de galerie weergegeven op het tabblad Start in de groep Snelle stappen .
Als u de volgorde wilt wijzigen waarin de snelle stappen worden weergegeven op het tabblad Start , gaat u naar Snelle stappen beheren en selecteert u de pijl-omhoog of pijl-omlaag van de snelle stap die u wilt verplaatsen.
Bekijk bijvoorbeeld de snelle stappen die in de volgende volgorde zijn gerangschikt in Instellingen:
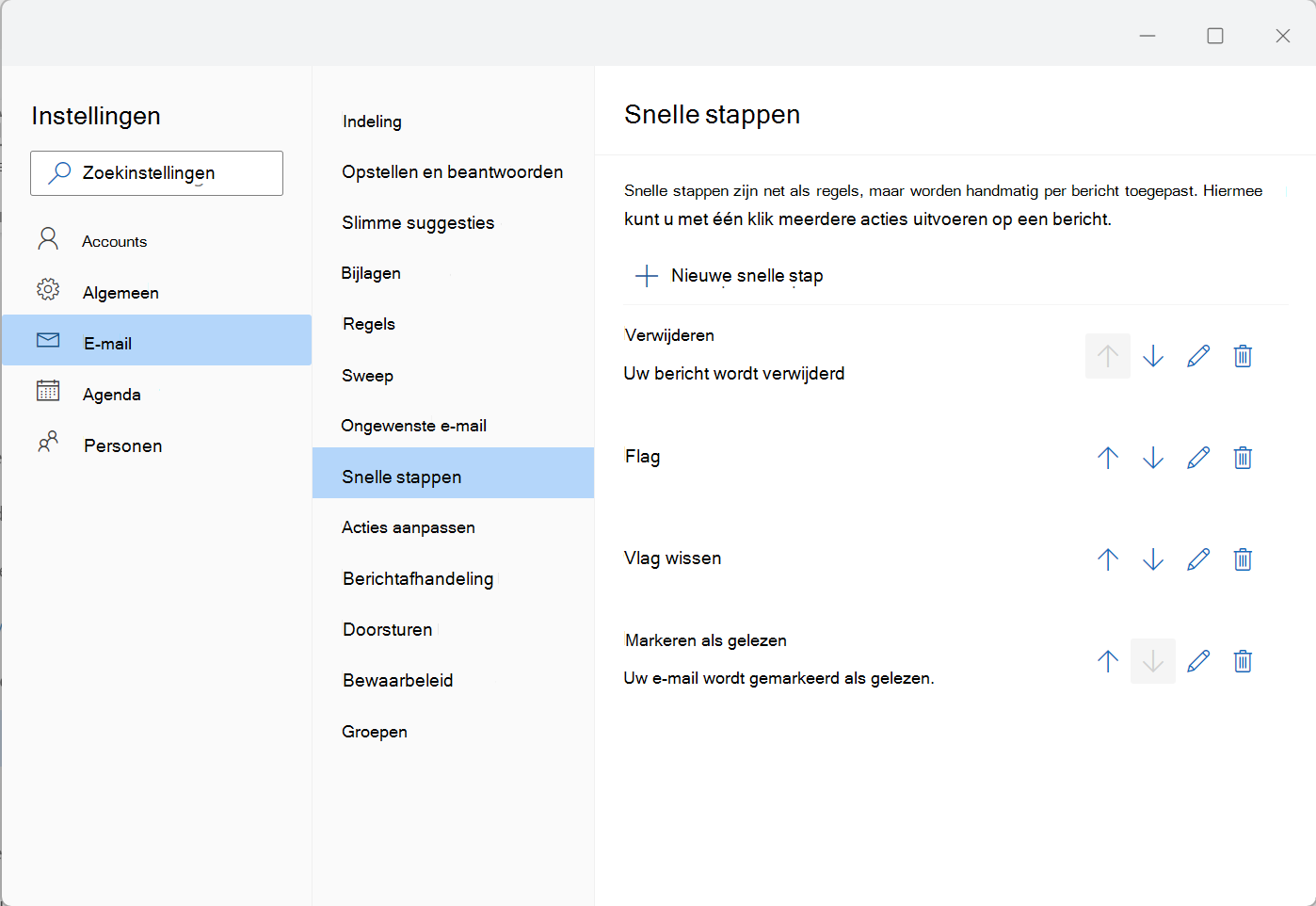
Volgorde snelle stappen weergegeven op het tabblad Start :