Stappen toevoegen
Met stappen kunt u uw grotere taken verkleinen tot kleinere en meer ongemakbare onderdelen.
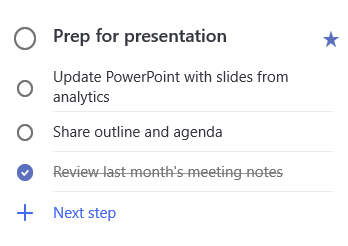
Een stap toevoegen:
-
Klik of tik op de taak om de detailweergave te openen, selecteer + stap toevoegenen begin met het typen van de volgende stap.
-
Wanneer u klaar bent, selecteert u E-nter op het toetsenbord om het bestand op te slaan en te sluiten.
Om u te helpen bij het bijhouden van een teller onder de naam van een taak, wordt het totale aantal stappen van de taak weergegeven en de hoeveelheid werk die tot dusverre is voltooid.
Urgentie toevoegen
U kunt prioriteit toevoegen aan taken door uw belangrijke taken in elke lijst starring. Als met ster, kunt u alle taken met prioriteit in de belangrijke slimme lijst weergeven. U kunt de lijst ook op urgentie sorteren, zodat uw met ster-taken automatisch naar de bovenkant van de lijst gaan.
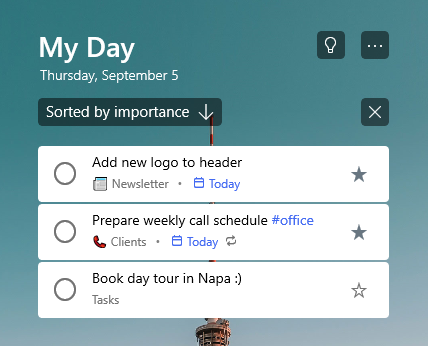
Notities toevoegen
Als u aanvullende informatie wilt toevoegen aan uw taak, kunt u een notitie toevoegen. Selecteer de taak om de detailweergave te openen en tik of Klik in de notitie om deze te selecteren. Wanneer u deze optie hebt geselecteerd, kunt u aanvullende informatie invoeren. Wanneer u klaar bent, selecteert u Opslaan of klaar.
Tags toevoegen
Zorg dat uw taken in verschillende lijsten worden geordend door Hashtags (zoals #work of #school) toe te voegen aan de namen van uw taken. U kunt labels toevoegen wanneer u taken maakt of wanneer u deze bewerkt.
U kunt snel alle taken, notities en stappen voor het delen van een tag weergeven door de tag te selecteren of ernaar te zoeken in de zoekbalk.
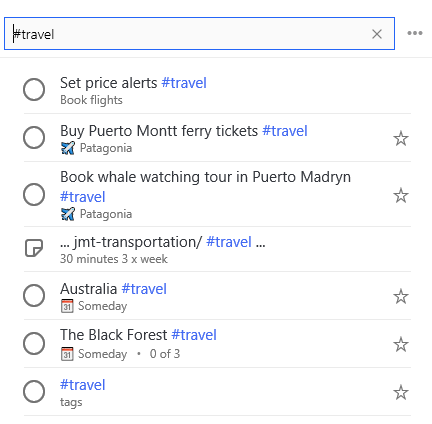
Notities toevoegen
Als u aanvullende informatie wilt toevoegen aan uw taak, kunt u een notitie toevoegen. Selecteer de taak om de detailweergave te openen en tik of Klik in de notitie om deze te selecteren. Wanneer u deze optie hebt geselecteerd, kunt u aanvullende informatie invoeren. Wanneer u klaar bent, selecteert u Opslaan of klaar.
Voor de ondersteuning van tekst met opmaak kunt u tekst met opmaak maken, zodat u een genummerde lijst kunt maken of vette, cursieve of onderstreepte opmaak kunt toepassen op uw notities.
Sneltoetsen
|
Dit wilt u doen |
Sneltoets |
|---|---|
|
Opmaak vet toepassen op tekst |
Ctrl+B |
|
Opmaak Cursief toepassen op tekst |
Ctrl+I |
|
Opmaak onderstrepen toepassen op tekst |
Ctrl+U |
Deze optie is op dit moment alleen beschikbaar voor het web.
Categorieën toevoegen
Als u Outlook gebruikt en uw taken wilt organiseren, kunt u uw taken categoriseren en ze in uw lijsten weergeven. U kunt taken categoriseren met dezelfde set categorieën die u gebruikt in Outlook.
Als u een categorie wilt toewijzen aan een taak, selecteert u de taak, selecteert u een categorie kiezenen kiest u de categorie die u wilt gebruiken. U kunt meerdere categorieën aan een taak toewijzen.
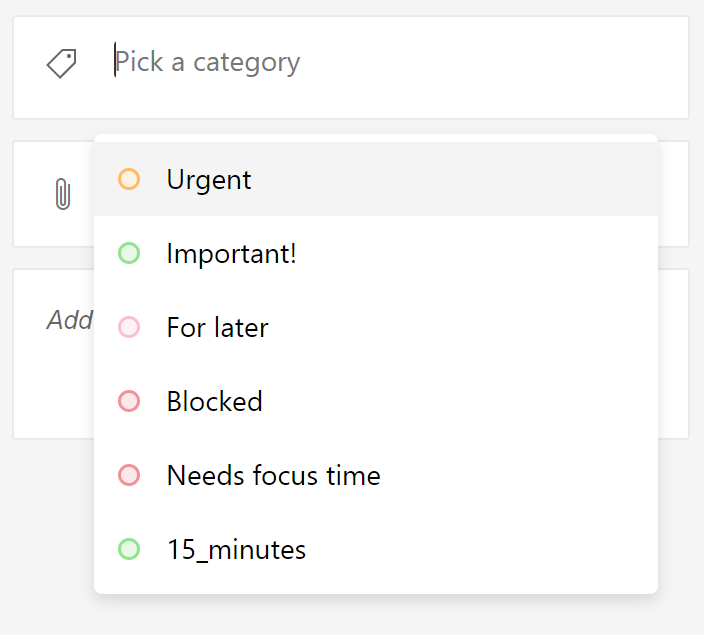
U ziet alle categorieën die u hebt toegepast op een taak in de lijstweergave.

Als u een categorie wilt verwijderen, selecteert u X op het categorielabel of verplaatst u de cursor naar de categorieselectie en verwijdert u deze.

U kunt nieuwe categorieën maken in Outlook. Meer informatie over het maken of bewerken van categorieën in Outlook.
Categorieën voor taken vanuit gemarkeerde e-mail
Taken die zijn gemaakt op basis van een e-mailbericht dat u hebt gemarkeerd op of na april 27, hebben 2020 dezelfde categorieën als in het e-mailbericht waaraan u een vlag hebt toegevoegd. Deze categorieën worden gesynchroniseerd tussen taken en e-mailberichten, zodat u slechts een categorie op één locatie hoeft te wijzigen, zodat de categorieën worden bijgewerkt.
Taken die zijn gemaakt op basis van e-mailberichten die u hebt gemarkeerd vóór 27, 2020 niet bijwerken, zodat de categorieën van de bron-e-mail worden weergegeven. U kunt de categorieën bijwerken met de categorieën voor de bron-e-mail door de markering van de bron-e-mail te demaken en de vlag opnieuw in te voeren. Als u nieuwe categorieën toewijst aan taken, worden de categorieën voor de gekoppelde e-mail van de taak overschreven.










