Teamresources zijn de menselijke assets die aan een project zijn toegewezen en zijn verantwoordelijk voor het voltooien van specifieke taken. De resourcemanager voegt eerst iedereen in de organisatie toe die beschikbaar is voor projectwerk aan het Project Online Resource Center. Projectmanagers bouwen vervolgens hun projectteams door te kiezen uit deze resourcegroep. Als het projectteam is toegewezen, wijst de projectmanager resources toe aan taken. Teambronnen voltooien hun taken en kunnen Project Online gebruiken om roosters en voortgangsupdates in te dienen.
In dit onderwerp
Teambronnen toevoegen als Project Online-gebruikers
De meeste teambronnen hebben toegang nodig tot Project Online (samen met een licentie) om hun toegewezen taken te zien, roosters in te dienen en voortgang in te voeren. Daarom is de eerste stap die nodig is om teambronnen in te stellen, door ze toe te voegen als Project Online gebruikers. U kunt zowel interne vaste werknemers als externe contractanten of tijdelijk personeel toevoegen.
Tip: In de volgende procedure wordt beschreven hoe u gebruikers kunt toevoegen Project Online een voor een kunt toevoegen. Als uw organisatie Active Directory of Exchange gebruikt, kunt u mogelijk de meeste of alle gebruikers automatisch importeren, samen met hun contactgegevens. Praat met uw Project Online beheerder voor meer informatie.
-
Ga naar het Microsoft 365 beheercentrum. Als Project Online of een van uw Microsoft 365-apps zijn geopend in uw browser, kiest u het start startvenster voor apps in de linkerbovenhoek van de pagina en kiest u vervolgens Beheerder. Als u het beheercentrum wilt openen op een afzonderlijk tabblad in uw browser, houdt u Ctrl ingedrukt en kiest u Beheerder.
Tip: Als Project Online of een andere Microsoft 365 app niet is geopend, typt u in de adresbalk van uw browser http://portal.office.com en drukt u op Enter. Nadat u zich hebt aanmelden, wordt Microsoft 365 voor het web startpagina geopend en is het start startteken voor apps beschikbaar in de linkerbovenhoek.
-
Kies in het linkerdeelvenster Gebruikersen kies vervolgens Actieve gebruikers.
-
Kies op de pagina Actieve gebruikers de optie Een gebruiker toevoegen.
-
Vul de velden in het dialoogvenster Nieuwe gebruiker in, inclusief naam, contactgegevens, accountwachtwoordgegevens, Project Online rol en Project Online licentiegegevens. Kies Opslaan.
-
Controleer in het dialoogvenster Gebruiker is toegevoegd of het selectievakje Wachtwoord verzenden in e-mail is ingeschakeld. Voer het e-mailadres(es) in het tekstvak in en kies vervolgens E-mail verzenden en sluiten. Als u het wachtwoord liever niet per e-mail verzendt, moet u het selectievakje uit en sluiten kiezen.
Tip: Als u ervoor kiest om de wachtwoord-e-mail te verzenden, ontvangt de nieuwe gebruiker een e-mail van het Microsoft Online Services-team met het onderwerp 'Nieuwe of gewijzigde gebruikersaccountgegevens'. Of u kunt de e-mail met het wachtwoord naar u laten verzenden om deze vervolgens aan de nieuwe gebruiker te geven.
-
Herhaal dit proces voor alle gebruikers die u wilt toevoegen aan Project Online.
Resources instellen in het Project Online Resource Center
Wanneer de gebruikers zijn toegevoegd, keert u terug naar Project Online en identificeert u deze als resources in de projectresourcegroep van de organisatie. Als u ze als resources identificeert, kunnen ze worden toegevoegd aan projectteams en kunnen taken aan hen worden toegewezen.
Tip: Als uw organisatie Active Directory gebruikt, kunt u uw gebruikers automatisch identificeren als resources via Active Directory-synchronisatie. Zie Het Resourcecentrum configureren voor meer informatie. Zonder Active Directory-synchronisatie moet u echter uw resources één voor één instellen.
-
Kies het start start startpagina voor apps in de linkerbovenhoek van de pagina en kies vervolgens Project.
-
Kies Project Online in de werkbalk Snel starten de optie Resources.
-
Kies op het tabblad Resources de optie Nieuw.
-
Schakel in de sectie Identificatiegegevens het selectievakje Resource koppelen aan een gebruikersaccount in.
-
Typ in de sectie Gebruikersverificatie in het vak Gebruikerslogenaccount de naam of het e-mailadres van de gebruiker terwijl u deze hebt ingevoerd in het beheercentrum.
-
Voer alle andere informatie in die u over de resource hebt. Kies Opslaan. De resource wordt toegevoegd aan het Resourcecentrum.
-
Herhaal dit proces voor alle gebruikers die u wilt identificeren als resources.
Mogelijk hebt u niet alle informatie over een resource om mee te beginnen, maar u kunt gegevens later altijd retourneren en toevoegen of verfijnen. Van bijzonder belang voor teambronnen en hun projectmanagers is informatie over vaardigheden, beschikbaarheid, kosten, afdeling en functiecodes. Gebruik deze procedure om een resource te bewerken die al in het Resourcecentrum wordt vermeld.
-
Kies Project Online in de werkbalk Snel starten de optie Resources. De pagina Resourcecentrum wordt geopend. Het Resourcecentrum bevat alle resources in de resourcegroep van uw organisatie die zijn ingesteld in Project Web App.
-
Schakel het selectievakje in naast de naam van de resource waarvan u de gegevens wilt bijwerken.
-
Kies op het tabblad Resources in de groep Resources de optie Bewerken. De pagina Resource bewerken wordt geopend, met details over de geselecteerde resource.
-
Voeg informatie toe aan velden op de hele pagina. Kies Opslaan wanneer u klaar bent.
Tip: Teambronnen worden door de Project Online als werkbronnen beschouwd, net als materiaalbronnen. Andere soorten resources zijn materiaalbronnen en kostenbronnen. Raadpleeg Een resource toevoegen aan Project Web App voor meer informatie over de verschillende typen resources.
Een projectteam maken
Nadat Project Online-gebruikers zijn toegevoegd aan het Resource Center, worden ze geïdentificeerd als resources en kunnen projectmanagers ze nu toevoegen aan hun specifieke projecten als teamresources.
-
Kies Project Online in de werkbalk Snel starten de optie Projecten.
-
Kies in het Projectcentrumde naam van het project waarvoor u uw team wilt bouwen.
-
Kies op het tabblad Project in de groep Navigeren de optie Team opbouwen. Aan de linkerkant van de pagina Team opbouwen wordt de hele project online resourcegroep weergegeven. De rechterkant is leeg, maar binnenkort worden de teambronnen weergegeven die zijn geselecteerd voor het huidige project.
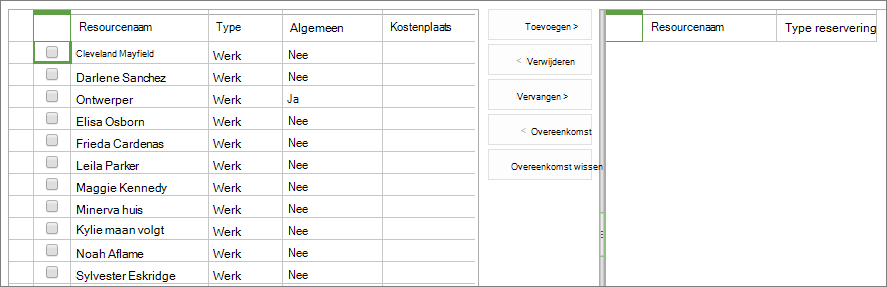
Tip: U kunt opgeven dat in de lijst resources worden weergegeven die voldoen aan specifieke kenmerken. Als u bijvoorbeeld alleen werkbronnen (en geen materiaal- of kostenbronnen) wilt weergeven, kiest u op het tabblad Team in de groep Gegevens het vak Beeld met het label Alleresources en kiest u vervolgens Werkbronnen. Als u wilt filteren op een kenmerk, kiest u op het tabblad Team in de groep Gegevens het vak Filter en geeft u het filter op. Als u de resources wilt groeperen op een kenmerk, kiest u op het tabblad Team in de groep Gegevens het vak Groeperen op en kiest u vervolgens een groep zoals Vroegst beschikbaar of Reserveringstype.
-
Schakel in de tabel aan de linkerkant de selectievakjes in naast de namen van de resources die u aan uw team wilt toevoegen.
Tip: In de tabel Team maken ziet u bepaalde velden die u kunnen helpen bepalen wie u wilt toevoegen aan uw team. Voorbeelden hiervan zijn Type,Kostencentrumen Vroegst beschikbaar. Ga naar het Resourcecentrum voor meer informatie over een resource, met name hun vaardigheden en kosten. Kies resources op de werkbalk Snel starten. Schakel het selectievakje naast de naam van de resource in. Kies op het tabblad Resources in de groep Resources de optie Bewerken. De pagina Resource bewerken wordt geopend, met details over de geselecteerde resource.
-
Kies Toevoegen tussen de twee tabellen.
-
Kies op het tabblad Team in de groep Team de optie Opslaan & Sluiten. De resources die u hebt geselecteerd, worden nu toegevoegd als teambronnen van uw project aan de rechterkant van de pagina. Deze resources zijn nu gereed om taken toe te staan.
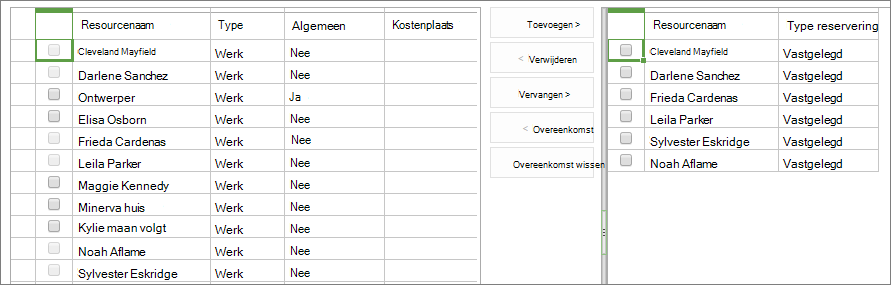
Resources toewijzen aan taken
Nu uw team is gemaakt, kunt u beginnen met het oriënteren van de teamleden op het project en uw startvergadering houden. In Project Online kunt u de resources toewijzen aan taken.
-
Kies Project Online in de werkbalk Snel starten de optie Projecten.
-
Kies in het Projectcentrumde naam van het project waaraan u resources wilt toewijzen aan taken.
-
Rangschik het Gantt-diagram zodat u eenvoudig met de kolom Resourcenaam kunt werken. U kunt de gesplitste balk ver naar rechts slepen, zodat u tegelijkertijd de taaknaam en de resourcenaam kunt zien. Of plaats de muis op de kolom Resourcenaam totdat de aanwijzer een vierpuntige pijl wordt en sleep de kolom naar links, dichter bij de kolom Taaknaam.
-
Als u een resource wilt toewijzen aan een taak, klikt u in het veld Resourcenaam van de taak. Klik er nog een keer op om de vervolgkeuzelijst met alle teambronnen te openen.
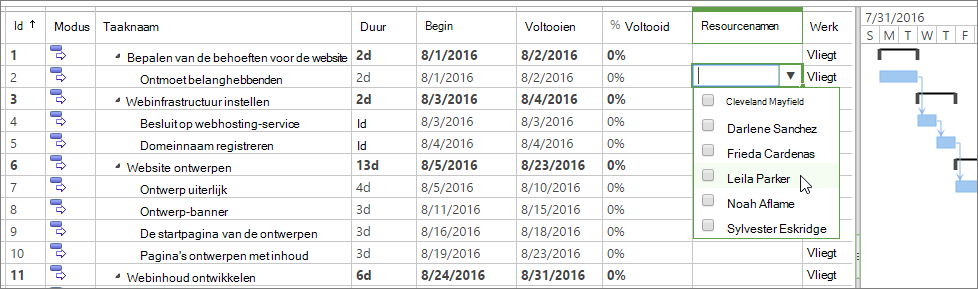
-
Schakel de selectievakjes in naast de namen van de resource(s) die u wilt toewijzen aan de huidige taak. Druk op Enter.
-
Herhaal dit proces voor alle taken die moeten worden toegewezen. U kunt resources alleen toewijzen aan het laagste niveau van subtaken in het taakoverzicht en niet aan een niveau van overzichtstaken erboven. Meer informatie over subtaken en overzichtstaken.
-
Kies op het tabblad Taak in de groep Project de optie Opslaan.
-
Kies op het tabblad Taak in de groep Project de optie Publiceren. Zodra u het project publiceert, hebben teambronnen toegang tot hun toegewezen taken. Nadat ze zich hebben Project Online, kunnen ze Taken op de werkbalk Snel starten kiezen om hun opdrachten te zien.

Tijd- en voortgangsrapportage instellen voor teambronnen
U kunt op een Project Online instellen dat uw teamresources taakupdates rapporteren op een van de volgende drie manieren:
-
In een rooster, met werkelijke uren die aan elke toegewezen taak zijn gewerkt
-
In taak voortgang, met percentage voltooid voor elke toegewezen taak
-
In een rooster met één vermelding dat zowel werkelijke uren als percentage voltooid voor elke toegewezen taak bevat
U kunt ook instellen of teambronnen de projectplanning kunnen bijwerken met hun werkelijke uren of percentage voltooid, en of u hun updates moet goedkeuren.
-
Kies Project Onlineinstellingenen kies vervolgens PWA-instellingen.
-
Selecteer onder Tijd- en taakbeheerkoppelingen zoals fiscale perioden of tijdrapportageperioden om de op tijd gebaseerde parameters voor rapportage in te stellen.
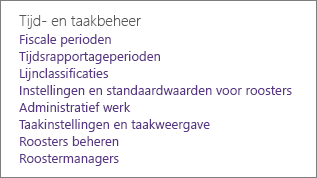
-
Kies Roosterinstellingen en standaardinstellingen en taakinstellingen en -weergaven om op te geven hoe u de roosters wilt weergeven, de informatie waar teambronnen over moeten rapporteren en of ze de rapporten ter goedkeuring moeten indienen.
-
Kies onder aan elke pagina Opslaan om uw wijzigingen te implementeren.
Zie ook
Het resourcecentrum configureren
Een resource toevoegen aan Project Web App
De inspringing van taken in uw project vergroten of verkleinen










