U kunt de tekstfuncties LINKS, MID, RECHTS, ZOEKEN en LENGTE gebruiken om tekenreeksen met tekst in uw gegevens te bewerken. U kunt bijvoorbeeld de voor-, middelste en achternaam van één cel verdelen in drie afzonderlijke kolommen.
De sleutel voor het distribueren van naamonderdelen met tekstfuncties is de positie van elk teken in een tekenreeks. De posities van de spaties in de tekenreeks zijn ook belangrijk omdat ze het begin of einde van naamonderdelen in een tekenreeks aangeven.
In een cel die alleen een voor- en achternaam bevat, begint de achternaam bijvoorbeeld na het eerste exemplaar van een spatie. Sommige namen in uw lijst kunnen een middelste naam bevatten. In dat geval begint de achternaam na het tweede exemplaar van een spatie.
In dit artikel wordt beschreven hoe u verschillende onderdelen uit verschillende naamindelingen kunt extraheren met behulp van deze handige functies. U kunt tekst ook splitsen in verschillende kolommen met de wizard Tekst naar kolommen converteren
|
Voorbeeldnaam |
Beschrijving |
Voornaam |
Middelste naam |
Achternaam |
Achtervoegsel |
|
|
1 |
Geen middelste naam |
Jeff |
Smit |
|||
|
2 |
Eén middelste initiële |
Eric |
S. |
Kurjan |
||
|
3 |
Twee middelste initialen |
Jeroen |
B. G. |
Bueno |
||
|
4 |
Achternaam voor, met komma |
Wendy |
Beth |
Kahn |
||
|
5 |
Tweedelige voornaam |
Mary Kay |
D. |
Vanderstar |
||
|
6 |
Achternaam in drie delen |
Paula |
Barreto de Mattos |
|||
|
7 |
Tweedelige achternaam |
James |
van Eaton |
|||
|
8 |
Achternaam en achtervoegsel eerst, met komma |
Dan |
K. |
Spek |
Jr. |
|
|
9 |
Met achtervoegsel |
Gary |
Altman |
III |
||
|
10 |
Met voorvoegsel |
Ryan |
Ihrig |
|||
|
11 |
Afbreekstreepje achternaam |
Julia |
Taft-Rider |
Opmerking: In de afbeeldingen in de volgende voorbeelden geeft de markering in de volledige naam het teken weer waarnaar de overeenkomende SEARCH-formule zoekt.
In dit voorbeeld worden twee onderdelen gescheiden: voornaam en achternaam. Eén spatie scheidt de twee namen.
Kopieer de cellen in de tabel en plak deze in een Excel-werkblad in cel A1. De formule die u aan de linkerkant ziet, wordt ter referentie weergegeven, terwijl de formule aan de rechterkant automatisch wordt geconverteerd naar het juiste resultaat.
Tip Voordat u de gegevens in het werkblad plakt, stelt u de kolombreedten van de kolommen A en B in op 250.
|
Voorbeeldnaam |
Beschrijving |
|
Jeff Smith |
Geen middelste naam |
|
Formule |
Resultaat (voornaam) |
|
'=LINKS(A2; ZOEKEN(" ";A2,1)) |
=LINKS(A2; ZOEKEN(" ";A2;1)) |
|
Formule |
Resultaat (achternaam) |
|
'=RECHTS(A2;LENGTE(A2)-SEARCH(" ";A2;1)) |
=RECHTS(A2;LENGTE(A2)-SEARCH(" ";A2;1)) |
-
Voornaam
De voornaam begint met het eerste teken in de tekenreeks (J) en eindigt met het vijfde teken (de spatie). De formule geeft vijf tekens in cel A2 als resultaat, beginnend aan de linkerkant.
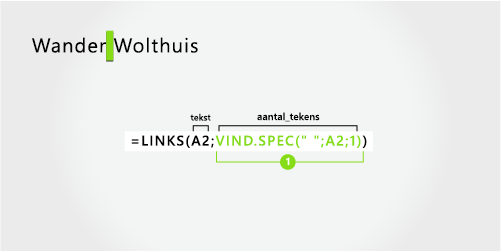
De functie VIND.SPEC gebruiken om de waarde voor aantal_tekens te bepalen:
Zoek naar de numerieke positie van de spatie in A2, beginnend aan de linkerkant.
-
Achternaam
De achternaam begint na de spatie, vijf tekens van rechts en eindigt bij laatste teken van rechts (h). De formule haalt vijf tekens in cel A2 op, beginnend aan de rechterkant.
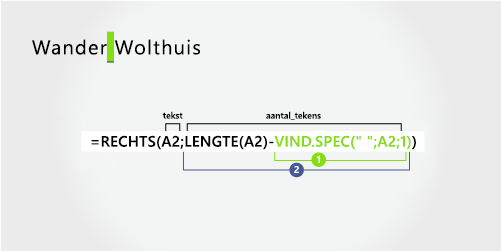
De functies VIND.SPEC en LENGTE gebruikten om de waarde voor aantal_tekens te bepalen:
Zoek naar de numerieke positie van de spatie in A2, beginnend aan de linkerkant. (5)
-
Tel de totale lengte van de tekenreeks en trek vervolgens het aantal tekens links van de eerste spatie hiervan af, dat is gevonden in stap 1.
In dit voorbeeld wordt een voornaam, middelste initial en achternaam gebruikt. Een spatie scheidt elk naamonderdeel.
Kopieer de cellen in de tabel en plak deze in een Excel-werkblad in cel A1. De formule die u aan de linkerkant ziet, wordt ter referentie weergegeven, terwijl de formule aan de rechterkant automatisch wordt geconverteerd naar het juiste resultaat.
Tip Voordat u de gegevens in het werkblad plakt, stelt u de kolombreedten van de kolommen A en B in op 250.
|
Voorbeeldnaam |
Beschrijving |
|
Eric S. Kurjan |
Eén middelste initiële |
|
Formule |
Resultaat (voornaam) |
|
'=LINKS(A2; ZOEKEN(" ";A2,1)) |
=LINKS(A2; ZOEKEN(" ";A2;1)) |
|
Formule |
Resultaat (middelste initieel) |
|
'=MID(A2;SEARCH(" ",A2,1)+1,SEARCH(" ",A2,SEARCH(" ",A2;1)+1)-SEARCH(" ",A2,1)) |
=MID(A2;SEARCH(" ";A2;1)+1,SEARCH(" ",A2;SEARCH(" ";A2;1)+1)-SEARCH(" ",A2;1)) |
|
Formule |
Live resultaat (achternaam) |
|
'=RECHTS(A2;LENGTE(A2)-SEARCH(" ",A2,SEARCH(" ",A2;1)+1)) |
=RECHTS(A2;LENGTE(A2)-SEARCH(" ",A2;SEARCH(" ";A2;1)+1)) |
-
Voornaam
De voornaam begint met het eerste teken van links (E) en eindigt bij het vijfde teken (de eerste spatie). Met de formule worden de eerste vijf tekens in A2 geëxtraheerd, beginnend vanaf de linkerkant.
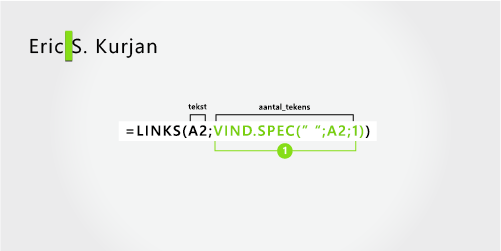
De functie VIND.SPEC gebruiken om de waarde voor aantal_tekens te bepalen:
Zoek naar de numerieke positie van de spatie in A2, beginnend aan de linkerkant. (5)
-
Middelste naam
De middelste naam begint bij de zesde tekenpositie (S) en eindigt op de achtste positie (de tweede spatie). Deze formule omvat het nesten van SEARCH-functies om het tweede exemplaar van een spatie te vinden.
De formule extraheert drie tekens, beginnend vanaf de zesde positie.
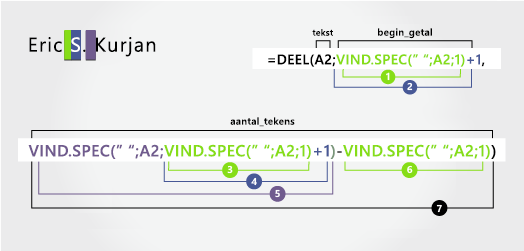
De functie VIND.SPEC gebruiken om de waarde voor begin_getal te bepalen:
Zoek naar de numerieke positie van de eerste spatie in A2, beginnend bij het eerste teken aan de linkerkant. (5).
-
Voeg 1 toe om de positie van het teken na de eerste spatie (S) op te halen. Deze numerieke positie is de beginpositie van de middelste naam. (5 + 1 = 6)
Geneste versies van de functie VIND.SPEC gebruiken om de waarde voor aantal_tekens te bepalen:
Zoek naar de numerieke positie van de eerste spatie in A2, beginnend bij het eerste teken aan de linkerkant. (5)
-
Voeg 1 toe om de positie van het teken na de eerste spatie (S) op te halen. Het resultaat is het tekennummer waarop u wilt gaan zoeken naar de tweede spatie. (5 + 1 = 6)
-
Zoek naar het tweede exemplaar van de ruimte in A2, beginnend vanaf de zesde positie (S) in stap 4. Dit tekennummer is de eindpositie van de middelste naam. (8)
-
Zoek naar de numerieke positie van de spatie in A2, beginnend bij het eerste teken aan de linkerkant. (5)
-
Neem de positie van de tweede spatie die is gevonden in stap 5 en trek hier de positie van de eerste spatie die is gevonden in stap 6 van af. Het resultaat is het aantal tekens dat MID uit de tekenreeks haalt vanaf de zesde positie in stap 2. (8 – 5 = 3)
-
Achternaam
De achternaam begint zes tekens van rechts (K) en eindigt bij het eerste teken van rechts (n). Deze formule omvat het nesten van de functies SEARCH om de tweede en derde instantie van een spatie te vinden (die zich op de vijfde en achtste positie van links bevinden).
De formule extraheert zes tekens in A2, beginnend aan de rechterkant.
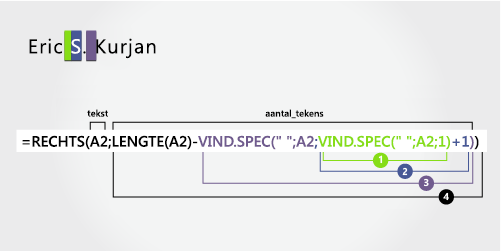
-
Gebruik de functies LENGTE en geneste ZOEKFUNCTIE om de waarde voor num_chars te vinden:
Zoek naar de numerieke positie van de spatie in A2, beginnend bij het eerste teken aan de linkerkant. (5)
-
Voeg 1 toe om de positie van het teken na de eerste spatie (S) op te halen. Het resultaat is het tekennummer waarop u wilt gaan zoeken naar de tweede spatie. (5 + 1 = 6)
-
Zoek naar het tweede exemplaar van de ruimte in A2, beginnend vanaf de zesde positie (S) in stap 2. Dit tekennummer is de eindpositie van de middelste naam. (8)
-
Tel de totale lengte van de tekenreeks in A2 en trek vervolgens het aantal tekens van links af tot het tweede exemplaar van de spatie in stap 3. Het resultaat is het aantal tekens dat kan worden opgehaald aan de rechterkant van de volledige naam. (14 – 8 = 6).
Hier volgt een voorbeeld van het extraheren van twee middelste initialen. Het eerste en derde exemplaar van spatie scheiden de naamonderdelen.
Kopieer de cellen in de tabel en plak deze in een Excel-werkblad in cel A1. De formule die u aan de linkerkant ziet, wordt ter referentie weergegeven, terwijl de formule aan de rechterkant automatisch wordt geconverteerd naar het juiste resultaat.
Tip Voordat u de gegevens in het werkblad plakt, stelt u de kolombreedten van de kolommen A en B in op 250.
|
Voorbeeldnaam |
Beschrijving |
|
Janaina B. G. Bueno |
Twee middelste initialen |
|
Formule |
Resultaat (voornaam) |
|
'=LINKS(A2; ZOEKEN(" ";A2,1)) |
=LINKS(A2; ZOEKEN(" ";A2;1)) |
|
Formule |
Resultaat (middelste initialen) |
|
'=MID(A2;SEARCH(" ",A2,1)+1,SEARCH(" ",A2,SEARCH(" ",A2,SEARCH(" ",A2;SEARCH(" ",A2;1)+1)-SEARCH(" ",A2,1)) |
=MID(A2;SEARCH(" ";A2;1)+1;SEARCH(" ",A2;SEARCH(" ",A2;SEARCH(" ";A2;1)+1)-SEARCH(" ",A2,1)) |
|
Formule |
Live resultaat (achternaam) |
|
'=RECHTS(A2;LEN(A2)-SEARCH(" ",A2;SEARCH(" ",A2;SEARCH(" ",A2,1)+1)+1)) |
=RECHTS(A2;LENGTE(A2)-SEARCH(" ",A2;SEARCH(" ",A2;SEARCH(" ";A2;1)+1)+1)) |
-
Voornaam
De voornaam begint met het eerste teken vanaf links (J) en eindigt bij het achtste teken (de eerste spatie). De formule extraheert de eerste acht tekens in A2, beginnend vanaf de linkerkant.
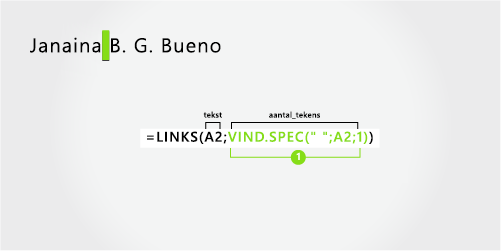
De functie VIND.SPEC gebruiken om de waarde voor aantal_tekens te bepalen:
Zoek naar de numerieke positie van de eerste spatie in A2, beginnend vanaf de linkerkant. (8)
-
Middelste naam
De middelste naam begint bij de negende positie (B) en eindigt op de veertiende positie (de derde spatie). Deze formule omvat het nesten van SEARCH om de eerste, tweede en derde instantie van ruimte in de achtste, elfde en veertiende positie te vinden.
De formule extraheert vijf tekens, beginnend vanaf de negende positie.
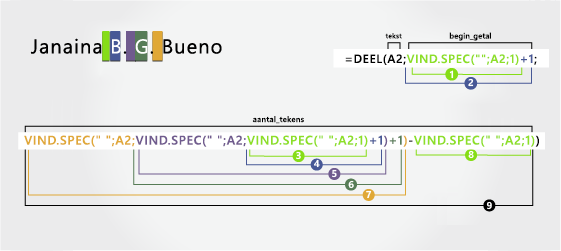
De functie VIND.SPEC gebruiken om de waarde voor begin_getal te bepalen:
Zoek naar de numerieke positie van de eerste spatie in A2, beginnend bij het eerste teken aan de linkerkant. (8)
-
Voeg 1 toe om de positie van het teken na de eerste spatie (B) op te halen. Deze numerieke positie is de beginpositie van de middelste naam. (8 + 1 = 9)
Geneste versies van de functie VIND.SPEC gebruiken om de waarde voor aantal_tekens te bepalen:
Zoek naar de numerieke positie van de eerste spatie in A2, beginnend bij het eerste teken aan de linkerkant. (8)
-
Voeg 1 toe om de positie van het teken na de eerste spatie (B) op te halen. Het resultaat is het tekennummer waarop u wilt gaan zoeken naar de tweede spatie. (8 + 1 = 9)
-
Zoek naar de tweede spatie in A2, beginnend vanaf de negende positie (B) in stap 4. (11).
-
Voeg 1 toe om de positie van het teken na de tweede spatie (G) op te halen. Dit tekennummer is de beginpositie waarop u wilt beginnen met het zoeken naar de derde spatie. (11 + 1 = 12)
-
Zoek naar de derde spatie in A2, beginnend bij de twaalfde positie in stap 6. (14)
-
Zoek naar de numerieke positie van de eerste spatie in A2. (8)
-
Neem het tekennummer van de derde spatie in stap 7 en trek het tekennummer van de eerste spatie uit stap 6 af. Het resultaat is het aantal tekens dat MID uit de tekenreeks haalt vanaf de negende positie in stap 2.
-
Achternaam
De achternaam begint met vijf tekens vanaf de rechterkant (B) en eindigt bij het eerste teken van rechts (o). Deze formule omvat het nesten van SEARCH om de eerste, tweede en derde instantie van ruimte te vinden.
De formule extraheert vijf tekens in A2, beginnend bij de rechterkant van de volledige naam.
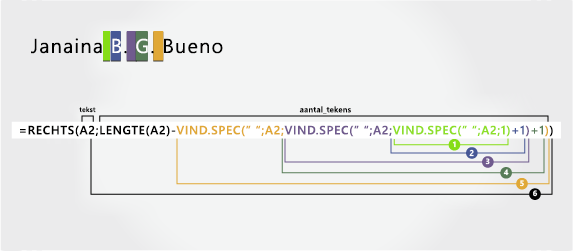
Gebruik geneste FUNCTIES ZOEKEN en LENGTE om de waarde voor de num_chars te vinden:
Zoek naar de numerieke positie van de eerste spatie in A2, beginnend bij het eerste teken aan de linkerkant. (8)
-
Voeg 1 toe om de positie van het teken na de eerste spatie (B) op te halen. Het resultaat is het tekennummer waarop u wilt gaan zoeken naar de tweede spatie. (8 + 1 = 9)
-
Zoek naar de tweede spatie in A2, beginnend vanaf de negende positie (B) in stap 2. (11)
-
Voeg 1 toe om de positie van het teken na de tweede spatie (G) op te halen. Dit tekennummer is de beginpositie waarop u wilt beginnen met het zoeken naar het derde exemplaar van spatie. (11 + 1 = 12)
-
Zoek naar de derde spatie in A2, beginnend bij de twaalfde positie (G) in stap 6. (14)
-
Tel de totale lengte van de tekenreeks in A2 en trek vervolgens het aantal tekens van links af tot de derde spatie in stap 5. Het resultaat is het aantal tekens dat kan worden opgehaald aan de rechterkant van de volledige naam. (19 - 14 = 5)
In dit voorbeeld staat de achternaam voor de voornaam en staat de tweede voornaam achteraan. De komma markeert het einde van de achternaam en een spatie scheidt elk naamonderdeel.
Kopieer de cellen in de tabel en plak deze in een Excel-werkblad in cel A1. De formule die u aan de linkerkant ziet, wordt ter referentie weergegeven, terwijl de formule aan de rechterkant automatisch wordt geconverteerd naar het juiste resultaat.
Tip Voordat u de gegevens in het werkblad plakt, stelt u de kolombreedten van de kolommen A en B in op 250.
|
Voorbeeldnaam |
Beschrijving |
|
Kahn, Wendy Beth |
Achternaam voor, met komma |
|
Formule |
Resultaat (voornaam) |
|
'=MID(A2;SEARCH(" ",A2,1)+1,SEARCH(" ",A2,SEARCH(" ",A2;1)+1)-SEARCH(" ",A2,1)) |
=MID(A2;SEARCH(" ";A2;1)+1,SEARCH(" ",A2;SEARCH(" ";A2;1)+1)-SEARCH(" ",A2;1)) |
|
Formule |
Resultaat (middelste naam) |
|
'=RECHTS(A2;LENGTE(A2)-SEARCH(" ",A2,SEARCH(" ",A2;1)+1)) |
=RECHTS(A2;LENGTE(A2)-SEARCH(" ",A2;SEARCH(" ";A2;1)+1)) |
|
Formule |
Live resultaat (achternaam) |
|
'=LINKS(A2; ZOEKEN(" ";A2,1)-2) |
=LINKS(A2; ZOEKEN(" ";A2;1)-2) |
-
Voornaam
De voornaam begint met het zevende teken van links (W) en eindigt met het twaalfde teken (de tweede spatie). Omdat de voornaam in het midden van de volledige naam staat, moet u de functie DEEL gebruiken om de voornaam op te halen.
De formule extraheert zes tekens, beginnend vanaf de zevende positie.
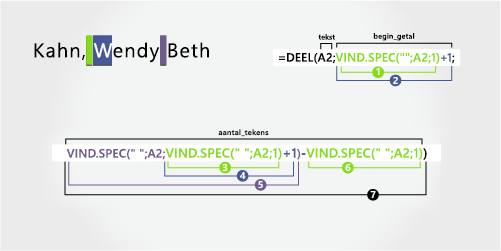
De functie VIND.SPEC gebruiken om de waarde voor begin_getal te bepalen:
Zoek naar de numerieke positie van de eerste spatie in A2, beginnend bij het eerste teken aan de linkerkant. (6)
-
Tel hierbij 1 op om de positie te vinden van het teken na de eerste spatie (W). Deze numerieke positie is de beginpositie van de voornaam. (6 + 1 = 7)
Geneste versies van de functie VIND.SPEC gebruiken om de waarde voor aantal_tekens te bepalen:
Zoek naar de numerieke positie van de eerste spatie in A2, beginnend bij het eerste teken aan de linkerkant. (6)
-
Tel hierbij 1 op om de positie te vinden van het teken na de eerste spatie (W). Het resultaat is de positie van het teken waar u wilt starten met het zoeken naar de tweede spatie. (6 + 1 = 7)
Zoek naar de tweede spatie in A2, beginnend vanaf de zevende positie (W), die is gevonden in stap 4. (12)
-
Zoek naar de numerieke positie van de eerste spatie in A2, beginnend bij het eerste teken aan de linkerkant. (6)
-
Neem de positie van de tweede spatie die is gevonden in stap 5 en trek hier de positie van de eerste spatie die is gevonden in stap 6 van af. Het resultaat is het aantal tekens dat door de functie DEEL wordt opgehaald uit de tekenreeks, beginnend op de zevende positie die is gevonden in stap 2. (12 – 6 = 6)
-
Middelste naam
De tweede voornaam begint vier tekens van rechts (B) en eindigt bij het eerste teken van rechts (h). In deze formule wordt de functie VIND.SPEC genest om de eerste en tweede spatie te vinden in de zesde en twaalfde positie van links.
De formule extraheert vier tekens, beginnend aan de rechterkant.
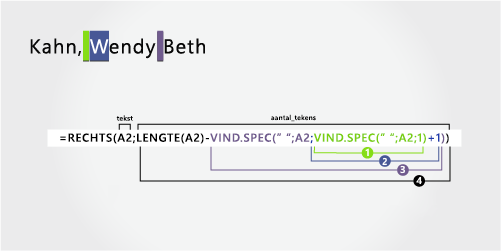
De functie LENGTE en geneste versies van de functie VIND.SPEC gebruiken om de waarde voor begin_getal te bepalen:
Zoek naar de numerieke positie van de eerste spatie in A2, beginnend bij het eerste teken aan de linkerkant. (6)
-
Tel hierbij 1 op om de positie te vinden van het teken na de eerste spatie (W). Het resultaat is de positie van het teken waar u wilt starten met het zoeken naar de tweede spatie. (6 + 1 = 7)
-
Zoek naar de tweede spatie in A2, beginnend vanaf de zevende positie (W), die is gevonden in stap 2. (12)
-
Tel de totale lengte van de tekenreeks in A2 en trek vervolgens het aantal tekens van links tot en met de tweede spatie hiervan af, dat is gevonden in stap 3. Het resultaat is het aantal tekens dat kan worden opgehaald aan de rechterkant van de volledige naam. (16 – 12 = 4)
-
Achternaam
De achternaam begint met het eerste teken van links (K) en eindigt met het vierde teken (n). De formule haalt vier tekens op, beginnend aan de linkerkant.
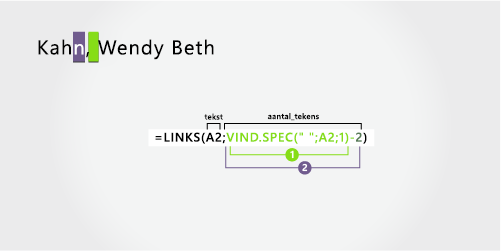
De functie VIND.SPEC gebruiken om de waarde voor aantal_tekens te bepalen:
Zoek naar de numerieke positie van de eerste spatie in A2, beginnend bij het eerste teken aan de linkerkant. (6)
-
Trek 2 af om de numerieke positie van het eindteken van de achternaam (n) op te halen. Het resultaat is het aantal tekens dat door de functie LINKS moet worden opgehaald. (6 - 2 =4)
In dit voorbeeld wordt een tweedelige voornaam gebruikt, Mary Kay. De tweede en derde spaties scheiden elk naamonderdeel.
Kopieer de cellen in de tabel en plak deze in een Excel-werkblad in cel A1. De formule die u aan de linkerkant ziet, wordt ter referentie weergegeven, terwijl de formule aan de rechterkant automatisch wordt geconverteerd naar het juiste resultaat.
Tip Voordat u de gegevens in het werkblad plakt, stelt u de kolombreedten van de kolommen A en B in op 250.
|
Voorbeeldnaam |
Beschrijving |
|
Mary Kay D. Andersen |
Tweedelige voornaam |
|
Formule |
Resultaat (voornaam) |
|
LINKS(A2; SEARCH(" ",A2;SEARCH(" ";A2;1)+1)) |
=LINKS(A2; SEARCH(" ",A2;SEARCH(" ";A2;1)+1)) |
|
Formule |
Resultaat (middelste initieel) |
|
'=MID(A2;SEARCH(" ",A2,SEARCH(" ",A2,1)+1)+1,SEARCH(" ",A2,SEARCH(" ",A2,SEARCH(" ",A2;SEARCH(" ",A2,1)+1)+1)-(SEARCH(" ",A2,SEARCH(" ",A2,1)+1)+1)+1)) |
=MID(A2;SEARCH(" ",A2;SEARCH(" ",A2;1)+1)+1,SEARCH(" ",A2;SEARCH(" ",A2;SEARCH(" ",A2;1)+1)+1)-(SEARCH(" ",A2;SEARCH(" ",A2;1)+1)+1)+1)) |
|
Formule |
Live resultaat (achternaam) |
|
'=RECHTS(A2;LEN(A2)-SEARCH(" ",A2;SEARCH(" ",A2;SEARCH(" ",A2,1)+1)+1)) |
=RECHTS(A2;LENGTE(A2)-SEARCH(" ",A2;SEARCH(" ",A2;SEARCH(" ";A2;1)+1)+1)) |
-
Voornaam
De voornaam begint met het eerste teken van links en eindigt bij het negende teken (de tweede spatie). Deze formule omvat het nesten van SEARCH om het tweede exemplaar van de spatie van links te vinden.
De formule extraheert negen tekens, beginnend vanaf de linkerkant.
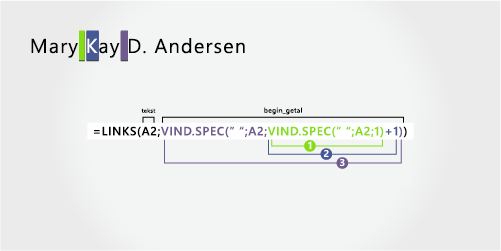
Geneste versies van de functie VIND.SPEC gebruiken om de waarde voor aantal_tekens te bepalen:
Zoek naar de numerieke positie van de eerste spatie in A2, beginnend bij het eerste teken aan de linkerkant. (5)
-
Voeg 1 toe om de positie van het teken na de eerste spatie (K) op te halen. Het resultaat is het tekennummer waarop u wilt gaan zoeken naar de tweede spatie. (5 + 1 = 6)
-
Zoek naar het tweede exemplaar van de ruimte in A2, beginnend vanaf de zesde positie (K) in stap 2. Het resultaat is het aantal tekens dat LINKS uit de tekenreeks haalt. (9)
-
Middelste naam
De middelste naam begint bij de tiende positie (D) en eindigt op de twaalfde positie (de derde spatie). Deze formule omvat het nesten van SEARCH om de eerste, tweede en derde instantie van ruimte te vinden.
Met de formule worden twee tekens uit het midden geëxtraheerd, beginnend vanaf de tiende positie.
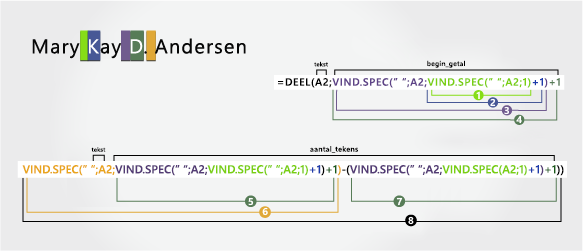
Geneste SEARCH-functies gebruiken om de waarde voor start_num te vinden:
Zoek naar de numerieke positie van de eerste spatie in A2, beginnend bij het eerste teken aan de linkerkant. (5)
-
Voeg 1 toe om het teken na de eerste spatie (K) op te halen. Het resultaat is de positie van het teken waar u wilt starten met het zoeken naar de tweede spatie. (5 + 1 = 6)
-
Zoek naar de positie van het tweede exemplaar van de ruimte in A2, beginnend vanaf de zesde positie (K) in stap 2. Het resultaat is het aantal tekens dat LINKS aan de linkerkant ophaalt. (9)
-
Voeg 1 toe om het teken op te halen na de tweede spatie (D). Het resultaat is de beginpositie van de middelste naam. (9 + 1 = 10)
Geneste versies van de functie VIND.SPEC gebruiken om de waarde voor aantal_tekens te bepalen:
Zoek naar de numerieke positie van het teken na de tweede spatie (D). Het resultaat is het tekennummer waarop u wilt beginnen met het zoeken naar de derde spatie. (10)
-
Zoek naar de numerieke positie van de derde spatie in A2, beginnend vanaf de linkerkant. Het resultaat is de eindpositie van de middelste naam. (12)
-
Zoek naar de numerieke positie van het teken na de tweede spatie (D). Het resultaat is de beginpositie van de middelste naam. (10)
-
Neem het tekennummer van de derde spatie, gevonden in stap 6, en trek het tekennummer van 'D' af, gevonden in stap 7. Het resultaat is het aantal tekens dat MID uit de tekenreeks haalt vanaf de tiende positie in stap 4. (12 - 10 = 2)
-
Achternaam
De achternaam begint met acht tekens aan de rechterkant. Deze formule omvat het nesten van SEARCH om de eerste, tweede en derde spatie op de vijfde, negende en twaalfde positie te vinden.
De formule extraheert acht tekens aan de rechterkant.
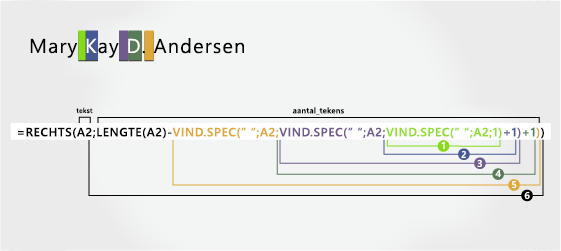
Geneste FUNCTIES ZOEKEN en LENGTE gebruiken om de waarde voor num_chars te vinden:
Zoek naar de numerieke positie van de eerste spatie in A2, beginnend vanaf de linkerkant. (5)
-
Voeg 1 toe om het teken na de eerste spatie (K) op te halen. Het resultaat is het tekennummer waarop u de spatie wilt gaan zoeken. (5 + 1 = 6)
-
Zoek naar de tweede ruimte in A2, beginnend vanaf de zesde positie (K) in stap 2. (9)
-
Voeg 1 toe om de positie van het teken na de tweede spatie (D) op te halen. Het resultaat is de beginpositie van de middelste naam. (9 + 1 = 10)
-
Zoek naar de numerieke positie van de derde spatie in A2, beginnend vanaf de linkerkant. Het resultaat is de eindpositie van de middelste naam. (12)
-
Tel de totale lengte van de tekenreeks in A2 en trek vervolgens het aantal tekens van links af tot de derde spatie in stap 5. Het resultaat is het aantal tekens dat kan worden opgehaald aan de rechterkant van de volledige naam. (20 - 12 = 8)
In dit voorbeeld wordt een driedelige achternaam gebruikt: Barreto de Mattos. De eerste spatie markeert het einde van de voornaam en het begin van de achternaam.
Kopieer de cellen in de tabel en plak deze in een Excel-werkblad in cel A1. De formule die u aan de linkerkant ziet, wordt ter referentie weergegeven, terwijl de formule aan de rechterkant automatisch wordt geconverteerd naar het juiste resultaat.
Tip Voordat u de gegevens in het werkblad plakt, stelt u de kolombreedten van de kolommen A en B in op 250.
|
Voorbeeldnaam |
Beschrijving |
|
Paula Barreto de Mattos |
Achternaam in drie delen |
|
Formule |
Resultaat (voornaam) |
|
'=LINKS(A2; ZOEKEN(" ";A2,1)) |
=LINKS(A2; ZOEKEN(" ";A2;1)) |
|
Formule |
Resultaat (achternaam) |
|
RIGHT(A2;LEN(A2)-SEARCH(" ";A2;1)) |
=RECHTS(A2;LENGTE(A2)-SEARCH(" ";A2;1)) |
-
Voornaam
De voornaam begint met het eerste teken vanaf links (P) en eindigt bij het zesde teken (de eerste spatie). Met de formule worden zes tekens aan de linkerkant opgehaald.
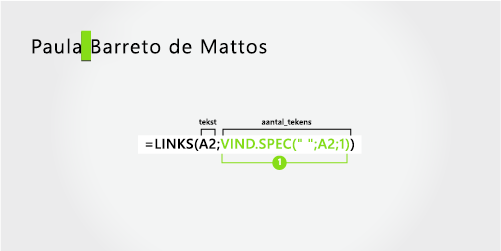
Gebruik de functie Zoeken om de waarde voor num_chars te vinden:
Zoek naar de numerieke positie van de eerste spatie in A2, beginnend vanaf de linkerkant. (6)
-
Achternaam
De achternaam begint met zeventien tekens van rechts (B) en eindigt met het eerste teken van de rechter(en). De formule haalt zeventien tekens uit de rechterkant.

Gebruik de functies LENGTE en ZOEKEN om de waarde voor num_chars te vinden:
Zoek naar de numerieke positie van de eerste spatie in A2, beginnend vanaf de linkerkant. (6)
-
Tel de totale lengte van de tekenreeks in A2 en trek vervolgens het aantal tekens van links af tot aan de eerste spatie, gevonden in stap 1. Het resultaat is het aantal tekens dat kan worden opgehaald aan de rechterkant van de volledige naam. (23 - 6 = 17)
In dit voorbeeld wordt een achternaam in twee delen gebruikt: van Eaton. De eerste spatie markeert het einde van de voornaam en het begin van de achternaam.
Kopieer de cellen in de tabel en plak deze in een Excel-werkblad in cel A1. De formule die u aan de linkerkant ziet, wordt ter referentie weergegeven, terwijl de formule aan de rechterkant automatisch wordt geconverteerd naar het juiste resultaat.
Tip Voordat u de gegevens in het werkblad plakt, stelt u de kolombreedten van de kolommen A en B in op 250.
|
Voorbeeldnaam |
Beschrijving |
|
James van Eaton |
Tweedelige achternaam |
|
Formule |
Resultaat (voornaam) |
|
'=LINKS(A2; ZOEKEN(" ";A2,1)) |
=LINKS(A2; ZOEKEN(" ";A2;1)) |
|
Formule |
Resultaat (achternaam) |
|
'=RECHTS(A2;LENGTE(A2)-SEARCH(" ";A2;1)) |
=RECHTS(A2;LENGTE(A2)-SEARCH(" ";A2;1)) |
-
Voornaam
De voornaam begint met het eerste teken vanaf links (J) en eindigt bij het achtste teken (de eerste spatie). Met de formule worden zes tekens aan de linkerkant opgehaald.
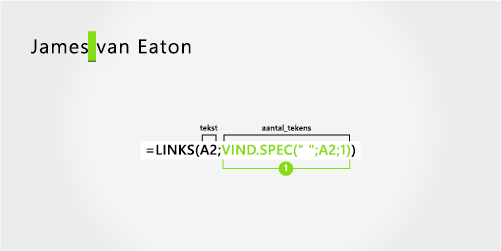
De functie VIND.SPEC gebruiken om de waarde voor aantal_tekens te bepalen:
Zoek naar de numerieke positie van de eerste spatie in A2, beginnend vanaf de linkerkant. (6)
-
Achternaam
De achternaam begint met het negende teken van rechts (v) en eindigt bij het eerste teken van rechts (n). De formule extraheert negen tekens rechts van de volledige naam.
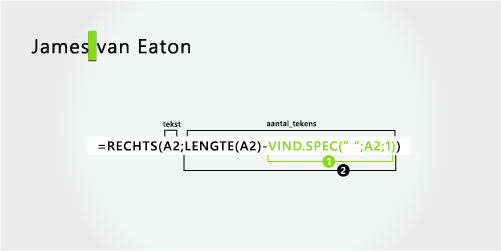
Gebruik de functies LENGTE en ZOEKEN om de waarde voor num_chars te vinden:
Zoek naar de numerieke positie van de eerste spatie in A2, beginnend vanaf de linkerkant. (6)
-
Tel de totale lengte van de tekenreeks in A2 en trek vervolgens het aantal tekens van links af tot aan de eerste spatie, gevonden in stap 1. Het resultaat is het aantal tekens dat kan worden opgehaald aan de rechterkant van de volledige naam. (15 - 6 = 9)
In dit voorbeeld komt de achternaam op de eerste plaats, gevolgd door het achtervoegsel. De komma scheidt de achternaam en het achtervoegsel van de voornaam en het middelste begin.
Kopieer de cellen in de tabel en plak deze in een Excel-werkblad in cel A1. De formule die u aan de linkerkant ziet, wordt ter referentie weergegeven, terwijl de formule aan de rechterkant automatisch wordt geconverteerd naar het juiste resultaat.
Tip Voordat u de gegevens in het werkblad plakt, stelt u de kolombreedten van de kolommen A en B in op 250.
|
Voorbeeldnaam |
Beschrijving |
|
Bacon Jr., Dan K. |
Achternaam en achtervoegsel eerst, met komma |
|
Formule |
Resultaat (voornaam) |
|
'=MID(A2;SEARCH(" ",A2,SEARCH(" ",A2,1)+1)+1,SEARCH(" ",A2,SEARCH(" ",A2,SEARCH(" ",A2;SEARCH(" ",A2;1)+1)-SEARCH(" ",A2,SEARCH(" ",A2,1)+1) |
=MID(A2;SEARCH(" ",A2;SEARCH(" ",A2;1)+1)+1;SEARCH(" ",A2;SEARCH(" ",A2;SEARCH(" ",A2;1)+1)-SEARCH(" ",A2;SEARCH(" ",A2;1)+1))) |
|
Formule |
Resultaat (middelste initieel) |
|
'=RECHTS(A2;LEN(A2)-SEARCH(" ",A2;SEARCH(" ",A2;SEARCH(" ",A2,1)+1)+1)) |
=RECHTS(A2;LENGTE(A2)-SEARCH(" ",A2;SEARCH(" ",A2;SEARCH(" ";A2;1)+1)+1)) |
|
Formule |
Resultaat (achternaam) |
|
'=LINKS(A2; ZOEKEN(" ";A2,1)) |
=LINKS(A2; ZOEKEN(" ";A2;1)) |
|
Formule |
Resultaat (achtervoegsel) |
|
'=MID(A2;SEARCH(" ", A2,1)+1,(SEARCH(" ",A2;SEARCH(" ",A2;1)+1)-2)-SEARCH(" ",A2,1)) |
=MID(A2;SEARCH(" "; A2;1)+1;(SEARCH(" ",A2;SEARCH(" ";A2;1)+1)-2)-SEARCH(" ",A2,1)) |
-
Voornaam
De voornaam begint met het twaalfde teken (D) en eindigt met het vijftiende teken (de derde spatie). De formule extraheert drie tekens, beginnend vanaf de twaalfde positie.
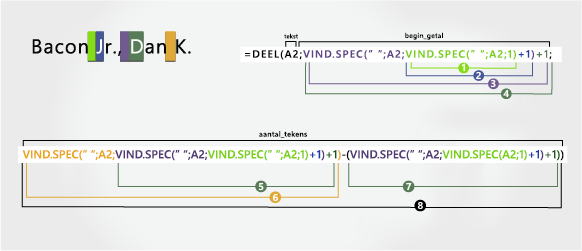
Geneste SEARCH-functies gebruiken om de waarde voor start_num te vinden:
Zoek naar de numerieke positie van de eerste spatie in A2, beginnend vanaf de linkerkant. (6)
-
Voeg 1 toe om het teken na de eerste spatie (J) op te halen. Het resultaat is de positie van het teken waar u wilt starten met het zoeken naar de tweede spatie. (6 + 1 = 7)
-
Zoek naar de tweede spatie in A2, beginnend vanaf de zevende positie (J), gevonden in stap 2. (11)
-
Voeg 1 toe om het teken op te halen na de tweede spatie (D). Het resultaat is de beginpositie van de voornaam. (11 + 1 = 12)
Geneste versies van de functie VIND.SPEC gebruiken om de waarde voor aantal_tekens te bepalen:
Zoek naar de numerieke positie van het teken na de tweede spatie (D). Het resultaat is het tekennummer waarop u wilt beginnen met het zoeken naar de derde spatie. (12)
-
Zoek naar de numerieke positie van de derde spatie in A2, beginnend vanaf de linkerkant. Het resultaat is de eindpositie van de voornaam. (15)
-
Zoek naar de numerieke positie van het teken na de tweede spatie (D). Het resultaat is de beginpositie van de voornaam. (12)
-
Neem het tekennummer van de derde spatie, gevonden in stap 6, en trek het tekennummer van 'D' af, gevonden in stap 7. Het resultaat is het aantal tekens dat MET MID wordt opgehaald uit de tekenreeks die begint op de twaalfde positie, te vinden in stap 4. (15 - 12 = 3)
-
Middelste naam
De middelste naam begint met het tweede teken rechts (K). De formule extraheert twee tekens aan de rechterkant.
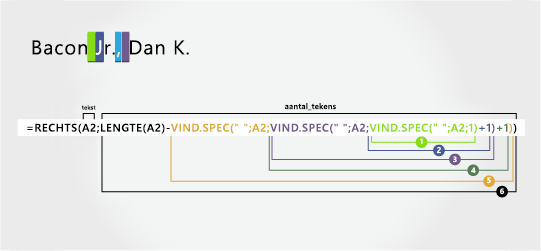
Zoek naar de numerieke positie van de eerste spatie in A2, beginnend vanaf de linkerkant. (6)
-
Voeg 1 toe om het teken na de eerste spatie (J) op te halen. Het resultaat is de positie van het teken waar u wilt starten met het zoeken naar de tweede spatie. (6 + 1 = 7)
-
Zoek naar de tweede spatie in A2, beginnend vanaf de zevende positie (J), gevonden in stap 2. (11)
-
Voeg 1 toe om het teken op te halen na de tweede spatie (D). Het resultaat is de beginpositie van de voornaam. (11 + 1 = 12)
-
Zoek naar de numerieke positie van de derde spatie in A2, beginnend vanaf de linkerkant. Het resultaat is de eindpositie van de middelste naam. (15)
-
Tel de totale lengte van de tekenreeks in A2 en trek vervolgens het aantal tekens van links af tot de derde spatie, gevonden in stap 5. Het resultaat is het aantal tekens dat kan worden opgehaald aan de rechterkant van de volledige naam. (17 - 15 = 2)
-
Achternaam
De achternaam begint bij het eerste teken vanaf links (B) en eindigt bij het zesde teken (de eerste spatie). Daarom worden met de formule zes tekens aan de linkerkant geëxtraheerd.
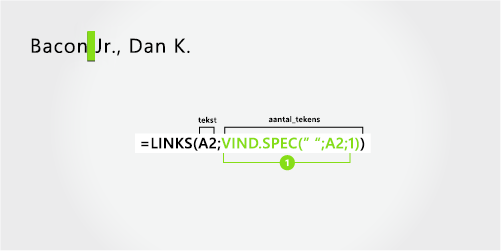
De functie VIND.SPEC gebruiken om de waarde voor aantal_tekens te bepalen:
Zoek naar de numerieke positie van de eerste spatie in A2, beginnend vanaf de linkerkant. (6)
-
Achtervoegsel
Het achtervoegsel begint bij het zevende teken vanaf links (J) en eindigt bij het negende teken vanaf links (.). De formule extraheert drie tekens, beginnend vanaf het zevende teken.
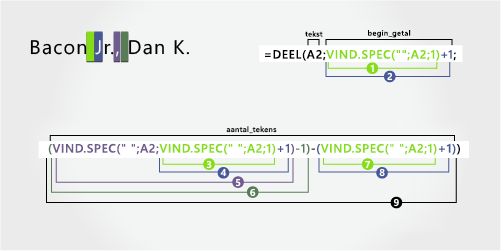
De functie VIND.SPEC gebruiken om de waarde voor begin_getal te bepalen:
Zoek naar de numerieke positie van de eerste spatie in A2, beginnend vanaf de linkerkant. (6)
-
Voeg 1 toe om het teken na de eerste spatie (J) op te halen. Het resultaat is de beginpositie van het achtervoegsel. (6 + 1 = 7)
Geneste versies van de functie VIND.SPEC gebruiken om de waarde voor aantal_tekens te bepalen:
Zoek naar de numerieke positie van de eerste spatie in A2, beginnend vanaf de linkerkant. (6)
-
Voeg 1 toe om de numerieke positie van het teken na de eerste spatie (J) op te halen. Het resultaat is de positie van het teken waar u wilt starten met het zoeken naar de tweede spatie. (7)
-
Zoek naar de numerieke positie van de tweede spatie in A2, beginnend met het zevende teken in stap 4. (11)
-
Trek 1 af van het tekennummer van de tweede spatie in stap 4 om het tekennummer ',' op te halen. Het resultaat is de eindpositie van het achtervoegsel. (11 - 1 = 10)
-
Zoek naar de numerieke positie van de eerste spatie. (6)
-
Nadat u de eerste spatie hebt gevonden, voegt u 1 toe om het volgende teken (J) te vinden, ook te vinden in stap 3 en 4. (7)
-
Neem het tekennummer van ',' dat is gevonden in stap 6, en trek het tekennummer van 'J' af, gevonden in stap 3 en 4. Het resultaat is het aantal tekens dat MET MID wordt opgehaald uit de tekenreeks die begint bij de zevende positie, te vinden in stap 2. (10 - 7 = 3)
In dit voorbeeld bevindt de voornaam zich aan het begin van de tekenreeks en het achtervoegsel aan het einde, zodat u formules kunt gebruiken die vergelijkbaar zijn met voorbeeld 2: gebruik de functie LINKS om de voornaam te extraheren, de functie MID om de achternaam te extraheren en de functie RECHTS om het achtervoegsel te extraheren.
Kopieer de cellen in de tabel en plak deze in een Excel-werkblad in cel A1. De formule die u aan de linkerkant ziet, wordt ter referentie weergegeven, terwijl de formule aan de rechterkant automatisch wordt geconverteerd naar het juiste resultaat.
Tip Voordat u de gegevens in het werkblad plakt, stelt u de kolombreedten van de kolommen A en B in op 250.
|
Voorbeeldnaam |
Beschrijving |
|
Gary Altman III |
Voor- en achternaam met achtervoegsel |
|
Formule |
Resultaat (voornaam) |
|
'=LINKS(A2; ZOEKEN(" ";A2,1)) |
=LINKS(A2; ZOEKEN(" ";A2;1)) |
|
Formule |
Resultaat (achternaam) |
|
'=MID(A2;SEARCH(" ",A2,1)+1,SEARCH(" ",A2,SEARCH(" ",A2;1)+1)-(SEARCH(" ",A2,1)+1)) |
=MID(A2;SEARCH(" ",A2;1)+1,SEARCH(" ",A2;SEARCH(" ",A2;1)+1)-(SEARCH(" ",A2,1)+1)) |
|
Formule |
Resultaat (achtervoegsel) |
|
'=RECHTS(A2;LENGTE(A2)-SEARCH(" ",A2,SEARCH(" ",A2;1)+1)) |
=RECHTS(A2;LENGTE(A2)-SEARCH(" ",A2;SEARCH(" ";A2;1)+1)) |
-
Voornaam
De voornaam begint bij het eerste teken van links (G) en eindigt bij het vijfde teken (de eerste spatie). Daarom worden met de formule vijf tekens uit de linkerkant van de volledige naam geëxtraheerd.
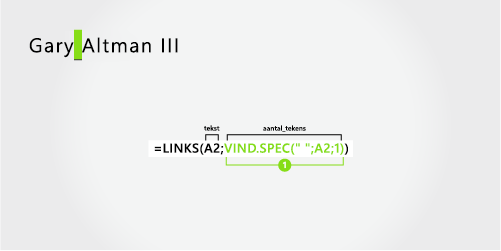
Zoek naar de numerieke positie van de eerste spatie in A2, beginnend vanaf de linkerkant. (5)
-
Achternaam
De achternaam begint bij het zesde teken vanaf links (A) en eindigt bij het elfde teken (de tweede spatie). Deze formule omvat het nesten van SEARCH om de posities van de spaties te vinden.
Met de formule worden zes tekens uit het midden geëxtraheerd, beginnend met het zesde teken.
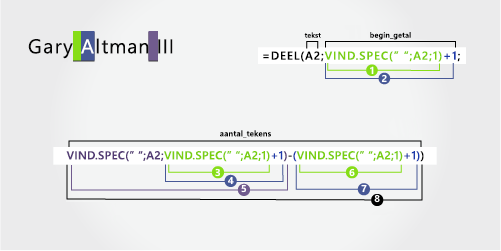
De functie VIND.SPEC gebruiken om de waarde voor begin_getal te bepalen:
Zoek naar de numerieke positie van de eerste spatie in A2, beginnend vanaf de linkerkant. (5)
-
Voeg 1 toe om de positie van het teken na de eerste spatie (A) op te halen. Het resultaat is de beginpositie van de achternaam. (5 + 1 = 6)
Geneste versies van de functie VIND.SPEC gebruiken om de waarde voor aantal_tekens te bepalen:
Zoek naar de numerieke positie van de eerste spatie in A2, beginnend vanaf de linkerkant. (5)
-
Voeg 1 toe om de positie van het teken na de eerste spatie (A) op te halen. Het resultaat is de positie van het teken waar u wilt starten met het zoeken naar de tweede spatie. (5 + 1 = 6)
-
Zoek naar de numerieke positie van de tweede spatie in A2, beginnend met het zesde teken in stap 4. Dit tekennummer is de eindpositie van de achternaam. (12)
-
Zoek naar de numerieke positie van de eerste spatie. (5)
-
Voeg 1 toe om de numerieke positie van het teken na de eerste spatie (A) te vinden, ook te vinden in stap 3 en 4. (6)
-
Neem het tekennummer van de tweede spatie, gevonden in stap 5, en trek vervolgens het tekennummer van 'A' af, gevonden in stap 6 en 7. Het resultaat is het aantal tekens dat MID uit de tekenreeks haalt, beginnend bij de zesde positie, te vinden in stap 2. (12 – 6 = 6)
-
Achtervoegsel
Het achtervoegsel begint met drie tekens vanaf de rechterkant. Deze formule omvat het nesten van SEARCH om de posities van de spaties te vinden.
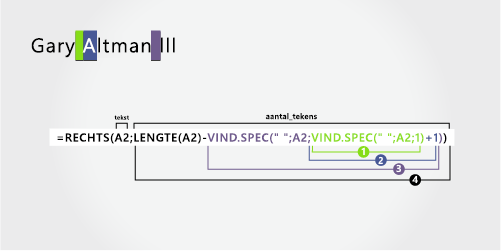
Geneste FUNCTIES ZOEKEN en LENGTE gebruiken om de waarde voor num_chars te vinden:
Zoek naar de numerieke positie van de eerste spatie in A2, beginnend vanaf de linkerkant. (5)
-
Voeg 1 toe om het teken na de eerste spatie (A) op te halen. Het resultaat is de positie van het teken waar u wilt starten met het zoeken naar de tweede spatie. (5 + 1 = 6)
-
Zoek naar de tweede ruimte in A2, beginnend vanaf de zesde positie (A), te vinden in stap 2. (12)
-
Tel de totale lengte van de tekenreeks in A2 en trek vervolgens het aantal tekens van links af tot aan de tweede spatie, gevonden in stap 3. Het resultaat is het aantal tekens dat kan worden opgehaald aan de rechterkant van de volledige naam. (15 - 12 = 3)
In dit voorbeeld wordt de volledige naam voorafgegaan door een voorvoegsel en gebruikt u formules die vergelijkbaar zijn met voorbeeld 2: de functie MID om de voornaam te extraheren, de functie RECHTS om de achternaam te extraheren.
Kopieer de cellen in de tabel en plak deze in een Excel-werkblad in cel A1. De formule die u aan de linkerkant ziet, wordt ter referentie weergegeven, terwijl de formule aan de rechterkant automatisch wordt geconverteerd naar het juiste resultaat.
Tip Voordat u de gegevens in het werkblad plakt, stelt u de kolombreedten van de kolommen A en B in op 250.
|
Voorbeeldnaam |
Beschrijving |
|
Mr Ryan Ihrig |
Met voorvoegsel |
|
Formule |
Resultaat (voornaam) |
|
'=MID(A2;SEARCH(" ",A2,1)+1,SEARCH(" ",A2,SEARCH(" ",A2;1)+1)-(SEARCH(" ",A2,1)+1)) |
=MID(A2;SEARCH(" ",A2;1)+1,SEARCH(" ",A2;SEARCH(" ",A2;1)+1)-(SEARCH(" ",A2,1)+1)) |
|
Formule |
Resultaat (achternaam) |
|
'=RECHTS(A2;LENGTE(A2)-SEARCH(" ",A2,SEARCH(" ",A2;1)+1)) |
=RECHTS(A2;LENGTE(A2)-SEARCH(" ",A2;SEARCH(" ";A2;1)+1)) |
-
Voornaam
De voornaam begint bij het vijfde teken vanaf links (R) en eindigt bij het negende teken (de tweede spatie). De formule nest SEARCH om de posities van de spaties te vinden. Het extraheert vier tekens, beginnend vanaf de vijfde positie.
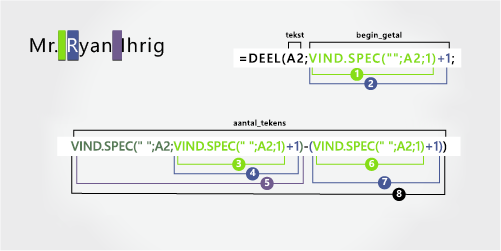
Gebruik de functie ZOEKEN om de waarde voor de start_num te vinden:
Zoek naar de numerieke positie van de eerste spatie in A2, beginnend vanaf de linkerkant. (4)
-
Voeg 1 toe om de positie van het teken na de eerste spatie (R) op te halen. Het resultaat is de beginpositie van de voornaam. (4 + 1 = 5)
Gebruik de geneste functie SEARCH om de waarde voor num_chars te vinden:
Zoek naar de numerieke positie van de eerste spatie in A2, beginnend vanaf de linkerkant. (4)
-
Voeg 1 toe om de positie van het teken na de eerste spatie (R) op te halen. Het resultaat is de positie van het teken waar u wilt starten met het zoeken naar de tweede spatie. (4 + 1 = 5)
-
Zoek naar de numerieke positie van de tweede spatie in A2, beginnend bij het vijfde teken, gevonden in stap 3 en 4. Dit tekennummer is de eindpositie van de voornaam. (9)
-
Zoek naar de eerste spatie. (4)
-
Voeg 1 toe om de numerieke positie van het teken na de eerste spatie (R) te vinden, ook te vinden in stap 3 en 4. (5)
-
Neem het tekennummer van de tweede spatie, gevonden in stap 5, en trek vervolgens het tekennummer van 'R' af, te vinden in stap 6 en 7. Het resultaat is het aantal tekens dat MID uit de tekenreeks haalt, beginnend bij de vijfde positie in stap 2. (9 - 5 = 4)
-
Achternaam
De achternaam begint met vijf tekens aan de rechterkant. Deze formule omvat het nesten van SEARCH om de posities van de spaties te vinden.
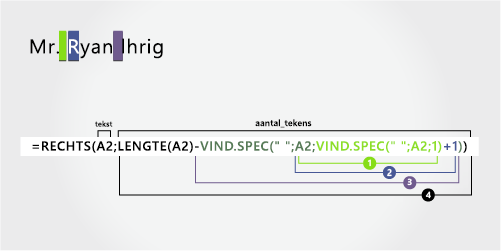
Geneste FUNCTIES ZOEKEN en LENGTE gebruiken om de waarde voor num_chars te vinden:
Zoek naar de numerieke positie van de eerste spatie in A2, beginnend vanaf de linkerkant. (4)
-
Voeg 1 toe om de positie van het teken na de eerste spatie (R) op te halen. Het resultaat is de positie van het teken waar u wilt starten met het zoeken naar de tweede spatie. (4 + 1 = 5)
-
Zoek naar de tweede spatie in A2, beginnend vanaf de vijfde positie (R), gevonden in stap 2. (9)
-
Tel de totale lengte van de tekenreeks in A2 en trek vervolgens het aantal tekens van links af tot aan de tweede spatie, gevonden in stap 3. Het resultaat is het aantal tekens dat kan worden opgehaald aan de rechterkant van de volledige naam. (14 - 9 = 5)
In dit voorbeeld wordt een afbreekstreepje achternaam gebruikt. Een spatie scheidt elk naamonderdeel.
Kopieer de cellen in de tabel en plak deze in een Excel-werkblad in cel A1. De formule die u aan de linkerkant ziet, wordt ter referentie weergegeven, terwijl de formule aan de rechterkant automatisch wordt geconverteerd naar het juiste resultaat.
Tip Voordat u de gegevens in het werkblad plakt, stelt u de kolombreedten van de kolommen A en B in op 250.
|
Voorbeeldnaam |
Beschrijving |
|
Julie Taft-Rider |
Afbreekstreepje achternaam |
|
Formule |
Resultaat (voornaam) |
|
'=LINKS(A2; ZOEKEN(" ";A2,1)) |
=LINKS(A2; ZOEKEN(" ";A2;1)) |
|
Formule |
Resultaat (achternaam) |
|
'=RECHTS(A2;LENGTE(A2)-SEARCH(" ";A2;1)) |
=RECHTS(A2;LENGTE(A2)-SEARCH(" ";A2;1)) |
-
Voornaam
De voornaam begint bij het eerste teken vanaf links en eindigt op de zesde positie (de eerste spatie). Met de formule worden zes tekens aan de linkerkant opgehaald.
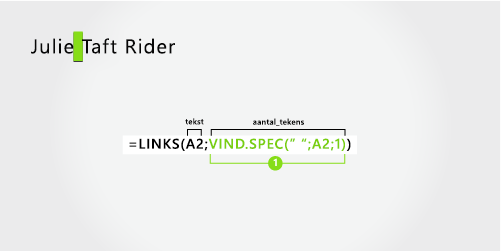
Gebruik de functie ZOEKEN om de waarde van num_chars te vinden:
Zoek naar de numerieke positie van de eerste spatie in A2, beginnend vanaf de linkerkant. (6)
-
Achternaam
De hele achternaam begint met tien tekens vanaf de rechterkant (T) en eindigt bij het eerste teken van rechts (r).
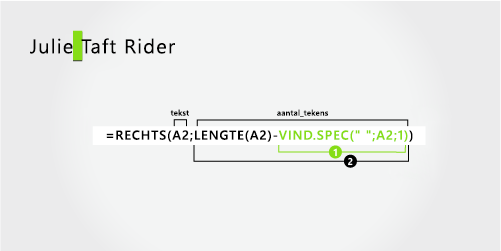
Gebruik de functies LENGTE en ZOEKEN om de waarde voor num_chars te vinden:
Zoek naar de numerieke positie van de spatie in A2, beginnend bij het eerste teken aan de linkerkant. (6)
-
Tel de totale lengte van de tekenreeks die moet worden geëxtraheerd en trek vervolgens het aantal tekens van links af tot de eerste spatie, gevonden in stap 1. (16 - 6 = 10)










