Wanneer een tekstvak of AutoVorm meer tekst bevat dan kan worden weergegeven, slaat Publisher de extra tekst op in overloop. U kunt uw tekst uit overlopen en weer in de publicatie verplaatsen door tekst naar een ander tekstvak te verplaatsen, tekst automatisch passend te maken, het tekstvak te vergroten, de tekstgrootte te wijzigen, de marges in het tekstvak te wijzigen of een deel van de tekst in het tekstvak te verwijderen.
Tekst van het overloopgebied naar een ander tekstvak verplaatsen
Wanneer een tekstvak te veel tekst bevat, ziet u een klein vakje met drie puntjes in de rechterbenedenhoek van het tekstvak. U kunt tekstvakken koppelen zodat de overlooptekst doorloopt van het ene naar het andere vak.
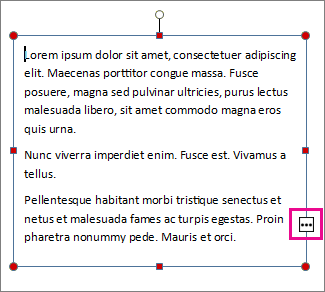
-
Een nieuw tekstvak maken:
-
Klik Start > Tekstvak tekenen en sleep de kruisvormige cursor om een vak te tekenen op de positie waar u het tekstvak wilt hebben. U kunt nu tekst typen in het vak.
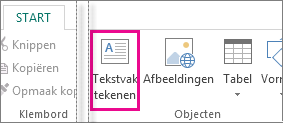
-
-
Klik op de overloopindicator. De cursor verandert in een schenkkan.

-
Ga naar het nieuwe tekstvak en klik.
De overlooptekst wordt weergegeven in het nieuwe tekstvak.
Wanneer u nu tekst toevoegt, stromen de woorden van het ene tekstvak naar het andere. Als u geen ruimte meer hebt in het tweede vak, kunt u een koppeling maken naar een ander tekstvak en loopt de tekst door alle drie de vakken.
Tekst automatisch passend maken
-
Klik ergens in de tekst.
-
Klik op het tabblad Opmaak van Hulpmiddelen voor tekstvak op Tekstpassend maken en ga op een van de volgende opties te werk:
-
Als u de tekst zo klein mogelijk wilt maken totdat er geen tekst meer in het overloopvenster staat, klikt u op Tekst verkleinen in overloop.
-
Als u de tekst wilt verkleinen of vergroten zodat deze in het tekstvak past als u de grootte van het vak wijzigt, klikt u op Best passend.
-
Het tekstvak of de AutoVorm groter maken
-
Klik op het object om het te selecteren.
-
Plaats de muisaanwijzer op een van de grepen totdat u de aanwijzer voor het opnieuw

-
Voer een van de volgende handelingen uit:
-
Als u het object proportioneel wilt groter of groter maken, selecteert u een hoekgreep, houdt u Shift ingedrukt en gaat u verder met stap 4.
-
Als u het object wilt uitrekken, selecteert u een boven-, onder- of zijgreep en gaat u verder met stap 4.
-
-
Houd de muisknop ingedrukt en sleep de greep om het object te wijzigen.
De tekengrootte wijzigen
-
Voer een van de volgende handelingen uit:
-
Als u de tekstgrootte van één woord wilt wijzigen, plaatst u de invoegpositie in dat woord.
-
Als u de tekengrootte van verschillende woorden of een paar tekens wilt wijzigen, markeert u de tekst om deze te selecteren.
-
-
Voer op het tabblad Opmaak van Hulpmiddelen voor tekstvak een grootte in het vak Tekengrootte

Opmerking: U kunt tekengrootten typen die verschillen van de tekengrootten in het vak Tekengrootte tot een precisie van 0,1 pt. U kunt bijvoorbeeld een tekengrootte van 9,3 pt typen.
De marges in een tekstvak of AutoVorm wijzigen
-
Klik met de rechtermuisknop op het tekstvak.
-
Klik in het menu op Tekstvak opmaken. Het dialoogvenster Tekstvak opmaken wordt weergegeven.
-
Klik op het tabblad Tekstvak.
-
Geef onder Marges van tekstvakde instellingen voor de linker-, rechter-, boven- en ondermarges op.
Een deel van de tekst verwijderen
-
Selecteer de tekst.
-
Druk op Delete.
Tekst van het overloopgebied naar een ander tekstvak verplaatsen
-
Maak indien nodig een nieuw tekstvak:
-
Klik op de werkbalk Objecten op Tekstvak

-
Klik in de publicatie op de plaats waar u een van de hoeken van de tekst wilt plaatsen en sleep vervolgens diagonaal totdat het vak het 3D-formaat heeft.
-
-
Klik in het tekstvak met de overloop.
-
Klik op de werkbalk Tekstvakken verbinden op Koppeling naar tekstvak maken

De muisaanwijzer verandert in een schenkkan

-
Klik in het tekstvak dat u als volgende wilt weergeven in artikel.
Dit tekstvak is nu gekoppeld aan het eerste vak en eventuele tekst in het overloopvak wordt nu weergegeven in het volgende vak.
-
Herhaal stappen 3 en 4 om meer tekstvakken aan het verhaal te koppelen.
Tekst automatisch passend maken
-
Klik ergens in de tekst.
-
Wijs in het menu Opmaak de optie Tekst AutoAanpassen aan en ga op een van de volgende manieren te werk:
-
Als u de tekst zo klein mogelijk wilt maken totdat er geen tekst meer in het overloopvenster staat, klikt u op Tekst verkleinen in overloop.
-
Als u de tekst wilt verkleinen of vergroten zodat deze in het tekstvak past als u de grootte van het vak wijzigt, klikt u op Best passend.
-
Het tekstvak of de AutoVorm groter maken
-
Klik op het object om het te selecteren.
-
Plaats de muisaanwijzer op een van de grepen totdat u de aanwijzer voor het opnieuw

-
Voer een van de volgende handelingen uit:
-
Als u het object proportioneel wilt groter of groter maken, selecteert u een hoekgreep, houdt u Shift ingedrukt en gaat u verder met stap 4.
-
Als u het object wilt uitrekken, selecteert u een boven-, onder- of zijgreep en gaat u verder met stap 4.
-
-
Houd de muisknop ingedrukt en sleep de greep om het object te wijzigen.
De tekengrootte wijzigen
-
Voer een van de volgende handelingen uit:
-
Als u de tekstgrootte van één woord wilt wijzigen, plaatst u de invoegpositie in dat woord.
-
Als u de tekengrootte van verschillende woorden of een paar tekens wilt wijzigen, markeert u de tekst om deze te selecteren.
-
-
Voer op de werkbalk Opmaak een grootte in het vak Tekengrootte in

Opmerking: U kunt tekengrootten typen die verschillen van de tekengrootten in het vak Tekengrootte tot een precisie van 0,1 pt. U kunt bijvoorbeeld een tekengrootte van 9,3 pt typen.
De marges in een tekstvak of AutoVorm wijzigen
-
Klik met de rechtermuisknop op het tekstvak of de AutoVorm.
-
Klik in het snelmenu op Opmaak <objecttype>.
-
Klik op het tabblad Tekstvak.
-
Geef onder Marges van tekstvakde instellingen voor de linker-, rechter-, boven- en ondermarges op.
Een deel van de tekst verwijderen
-
Selecteer de tekst.
-
Druk op Delete.










