Bepaalde resources zijn beperkt beschikbaar en worden mogelijk ingepland door een resourcemanager. In Project Professional 2016 moet u mogelijk een resourceafspraak aanvragen om bepaalde resources te kunnen gebruiken voor uw project.
Belangrijk: Resourceafspraken werken alleen als u Project Professional 2016 gebruikt en bent verbonden met Project Online.
Hoe weet ik of voor een resource voor het project een goedgekeurde afspraak nodig is? In Project kunt u dit automatisch zien. Als u deze indicator 
Als u weet dat voor een resource die u nodig hebt, een afspraak is vereist:
-
Sla het project op, check het uit en controleer of het is gepubliceerd.
Afspraken zijn alleen beschikbaar als uw project is opgeslagen in Project Online, deze voor u zijn uitgecheckt en minimaal één keer zijn gepubliceerd.
-
Stel uw team samen.
Klik op Resource > Resources toevoegen > Team samenstellen uit onderneming en voeg de personen toe die het werk moeten uitvoeren.
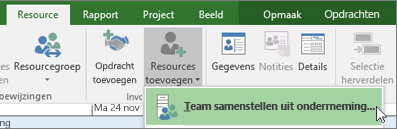
-
Voeg de afspraak toe.
Klik op Resource > Afspraak toevoegen, kies de resource die u wilt gebruiken, voeg de begin- en einddatum toe en neem andere nuttige informatie over het werk op voor de resourcemanager.
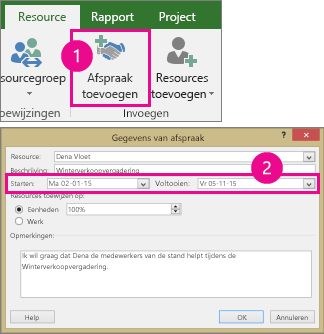
Tip: Wat is het verschil tussen eenheden en werk? Met Eenheden kunt u een percentage van de tijd van de resource opgeven en met Werk kunt u een bepaald aantal uren instellen. Als u bijvoorbeeld weet dat u een resource maar voor 50% nodig hebt gedurende een ingestelde periode, kiest u Eenheden en geeft u 50% op. Als u weet dat een taak ongeveer 20 uur duurt, kiest u Werk en geeft u 20 uur op.
-
Verzend de afspraak.
Schakel over naar de weergave Resourceplanning.
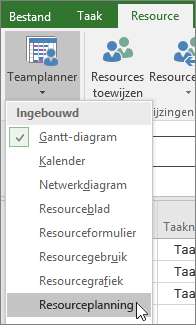
Klik op de afspraak die u zojuist hebt toegevoegd (deze wordt weergegeven met deze groene indicator

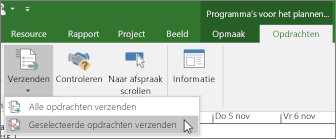
Tip: U kunt ook op Alle afspraken verzenden klikken als u alle wijzigingen wilt verzenden ter goedkeuring.
In de kolom Status van afspraak ziet u dat de afspraak nu is Voorgesteld.
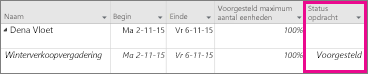
-
Controleer of de afspraak is goedgekeurd.
Wanneer de resourcemanager uw aanvraag heeft bekeken, kan deze uw aanvraag Accepteren of Afwijzen en van commentaar voorzien. U kunt de weergave Resourceplanning vernieuwen, zodat de meeste recente Status van afspraak wordt weergegeven.
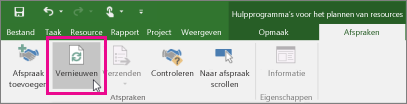
Controleer de kolom Status van afspraak in de weergave Resourceplanning na het vernieuwen:
-
Als u Vastgelegd ziet, kunt u de resource inplannen op basis van uw planning.
-
Als u Afgewezen ziet, zoekt u deze notitie-indicator

-










