Hoe slim uw mailing ook is, deze heeft weinig invloed als u deze naar de verkeerde personen verzendt. U kunt uw adressenlijst beperken tot namen en adressen, of u kunt meer details over elke klant opnemen, zodat u de klanten kunt categoriseren in segmenten die zinvol zijn voor uw bedrijf.
Hoe meer u uw mailing richt op een klantsegment dat waarschijnlijk geïnteresseerd is in een specifieke aanbieding, hoe groter het succes van uw mailing. Plan de afgrond tussen een derde en de helft van de tijd en het budget van uw mailingcampagne om uw adressenlijst te verfijnen voor het richten van geschikte klantsegmenten.
Klantgegevens gebruiken
Nadat u informatie hebt over uw klanten en potentiële klanten, kan het heel handig zijn om de kenmerken bij te houden die ze gemeen hebben. Hoe meer details u in uw adressenlijst vast legt, hoe meer opties u hebt voor het richten van uw mailings.
Maar zorg ervoor dat de gedetailleerde gegevens die u bij houdt, de gegevens zijn die u gaat gebruiken. Hoe complexer u de adressenlijst toevoegt, hoe meer werk u moet doen om uw lijst bij te houden.
U kunt klantgegevens bijvoorbeeld op een van de volgende manieren gebruiken:
-
Adresetiketten afdrukken Maak adresetiketten waarvoor u alleen naam- en adresgegevens nodig hebt.
-
E-mail sturen naar klanten in een specifieke plaats Filter de adressenlijst op plaats of postcode, zodat u eenvoudig een actie kunt aankondigen voor klanten die op een bepaalde locatie wonen.
-
Een gepersonaliseerde begroeting toevoegen Een mailing personaliseren door de voor- of achternaam van de geadresseerden op te nemen in een begroetingsregel door de naam te scheiden in titel, voornaamen Gegevensvelden voor achternaam.
-
Aandacht richten op geadresseerden van een bepaalde leeftijd Informeer klanten over producten of diensten die geschikt zijn voor de fase van het leven van die klanten (zoals het plannen van de buitendiensttreding voor twintigers versus het plannen van de pensioengerechtigde leeftijd in hun vijftigers) door de geboortedatums van uw klanten te verzamelen als geboortedatum (zoals "1945").
Als u een promotiegeschenk wilt aanbieden aan alle klanten die in de huidige maand jarig zijn, kunt u hun geboortedatums verzamelen als maand, dag, jaar (zoals '1 januari 2000').
-
Afzonderlijke mailings aanpassen op geslacht Kondig een nieuwe productlijn aan alleen mannen of alleen vrouwen aan door het geslacht van elke klant ('man' of 'vrouw') op te neemt in uw adressenlijst.
-
Aankoopgeschiedenis gebruiken Stuur speciale aankondigingen naar degenen die recente belangrijke aankopen hebben gedaan of laat klanten weten wanneer u nieuwe modellen van hun favoriete merken hebt. Hiervoor moet u de aankoopgeschiedenis van klanten bijhouden. U kunt ook klanten informeren over vergelijkbare producten ('Klanten die hebben gekocht wat u hebt gekocht hebben dit ook gekocht').
-
E-mail verzenden om op te slaan op postzegels Bespaar op de mailingkosten voor een gebeurtenis die alleen voor uitnodigingen kan worden gebruikt door e-mailuitnodigingen te sturen naar klanten die hun e-mailadressen verstrekken. U kunt uw uitnodigingen voor afdrukken eerst adresseren door een samenvoegbewerking uit te voeren en te filteren op klanten die geen e-mailadres hebben. Vervolgens kunt u een e-mailuitnodiging maken door een e-mail samenvoegen en filteren op klanten die een e-mailadres hebben.
Een adressenlijst maken
In de meeste eenvoudige staat een adressenlijst in een tekstbestand dat de records van geadresseerden in gemeenschappelijke velden van elkaar scheidt. Dergelijke lijsten bestaan meestal uit werkbladen of tabellen, met elke record in een eigen rij, gescheiden in kolommen die de afzonderlijke gegevensvelden bevatten, zoals de eenvoudige adressenlijst die u hier kunt zien.
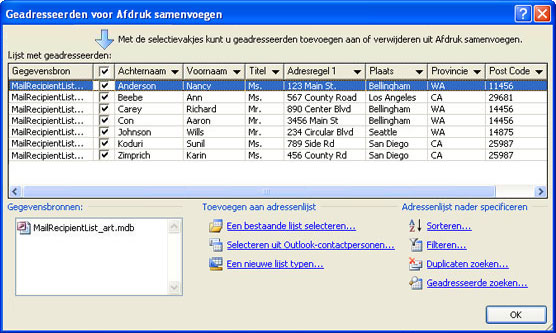
Een complexe lijst kan extra gegevensvelden bevatten, zoals productgrootte en kleurvoorkeuren, aankoopgeschiedenis, geboortedatum en geslacht.
Als u voor het eerst een adressenlijst maakt, kunt u dit doen zonder Publisher te verlaten. Zie Een adreslijst maken voor Afdruk samenvoegen voor meer informatie.
Lijsten uit meerdere bronnen combineren
Of u nu adressenlijsten hebt of deze aanschaft, in Publisher kunt u eenvoudig klantenlijsten uit meerdere bronnen combineren en bewerken in Publisher. U kunt kiezen wat het beste voor u werkt door uw Publisher-adressenlijst samen te stellen vanuit een combinatie van andere lijsten die zijn gemaakt in Excel, Outlook en Access.
De lijst opgeven die u wilt toevoegen
-
Klik op het tabblad Verzendlijstenop Afdruk samenvoegen > stapsgewijs Step-Mail wizard Samenvoegen.
Als de publicatie is verbonden met een adressenlijst, controleert u de verbinding en klikt u op het tabblad Verzendlijsten op Adressenlijst bewerken. Als de publicatie niet is verbonden met een bestaande adressenlijst, klikt u in het deelvenster Afdruk samenvoegen op Volgende:Een lijst met geadresseerden maken of hiermee verbinding maken en selecteert u vervolgens de sjablonen.
-
Ga als volgt te werkin het dialoogvenster Geadresseerden voor Afdruk samenvoegen onder Toevoegen aan adressenlijst:
-
Klik op Een nieuwe lijst typen,voeg de wante items toe in het dialoogvenster Nieuwe adreslijst en klik vervolgens op OK.
-
Klik op Een bestaande lijst gebruiken,selecteer een gegevensbron in het dialoogvenster Gegevensbron selecteren en klik op Openen.
-
Klik op Kiezen uit Outlook-contactpersonen (als u u wordt gevraagd een e-mailprofiel te kiezen, op het want-profiel te klikken en vervolgens op OK te klikken. Selecteer een map of distributielijst in het dialoogvenster Contactpersonen selecteren en klik op OK.
-
Verschillen oplossen bij het combineren van lijsten
Wanneer u een adressenlijst aan een andere toevoegt, is het mogelijk dat een of meer velden in de toegevoegde lijst niet overeenkomen in de bestaande lijst. De adreslijst die u toevoegt, bevat bijvoorbeeld een veld Bedrijfsnaam, maar de oorspronkelijke lijst niet.
Publisher vraagt u om niet-overeenkomende velden in de verschillende bronlijsten op te lossen door het dialoogvenster Toevoegen aan adressenlijst te openen.
-
Selecteer in het dialoogvenster Toevoegen aan adressenlijst een veld dat niet is ingeschakeld in de kolom Overeenkomend, selecteer het veld waarmee u dit wilt corresponderen in de velden van de adressenlijst met de lijst met overeenkomende velden en klik vervolgens op Overeenkomen.
-
Controleer in het dialoogvenster Veld overeenkomen of het geselecteerde veld wordt weergegeven onder Overeenkomen met adressenlijstveld of selecteer een ander veld en klik vervolgens op OK.
-
Als u een nieuw veld wilt toevoegen aan de adressenlijst om een overeenkomst te maken, selecteert u het veld dat u wilt toevoegen in de nieuwe lijst (de linkerlijst in het dialoogvenster Toevoegen aan adressenlijst), klikt u op Toevoegen en klikt u op OK. Toegevoegde velden worden weergegeven onder Nieuwe velden die moeten worden toegevoegd aan de adressenlijst.
Tip: U kunt een toegevoegd veld verwijderen door dit te selecteren in de velden Nieuw die u wilt toevoegen aan de keuzelijst met geadresseerden en vervolgens op Verwijderen te klikken.
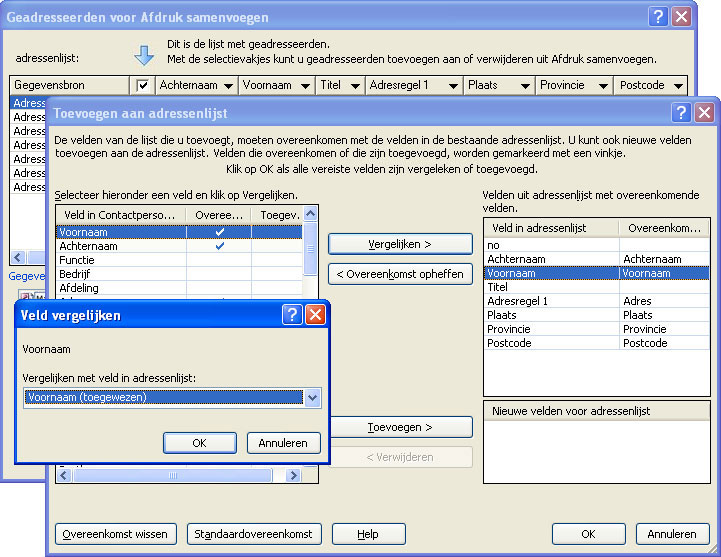
Hoe koppel ik velden als dat niet wordt gevraagd?
-
Klik in het taakvenster Afdruk samenvoegen onder Meer itemsop Adresveldenen klik vervolgens op Velden zoeken.
Een snelkoppeling naar een gecombineerde lijst opslaan
U kunt een snelkoppeling naar de gecombineerde lijst maken voor gebruik in andere mailings. Wanneer u een afzonderlijk item in de gecombineerde lijst bewerkt, wordt de bewerkte vermelding ook in het oorspronkelijke bronbestand bijgewerkt als dat bestand kan worden bewerkt. Als u het oorspronkelijke bronbestand niet wilt bijwerken, exporteert u de adressenlijst naar een nieuw bestand.
-
Klik in het taakvenster Afdruk samenvoegen (stap3:Samengevoegde publicaties maken) onder Voorbereiding voor het volgen van deze mailingop Een snelkoppeling naar adressenlijst opslaan.
-
Typ in het dialoogvenster Bestand opslaan een naam voor uw gecombineerde adreslijst in het vak Bestandsnaam.
Standaard wordt de adreslijst opgeslagen in de map Mijn gegevensbronnen. U kunt de adreslijst het beste hier laten staan omdat dit de standaardmap is waarin in Publisher naar gegevensbronnen wordt gezocht.
-
Klik op Opslaan.
Een adressenlijst verfijnen
Wanneer de velden in de verschillende bronlijsten overeenkomen, worden alle records weergegeven in de bestaande lijst in het dialoogvenster Geadresseerden voor Afdruk samenvoegen, waarin u de geadresseerden kunt filteren, sorteren en selecteren die u wilt opnemen in de samenvoegbewerking. Schakel het selectievakje in naast elke geadresseerde die u wilt opnemen en schakel het selectievakje uit naast elke geadresseerde die u wilt uitsluiten.
Alle items selecteren of verwijderen
-
Schakel het selectievakje in de eerste rij in of uit.
Items in de lijst filteren
Als u alleen bepaalde items in de lijst wilt gebruiken, kunt u de lijst filteren op een specifiek veld of criterium. Nadat u de lijst hebt gefilterd, kunt u records opnemen en uitsluiten met behulp van de selectievakjes.
-
Klik op de pijl naast de kolomkoppen van het item op wie u wilt filteren.
-
Voer een van de volgende handelingen uit:
-
Klik op (Lege cellen) om alle records weer te geven waarin het corresponderende veld leeg is.
-
Klik op (Niet-lege velden) om alle records weer te geven waarin het bijbehorende veld gegevens bevat.
-
Klik op (Geavanceerd) om het dialoogvenster Filteren en sorteren te openen, dat u kunt gebruiken om te filteren op meerdere criteria.
Opmerking: U kunt het dialoogvenster Filteren en sorteren ook openen door te klikken op Filteren onder Adressenlijst verfijnen in het dialoogvenster Geadresseerden voor Afdruk samenvoegen.
-
-
Tip: Als de gegevensbron records bevat die dezelfde gegevens delen en er tien of minder unieke waarden in de kolom staan, kunt u filteren op specifieke informatie. Als er bijvoorbeeld meerdere adressen zijn met Australië als land of regio, kunt u filteren op Australië.
-
In het dialoogvenster Geadresseerden voor Afdruk samenvoegen worden alleen de records weergegeven die aan de criteria voldoen. Als u alle records opnieuw wilt weergeven, klikt u op (Alle).
Items in de lijst sorteren
Als u items in alfabetische volgorde wilt bekijken, kunt u de items sorteren in de lijst.
-
Klik in het deelvenster Geadresseerden voor Afdruk samenvoegen op de kolomkoppen van het item op wie u wilt sorteren.
Als u de lijst bijvoorbeeld alfabetisch wilt weergeven op achternaam, klikt u op de kolomkop Achternaam.
-
Als u wilt sorteren op meerdere criteria, klikt u onder Adressenlijst verfijnenop Sorteren. Selecteer in het dialoogvenster Filteren en sorteren de criteria die u wilt sorteren.
Dubbele waarden zoeken
Als u dubbele mailings wilt voorkomen, kunt u records in de gecombineerde lijst zoeken en verwijderen waarvoor de meeste (maar niet per se alle) velden overeenkomen.
-
Klik in het dialoogvenster Geadresseerden voor Afdruk samenvoegen onder Adressenlijst verfijnenop Dubbele waarden zoeken.
-
Laat in het dialoogvenster Dubbele waarden zoeken alleen de selectievakjes ingeschakeld die u wilt opnemen en klik op OK.
Een specifieke geadresseerde of groep geadresseerden zoeken die een gemeenschappelijk kenmerk hebben
Als u een persoon of groep personen met gemeenschappelijke kenmerken (zoals een achternaam, postcode of geboortemaand) wilt identificeren, kunt u zoeken in de lijst.
-
Klik in het dialoogvenster Geadresseerden voor Afdruk samenvoegen onder Adressenlijst verfijnenop Een geadresseerde zoeken.
-
Voer in het dialoogvenster Item zoeken het kenmerk in dat u wilt zoeken in het tekstvak Zoeken, geef het veld of de velden op waarin u wilt zoeken en klik vervolgens op Volgende zoeken.










