Personen
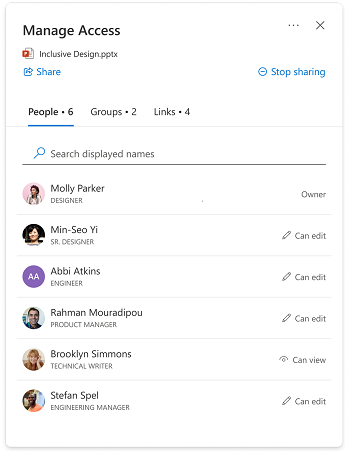
In deze sectie ziet u de gebruikers die toegang hebben tot uw item. Mensen kunnen op verschillende manieren toegang krijgen, waaronder:
-
Iemand heeft een koppeling met een persoon gedeeld.
-
Een persoon heeft geklikt op een koppeling voor delen die voor hem of haar werkt (bijvoorbeeld een lid van uw organisatie heeft op een koppeling geklikt die alleen werkt voor personen in uw organisatie)
-
Een persoon heeft directe toegang gekregen.
Gegevens van de persoon
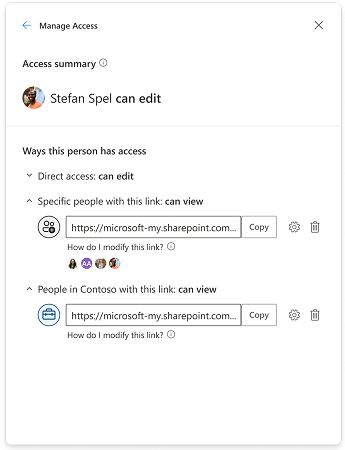
'Toegangsoverzicht' is een samenvatting van wat een persoon kan doen met het bestand of de map en toont het hoogste toegangsniveau dat iemand mogelijk heeft gekregen.
Opmerking: Als u een koppeling deelt die iemand de machtiging 'alleen weergeven' geeft en hem of haar later een koppeling stuurt die hem of haar toegang 'bewerken' geeft, is de bewerkingstoegang het hoogste toegangsniveau, zodat deze wordt weergegeven in de sectie Toegangsoverzicht.
'Manieren waarop deze persoon toegang heeft' toont alle verschillende manieren waarop iemand mogelijk toegang heeft gekregen tot een bestand of map. Uitzonderingen zijn onder andere als ze deel uitmaken van een groep met toegang of als de persoon toegang heeft tot een koppeling naar een map die dit specifieke item bevat. Deze informatie wordt niet weergegeven in deze sectie. Controleer de weergave 'Groepen' of 'Koppelingen' om te zien of een van beide scenario's iemand extra toegang geeft.
Directe toegang
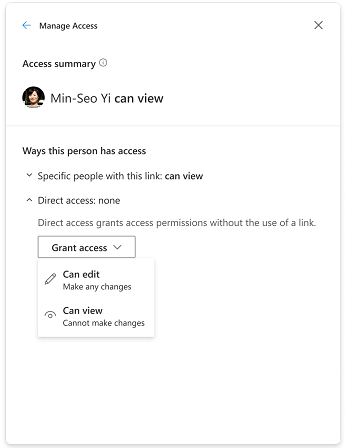
Gebruikers worden weergegeven in Directe toegang wanneer ze rechtstreeks worden weergegeven op de machtiging van het item of ACL (Access Control Lijst). De meest voorkomende manier om een gebruiker directe toegang te verlenen, is via 'Toegang verlenen' of via de pagina met geavanceerde machtigingen. Wanneer een gebruiker directe toegang heeft, kunt u het toegangsniveau rechtstreeks wijzigen door de machtiging te wijzigen of volledig te verwijderen.
Machtigingen wijzigen
De toegang van iemand upgraden van 'alleen weergeven' naar 'bewerken': er zijn twee manieren waarop u iemands toegang tot een item kunt upgraden.
-
Deel een nieuwe koppeling met hen met bewerkingstoegang.
-
Geef ze directe toegang om te bewerken.
De toegang van iemand downgraden van 'bewerken' naar 'alleen weergeven': afhankelijk van de toegangsmiddelen die een gebruiker heeft, kan het downgraden van de toegang meer stappen in beslag nemen.
Als een gebruiker bewerkingstoegang heeft via een specifieke koppeling voor personen, hebt u twee opties:
-
Verwijder de gebruiker uit de koppeling en deel een nieuwe koppeling waarmee alleen weergavetoegang is toegestaan.
-
Verwijder de koppeling helemaal en deel een nieuwe koppeling die alleen toegang tot weergaven toestaat. In het geval dat andere personen toegang hadden tot de koppeling, wilt u mogelijk ook een nieuwe koppeling met hen delen, zodat ze de toegang krijgen die u wilt geven.
Als een gebruiker bewerkingstoegang heeft via een deelbare koppeling van het bedrijf, is er slechts één optie.
-
Deelbare bedrijfskoppelingen geven toegang tot iedereen in het bedrijf die de koppeling heeft gekregen. Het is dus niet mogelijk om een collega te verwijderen of te blokkeren voor toegang tot een item via dit type koppeling. Als u hun toegang wilt downgraden, moet u de koppeling verwijderen en een nieuwe delen die alleen toegang tot weergaven toestaat. In het geval dat andere personen toegang hadden tot de koppeling, wilt u mogelijk ook een nieuwe koppeling met hen delen, zodat ze de toegang hebben die u wilt geven.
Groepen
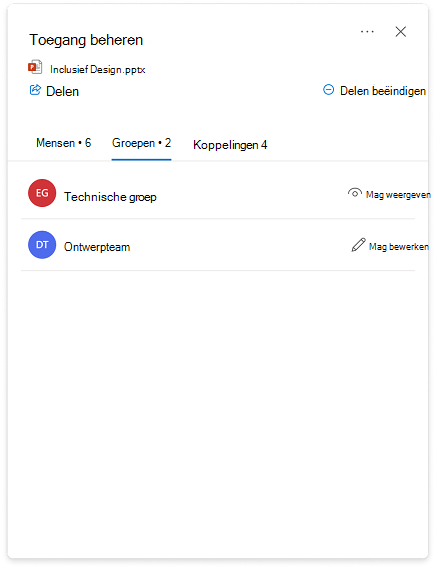
Als u een bestand of map deelt met een groep, wordt de groep weergegeven in deze sectie. Een lid van de groep wordt niet weergegeven in de weergave 'Mensen' (lijst met personen), tenzij ze afzonderlijk toegang hebben gekregen, gescheiden van de groep.
Het wijzigen van machtigingen voor groepen volgt dezelfde stappen als voor personen.
Koppelingen
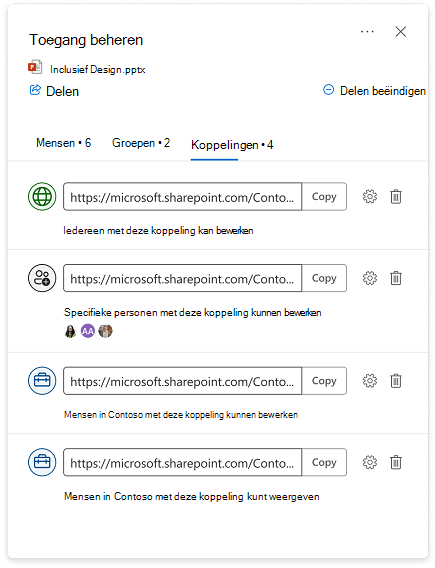
Typen koppelingen:
-
Deelbare bedrijfskoppelingen
-
Koppelingen naar specifieke personen
-
Iedereen met deze koppeling
-
Mensen met bestaande toegang
In de meeste gevallen worden de koppelingsinstellingen mogelijk niet gewijzigd zodra de koppeling is gemaakt en gedeeld. Als u de instellingen van een koppeling wilt wijzigen, moet u de koppeling verwijderen en een nieuwe maken met de gewenste instellingen. Ga hier voor meer informatie over delen en koppelingstypen: OneDrive-bestanden en -mappen delen.
Opmerking: Als u de toegang wilt verwijderen van iemand die een koppelingstype 'Iedereen met deze koppeling' gebruikt, verwijdert u de koppeling om de toegang te verwijderen voor iedereen die toegang heeft gekregen via die koppeling. Deel vervolgens een nieuwe koppeling met iemand anders voor wie u toegang wilt hebben. We raden u aan een specifieke koppeling voor personen te gebruiken als u hun afzonderlijke machtigingen en toegang later wilt beheren.
Koppelingen voor gedeelde mappen
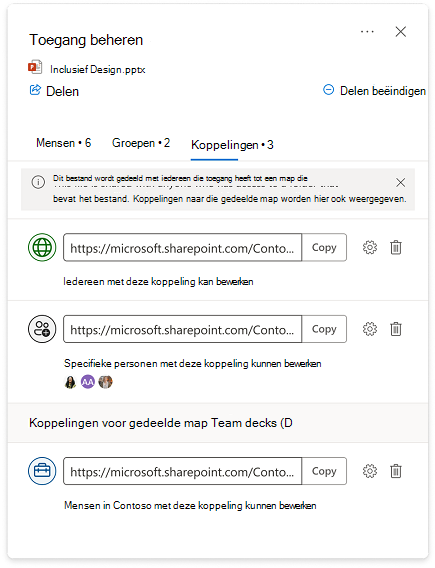
-
Het item waarvoor u toegang beheert, bevindt zich mogelijk in een map die is gedeeld met een andere doelgroep dan het item zelf is gedeeld. In dit geval hebben de personen die toegang hebben tot een map met het item van nature toegang tot het item zelf.
-
Als het item zelf niet rechtstreeks is gedeeld met iedereen die toegang heeft tot mappen die het item bevatten, weten deze personen het niet zeker in de weergave 'Mensen' van de ervaring Toegang beheren voor het afzonderlijke item.
-
Koppelingen voor de mappen worden weergegeven in de ervaring Toegang beheren voor afzonderlijke items die zich in de map bevinden en in deze ervaring kunnen worden verwijderd.
Opmerking: Als u de koppeling verwijdert, wordt de toegang tot de map en alle items in de map verwijderd voor iedereen die deze koppeling gebruikt.
Toegang verlenen
-
Het verlenen van directe toegang tot een item omvat geen koppelingen of instellingen voor delen. Wanneer iemand directe toegang heeft, kunt u het toegangsniveau wijzigen in Toegang beheren door de machtiging te wijzigen of de toegang volledig te verwijderen.
-
Selecteer

-
Selecteer in de linkerbenedenhoek een van de pictogrammen voor profielafbeeldingen of initialen, of de

-
Selecteer in de rechterbovenhoek het pictogram Toegang verlenen

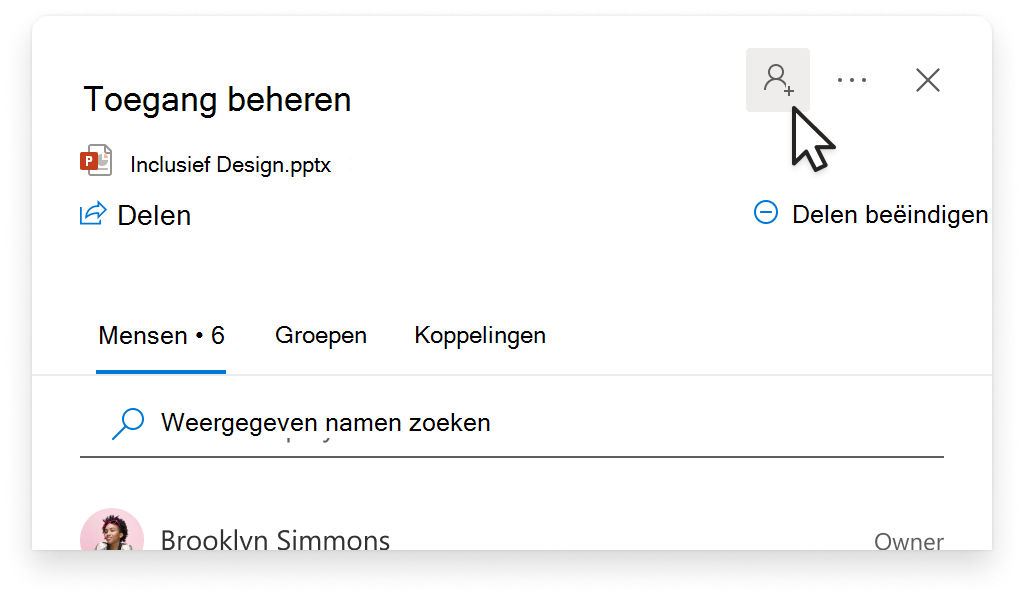
-
Voeg een naam, groep of e-mailadres toe.
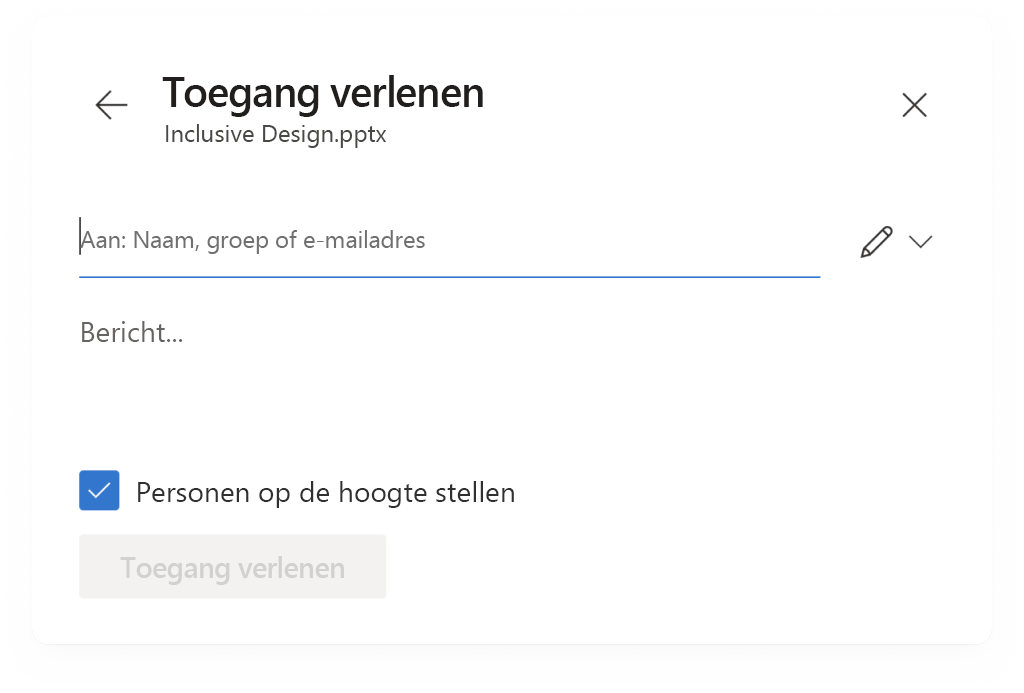
Opmerking: U kunt SharePoint-groepen toevoegen die geen gekoppelde e-mailberichten hebben, maar de optie om ze op de hoogte te stellen, is niet beschikbaar.
-
Als u het machtigingsniveau voor deze persoon wilt bijwerken, selecteert u rechts van het gebied Naam, groep of e-mail het machtigingspictogram (bijvoorbeeld: het bewerkingspictogram


-
Selecteer het type machtiging dat u deze persoon voor dit item wilt geven. Meer informatie over de toegangsniveaus.
-
Als u de personen met wie u deelt op de hoogte wilt stellen, schakelt u het selectievakje Personen op de hoogte stellen in. Wanneer deze optie is geselecteerd, ontvangen de personen met wie u deelt een geautomatiseerde e-mail van u om hen te laten weten dat ze toegang hebben.
-
Selecteer Toegang verlenen.










