De Outlook Social Connector verbindt u met de sociale en zakelijke netwerken die u gebruikt, waaronder Microsoft SharePoint 2010 en Windows Live.
Wanneer u op een e-mailbericht of vergadering klikt, ziet u meer informatie over de afzender en geadresseerden van het bericht of de organisator van de vergadering en deelnemers. Met Outlook Social Connector kunt u snel verwante Outlook-inhoud bekijken, zoals recente e-mailberichten en gezamenlijke vergaderingen, gedeelde documenten van SharePoint-sites en statusupdates of activiteiten van populaire sociale netwerksites.
Updates worden weergegeven in het deelvenster Personen, een sectie van het leesvenster of onder aan een geopend bericht of agenda-item.
Opmerking:Verschillende sociale apps, waaronder Facebook en LinkedIn, zijn verwijderd uit de Outlook-connector voor sociale netwerken. Zie Facebook Connect is niet meer beschikbaar voor meer informatie.
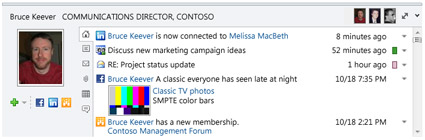
Wat wilt u doen?
Verbinding maken met een sociaal netwerk
Als u de Outlook-verbindingslijn voor sociale netwerken wilt verbinden met een sociaal netwerk, moet er voor elk sociaal netwerk een invoegverbinding worden geïnstalleerd, ook wel een provider genoemd. Als u deel uitmaakt van een organisatie die Outlook 2010 en Microsoft SharePoint 2010 gebruikt, kan Outlook Social Connector automatisch verbinding maken met de SharePoint-sites van uw organisatie om de activiteitenitems van collega's weer te geven.
Ga als volgt te werk om een sociale netwerkprovider te installeren:
-
Klik op het tabblad Beeld in de groep Personenvenster op DeelvensterPersonen en klik vervolgens op Accountinstellingen.
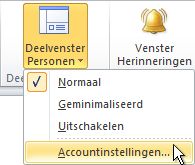
-
Klik onder Sociale netwerkaccountsop Online beschikbare sociale netwerkproviders weergeven.
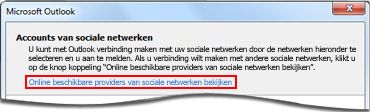
Er wordt een lijst met beschikbare providers weergegeven. Deze lijst wordt bijgewerkt met de meest recente providers van sociale netwerken.
-
Klik op het sociale netwerk dat u wilt toevoegen.
-
Volg de instructies die worden weergegeven.
Installatie kan het volgende omvatten:
-
Een gebruikerslicentieovereenkomst. Controleer de overeenkomst en klik vervolgens op Accepteren om door te gaan.
-
De optie om de installatiemap op uw computer te kiezen voor de provider.
-
Een prompt om Outlook opnieuw te starten wanneer de installatie is voltooid.
Opmerking: U kunt ook providers vinden en downloaden die beschikbaar zijn door naar de lijstsite van de Outlook-provider voor sociale connector te gaan.
Nadat de netwerkprovider is geïnstalleerd, wordt een lijst met beschikbare accounts voor sociale netwerken toegevoegd.
-
Schakel in de netwerklijst het selectievakje in van de netwerken waarmee u verbinding wilt maken.
Als de lijst geen specifiek netwerk bevat, is de netwerkprovider mogelijk niet geïnstalleerd. Zie de bovenstaande stappen om de provider te installeren.
-
Voer uw aanmeldingsgegevens in voor elk netwerk en klik vervolgens op Verbinding maken.
Nadat u de Outlook-connector voor sociale netwerken hebt verbonden met sociale netwerken, wordt in het deelvenster Personen informatie weergegeven over uw vrienden en collega's die ook tot deze netwerken behoren.
Collega's toevoegen aan uw netwerken
U kunt een persoon toevoegen aan de lijsten met collega's van uw sociale netwerk in Outlook. Voor veel netwerken kunt u alleen updates in Outlook zien voor personen met wie u een vriend of collega in dat netwerk bent.
Ga als volgt te werk als u Outlook wilt gebruiken om een andere persoon uit te nodigen om uw vriend of collega te zijn in een sociaal netwerk:
-
Klik in het deelvensterPersonen op

Als u een persoon als collega wilt toevoegen aan een sociaal netwerk, maar het netwerk niet in de lijst met opties staat, controleert u het volgende:
-
Zorg ervoor dat de provider van het netwerk is geïnstalleerd. Zie Verbinding maken met een sociaal netwerk om te installeren.
-
Vraag de persoon die u wilt toevoegen of hij of zij lid is van dat sociale netwerk.
Contactgegevens van collega's van het sociale netwerk synchroniseren
Contactgegevens van uw collega's op sociale netwerken worden toegevoegd aan de outlook-contactenweergave in een map die overeenkomt met de naam van het sociale netwerk. Contactgegevens worden standaard dagelijks automatisch gesynchroniseerd met de sociale netwerken. Ga als volgt te werk om de synchronisatie van contactpersonen uit te schakelen of om te worden gevraagd vóór synchronisatie:
-
Klik op het tabblad Beeld in de groep Personenvenster op DeelvensterPersonen en klik vervolgens op Accountinstellingen.
-
Klik op Instellingen.
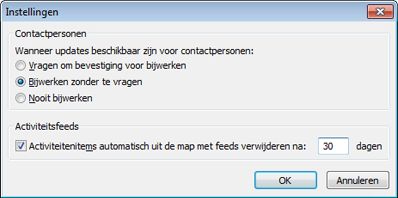
-
Klik op Prompt voor het bijwerken of Nooit bijwerken.
Het uiterlijk van het deelvenster Personen wijzigen
U kunt het deelvenster Personen wijzigen of de informatie wijzigen die wordt weergegeven.
Verschillende informatie over een persoon weergeven
In het deelvenster Personen worden op elk tabblad verschillende gegevens over de geselecteerde persoon weergegeven. De standaardtabbladen bevatten de volgende opties:
-
Alle items Alle activiteiten en berichten van de geselecteerde persoon.
-
Activiteiten Alle activiteiten die zijn geplaatst op de sociale netwerksites van de geselecteerde persoon, zoals waarschuwingen, opmerkingen of berichten.
-
Mail Recente e-mailberichten die u hebt uitgewisseld met de geselecteerde persoon.
-
Bijlagen Bijlagen die u hebt verzonden naar of ontvangen van de geselecteerde persoon.
-
Agenda Vergaderingen en afspraken met zowel u als de geselecteerde persoon.
-
Statusupdates De meest recente statusupdates die de geselecteerde persoon heeft gepost.
Als u een item in een tabbladlijst wilt openen, klikt u op het item.
Informatie over verschillende personen weergeven
Als er meerdere geadresseerden zijn van het Outlook-item dat u hebt geselecteerd, bijvoorbeeld een vergaderverzoek, worden afbeeldingen van de andere personen weergegeven op de titelbalk van het deelvenster Personen. Laat de aanwijzer op een afbeelding staan om de naam van die persoon te zien. Klik op een afbeelding om de gegevens van het sociale netwerk van de persoon weer te geven in het deelvenster Personen.
Als u grotere afbeeldingen van de andere personen wilt zien, klikt u op De weergave Personenvenster 
De grootte van het deelvenster Personen wijzigen
De grootte van het deelvenster Personen kan worden vergroot, verkleind of geminimaliseerd. Als u de grootte wilt wijzigen, gebruikt u de aanwijzer 
Als u het deelvenster Personen wilt minimaliseren, gaat u op een van de volgende dingen te werk:
-
Gebruik de aanwijzer om de bovenrand van het deelvenster Personen omlaag te slepen naar de onderkant van het Outlook-venster.
-
Klik op de pijl-

-
Klik op het tabblad Beeld in de groep Personenvenster op DeelvensterPersonen en klik vervolgens op Geminimaliseerd.
Outlook Connector voor sociale netwerken verbergen
Ga als volgt te werk om de Outlook-connector voor sociale netwerken te verbergen voor alle Outlook-weergaven:
-
Klik op het tabblad Beeld in de groep Personenvenster op DeelvensterPersonen en klik vervolgens op Uit.
Ga als volgt te werk om Outlook Social Connector weer te geven:
-
Klik op het tabblad Beeld in de groep Personenvenster op Deelvenster Personen en klik vervolgens op Normaal of Geminimaliseerd.










