Outlook-invoegtoepassingen bieden oplossingen waarmee u beter kunt communiceren met Outlook en taken voor uw berichten en afspraken kunt voltooien zonder Outlook te verlaten.
Een invoegtoepassing installeren vanuit AppSource
-
Selecteer in het menu Extra op het lint in Outlook de optie Invoegtoepassingen ophalen. De pagina AppSource wordt geopend in uw standaardbrowser.
Tip: Als u Invoegtoepassingen ophalen niet ziet op het lint, selecteert u de knop met het beletselteken (...) op het lint. Selecteer vervolgens Invoegtoepassingen ophalen.
-
Blader door de lijst met invoegtoepassingen of gebruik het zoekveld om een specifieke invoegtoepassing te vinden.
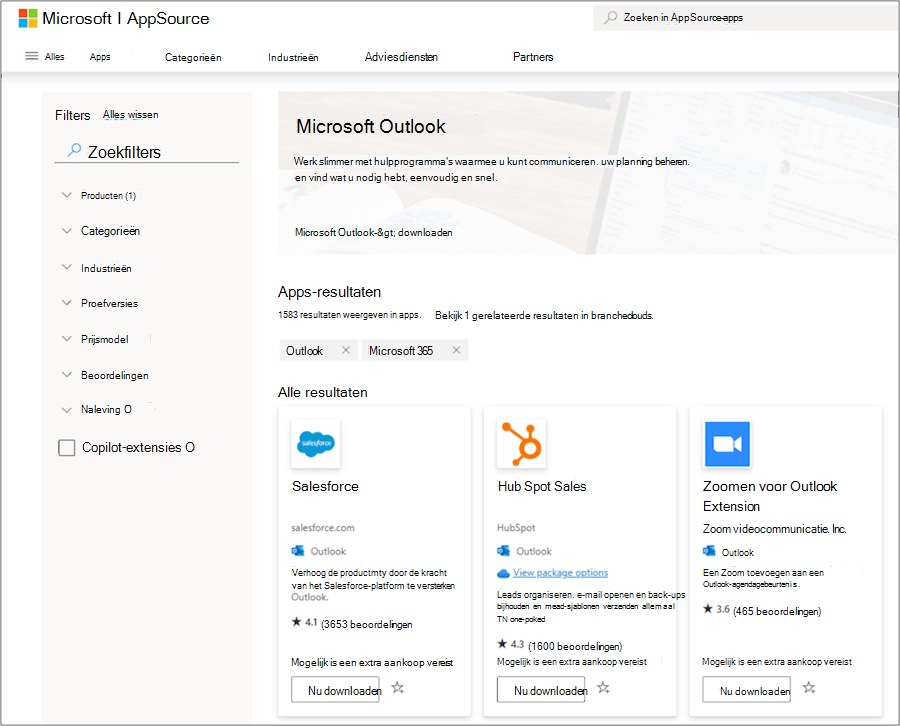
-
Wanneer u klaar bent om een invoegtoepassing te installeren, selecteert u Nu downloaden.
Notities:
-
Vanaf versie 16.85 (24051214) wordt met de knop Invoegtoepassingen ophalen het dialoogvenster Invoegtoepassingen voor Outlook niet meer geopend. In plaats daarvan wordt AppSourcegeopend in uw standaardbrowser. Eerdere versies hebben nog steeds toegang tot het dialoogvenster Invoegtoepassingen voor Outlook via de knop Invoegtoepassingen ophalen.
-
Als u het dialoogvenster Invoegtoepassingen voor Outlook wilt openen in latere versies van Outlook, gaat u naar https://aka.ms/olksideload. Hiermee opent u de webversie van Outlook en wordt het dialoogvenster Invoegtoepassingen voor Outlook na enkele seconden geladen.
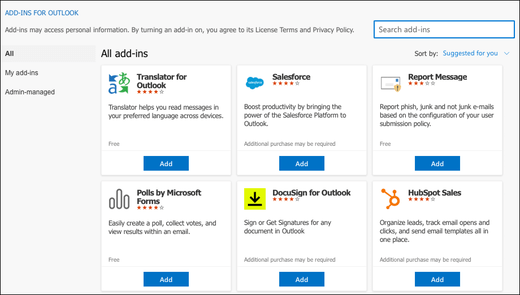
Een invoegtoepassing gebruiken in Outlook
Belangrijk: Zorg ervoor dat het leesvenster in Outlook is ingesteld op Rechts of Eronder. Anders zijn invoegtoepassingen niet beschikbaar. Als u het leesvenster wilt configureren, selecteert u > leesvenster weergeven.
De invoegtoepassingen die u installeert, worden automatisch weergegeven op het lint. Mogelijk moet u de knop met het beletselteken (...) op het lint selecteren om geïnstalleerde invoegtoepassingen weer te geven.
Als u de invoegtoepassing wilt gebruiken, selecteert u de toepasselijke invoegtoepassingsknop op het lint.
Tip: Als u wilt aanpassen welke geïnstalleerde invoegtoepassingen worden weergegeven op uw Outlook-lint, selecteert u het beletselteken (...) op het lint en kiest u vervolgens Werkbalk aanpassen. Zie Uw werkbalk aanpassen in de nieuwe Outlook voor Mac voor meer informatie.
Invoegtoepassingen beheren
Als u uw geïnstalleerde invoegtoepassingen wilt beheren, gaat u in de browser van uw voorkeur naar https://aka.ms/olksideload. Hiermee opent u de webversie van Outlook en wordt het dialoogvenster Invoegtoepassingen voor Outlook na enkele seconden geladen.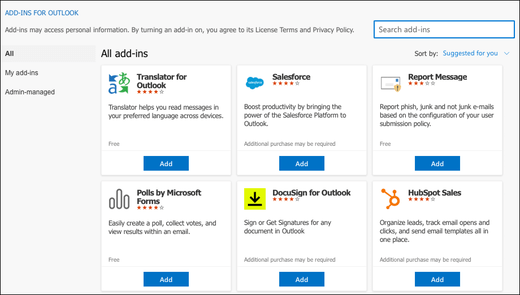
In het dialoogvenster Invoegtoepassingen voor Outlook kunt u het volgende doen:
-
Persoonlijk geïnstalleerde invoegtoepassingen en door beheerders beheerde invoegtoepassingen weergeven.
-
Informatie over een invoegtoepassing weergeven.
-
Nieuwe invoegtoepassingen zoeken en installeren.
-
Invoegtoepassingen verwijderen.
-
Installeer aangepaste invoegtoepassingen door naar Mijn invoegtoepassingen > Aangepaste invoegtoepassingen te gaan> Een aangepaste invoegtoepassing toevoegen > Toevoegen uit bestand.
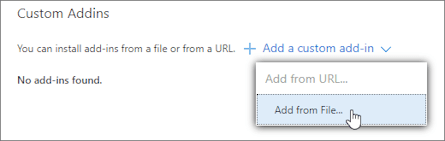
Opmerking: De optie Toevoegen vanuit URL is niet meer beschikbaar om een aangepaste Outlook-invoegtoepassing te installeren. Als tijdelijke oplossing opent u de URL in de browser van uw voorkeur om het manifestbestand van de invoegtoepassing te downloaden en gebruikt u vervolgens de optie Toevoegen uit bestand om deze te installeren.










