Wanneer uw telefoonsysteem in Microsoft 365 bureautelefoon is geconfigureerd voor gebruik met Skype voor Bedrijven, kunt u personen in uw organisatie bellen via Skype voor Bedrijven, en de audio voor het gesprek loopt via uw telefoon. U kunt ook oproepen van de Skype voor Bedrijven-client bellen met behulp van een willekeurige telefoon (zoals uw mobiele telefoon, thuis of Hotel telefoon). De persoon met wie u belt, ziet uw telefoonnummer alsof u belt vanaf het hoofdtelefoon nummer van uw bedrijf. Wanneer u een Skype voor Bedrijven bellen met audio via uw telefoonsysteem-telefoon, profiteert u uitstekend van audio, plus:
-
Chatten: u kunt bijvoorbeeld snel een URL kopiëren en plakken die u wilt delen
-
Bureaublad en app delen: u kunt eenvoudig tonen en vertellen, problemen behandelen of dingen uitleggen met behulp van beelden
-
Bijlagen verzenden: u kunt bestanden verzenden naar de andere persoon zonder dat u Skype voor Bedrijven verlaat
Opmerking: U kunt in dit scenario bepaalde dingen doen, zoals het opnemen van een vergadering, het uploaden van een PowerPoint-of een ander bestand, met behulp van de Skype voor Bedrijven video, whiteboard, OneNote-integratie en polling en Q&een functie. En u kunt geen mensen aan het gesprek toevoegen, dit is een u en een scenario van een andere persoon. Als u een van deze Skype voor Bedrijven-functies nodig hebt, dient u regelmatige Skype voor Bedrijven vergadering in te stellen die niet wordt doorgestuurd via uw bureautelefoon.
Deze functie moet door uw beheerder worden geconfigureerd voor uw bedrijf. U kunt heel makkelijk controleren of deze functie voor uw bedrijf is ingeschakeld. Klik in het hoofdvenster van Skype voor Bedrijven op het tandwielpictogram (
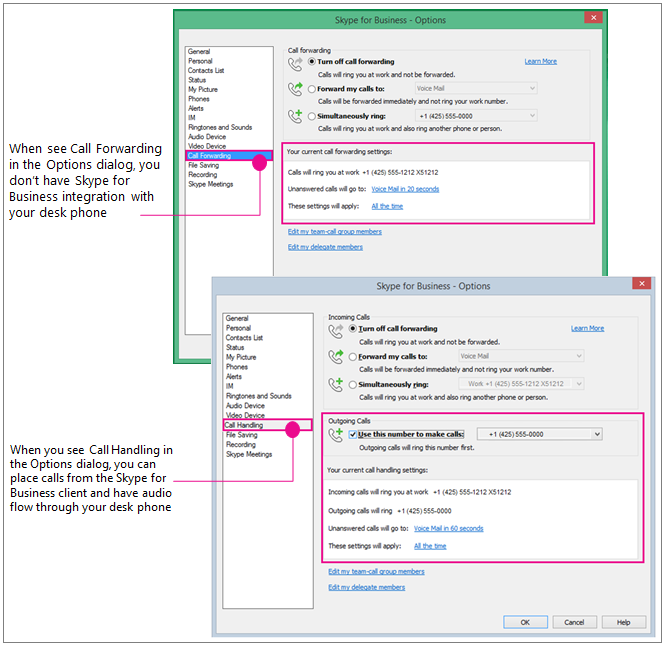
Prep-werk: Stel de Oproepafhandeling en het telefoonnummer voor uitgaande oproepen in op de telefoon van het telefoonsysteem
Als u uw telefoonsysteem telefoon wilt gebruiken voor uw Skype voor Bedrijven audio, stelt u de optie uitgaande oproepen in op dat telefoonnummer.
Belangrijk: Deze functie kan niet worden gebruikt door mensen met een privélijn of mensen aan wie de rol baas, gemachtigde, teamleider, teamlid of lid van een antwoordgroep is toegewezen. Als u uw configuratie wijzigt om Skype voor Bedrijven met uw bureautelefoon te gebruiken, worden de instellingen voor het doorschakelen van gesprekken/oproepen uitgeschakeld die u nodig hebt om andere taken uit te voeren. Als u deze instellingen wijzigt, bijvoorbeeld om Skype voor Bedrijven oproepen door te sturen naar uw mobiele telefoon wanneer u niet achter uw bureau zit (of als u de Skype voor Bedrijven online-client gebruikt, waarmee automatisch bellen naar uw mobiele nummer), moet u de instellingen weer terugzetten als u later een Skype voor Bedrijven /Phone-System-telefoon wilt bellen, wanneer u terugkeert naar uw Office.
-
Klik vanuit extra > Optiesop oproepafhandeling. (Als u met de GEBRUIKERSINTERFACE gesprekken doorschakelt, bent u niet geconfigureerd voor het gebruik van Skype voor Bedrijven met uw telefoonsysteem telefoon.)
-
Selecteer onder inkomende oproepen tegelijk bellenen voer vervolgens het telefoonnummer van uw telefoonsysteem-telefoonnummer in zonder de extensie. (Dit zorgt ervoor dat, als iemand van werk belt u de client van Skype voor Bedrijven gebruikt, ook op uw vaste telefoon met de optie voor audio en Skype voor bedrijven voordelen en weergeven.)
-
Schakel onder uitgaande oproepen het selectievakje Dit nummer gebruiken om oproepen te plaatsen in en voer het telefoonnummer van de telefoon van het telefoonsysteem in, bijvoorbeeld de extensie.
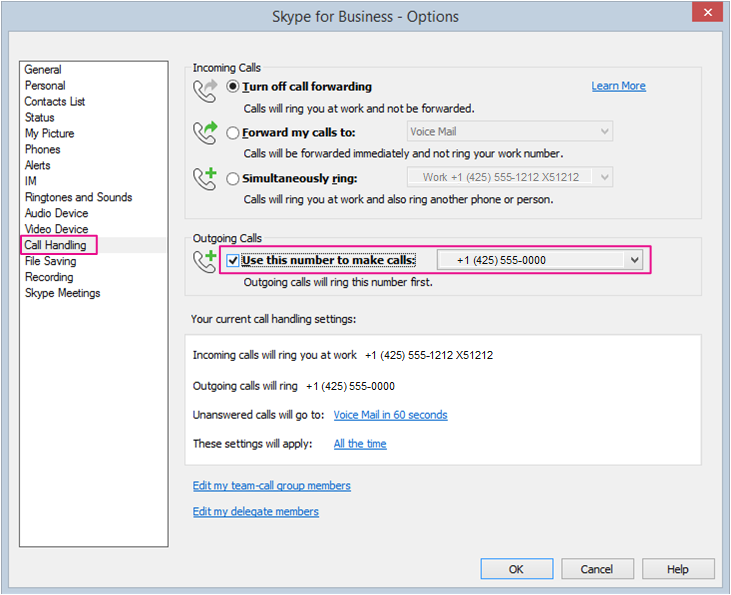
-
Klik op OK.
-
Start een gesprek in Skype voor Bedrijven. Meer informatie…
Telefoonnummer van telefoonsysteem-telefoonSkype voor Bedrijven bellen
Als u het nummer van de uitgaande oproep hebt ingesteld op de telefoon van het telefoonsysteem van uw telefoonsysteem, dan moet u, wanneer u een oproep start vanaf de Skype voor Bedrijven-client, Skype voor Bedrijven de telefoon eerst bellen, u hoort de telefoon ring van de andere persoon, dan wordt die persoon opgezocht, en dan kunt u deze instellen. Chat en gebruik de Skype voor Bedrijven-client om te delen en te tonen.
In onderstaande afbeelding ziet u de grote lijnen:
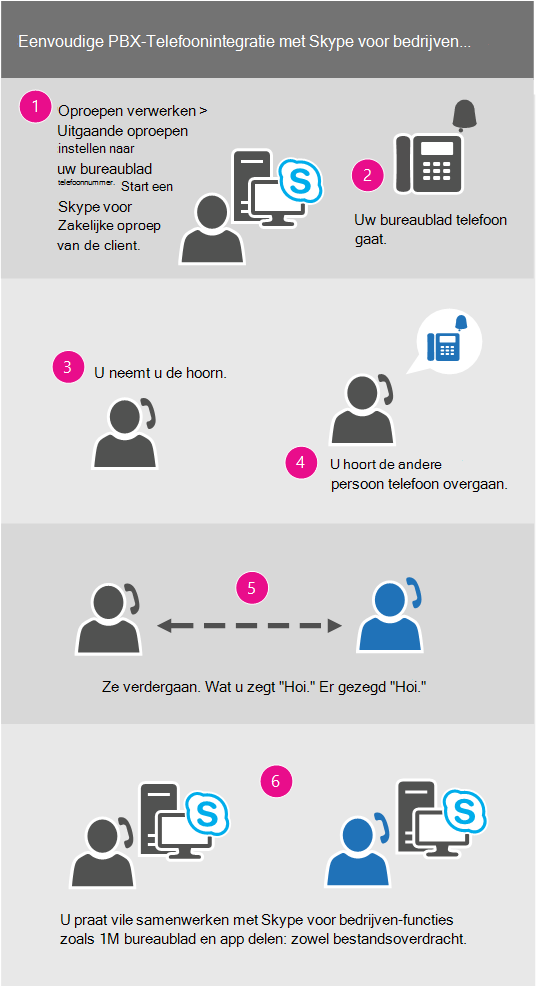
De details zijn als volgt:
-
Zoek in het hoofdvenster van Skype voor Bedrijven de persoon die u wilt bellen.
-
Plaats de muisaanwijzer op de foto totdat de snelpictogrammen verschijnen.
-
Klik op de pijl van het telefoonpictogram en kies het zakelijk telefoonnummer.
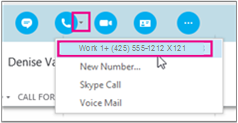
-
Het gespreksvenster van Skype voor Bedrijven wordt geopend en op de berichtenbalk staat Bellen...
-
Uw bureautelefoon gaat over. (Op het display van uw telefoon wordt een inkomende oproep vanaf het hoofdtelefoonnummer van uw bedrijf aangegeven.)
-
Neem op.
-
U hoort dat uw telefoon de andere persoon belt en op de berichtenbalk van de Skype-vergadering staat Externe partij bellen///.
-
Wanneer de andere partij opneemt, kunt u allebei beginnen. (Op de berichtenbalk van Skype staat Verbonden.)
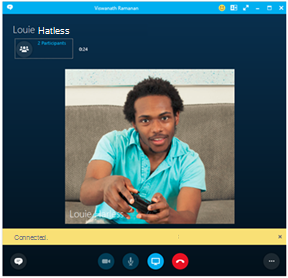
-
U kunt nu chat toevoegen aan uw gesprek. Klik op de berichtballon linksonder op het scherm.
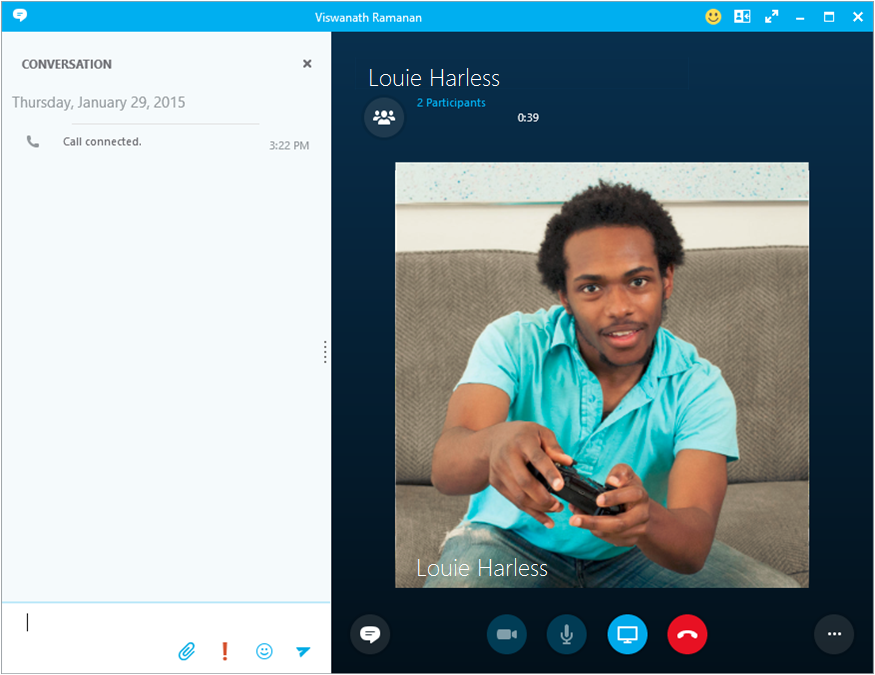
-
Deel uw bureaublad door op het presenteerpictogram te klikken.










