Wijzig de foto of afbeelding bij uw contactgegevens in Lync in het hoofdscherm van Lync, bij Opties 
Opmerking: Dit onderwerp is van toepassing als u Lync 2013 of Lync Basic 2013 met Microsoft 365 gebruikt. Als u Lync 2010 met Microsoft 365 gebruikt, kunt u Een foto voorbereiden voor Lync Online raadplegen. Als u geen gebruikmaakt van Office 365, raadpleegt u Uw foto weergeven, verbergen of wijzigen in Lync of Een afbeelding maken voor Lync 2010.
Notities:
-
Uw foto in Lync wordt ook weergegeven in andere Office-programma's die u gebruikt, zoals Outlook.
-
Nadat u uw foto hebt gewijzigd, kan het enige tijd duren voordat de nieuwe foto wordt weergegeven in Lync.
Uw foto wijzigen
-
Klik in het hoofdvenster van Lync op uw foto.
-
Klik in de opties van Mijn foto onder Mijn foto op Foto bewerken of verwijderen. U gaat nu naar de Office 365-pagina Info over mijzelf.
Notities:
-
Als de knop Foto bewerken of verwijderen niet beschikbaar is (lichtgrijs), zoals hier:
-
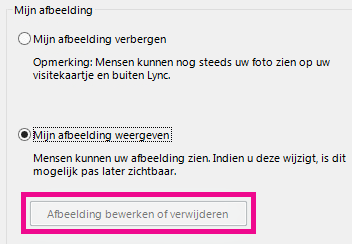
-
Controleer het volgende:
-
De optie Mijn foto verbergen boven Foto bewerken of verwijderen is niet geselecteerd.
-
Uw bedrijf staat werknemers toe hun foto in Lync te wijzigen. Neem contact op met de technische ondersteuning op uw werk voor meer informatie.
-
-
Meld u aan bij Microsoft 365 met uw werk- of schoolaccount.
-
Klik op Bladeren en ga naar de foto die u wilt gebruiken. U kunt een foto met elk formaat en elke resolutie gebruiken.
-
Klik op het bestand en klik vervolgens op Opslaan.
Uw foto verbergen
U kunt uw foto in Lync verbergen. Lync-gebruikers zien dan een lege afbeelding in plaats van uw foto.
U kunt uw foto ook verbergen op alle locaties in Office-programma's, met inbegrip van Lync.
Uw foto verbergen in Lync
-
Klik in het hoofdvenster van Lync op uw foto.
-
Klik bij de opties voor Mijn foto onder Mijn foto op Mijn foto verbergen en klik vervolgens op OK.
Uw foto verbergen in Lync en andere Office-programma's
-
Klik in het hoofdvenster van Lync op de knop Opties

-
Klik in de opties van Mijn foto onder Mijn foto op Foto bewerken of verwijderen. Als deze knop niet beschikbaar is, opent u in plaats daarvan de Office 365-portal.
-
Meld u aan bij de Office 365-portal als u niet automatisch wordt aangemeld, en klik op het pictogram Verwijderen (x) of klik op Foto verwijderen.
De foto's van anderen verbergen in Lync
U kunt ervoor zorgen dat Lync geen foto's meer weergeeft, bijvoorbeeld omdat u meer tekst wilt zien in het hoofdvenster van Lync.
Belangrijk: Hierbij worden uw foto en de foto's van alle andere personen voor u verborgen, maar wordt uw foto niet voor anderen verborgen. Als u uw foto wilt verbergen voor andere gebruikers, raadpleegt u het vorige gedeelte.
-
Klik in het hoofdvenster van Lync op de knop Opties en vervolgens op Persoonlijk.
-
Schakel bij Persoonlijke opties onder Foto's weergeven het selectievakje Foto's van contactpersonen weergeven uit.










