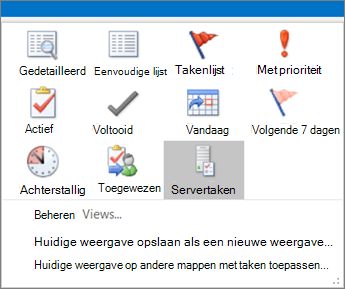Taken worden weergegeven op drie locaties in Outlook: in de To-Do balk, in Taken en in de dagelijkse takenlijst in agenda. Als u zich abonneert op een SharePoint takenlijst, wordt elke taak die vanuit deze lijst aan u is toegewezen, ook weergegeven op alle drie de locaties.
-
Klik op de navigatiebalk op Taken.
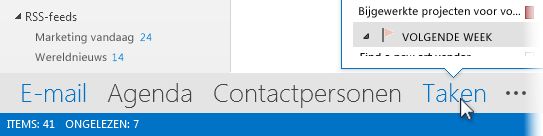
-
Klik op een taak om deze weer te geven in de Leesvenster of dubbelklik erop om deze in een nieuw venster te openen.
Een andere manier om taken weer te geven, inclusief gemarkeerde taken, is het overzicht Taken.
-
Wijs Taken aan op de Navigatiebalk.
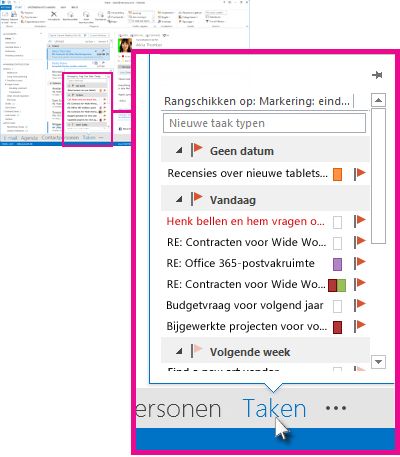
De weergave Taken wordt weergegeven. Als u de weergave Taken in beeld wilt houden, maakt u deze vast door op

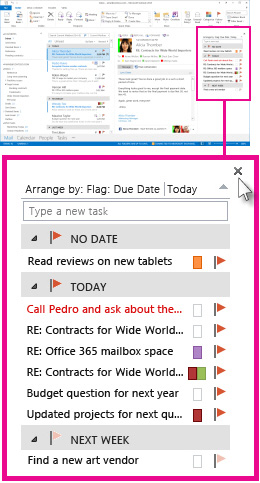
-
Tip: Sorteer uw takenlijst door op Taken > Start te klikken en een van de vele beschikbare huidige weergaveopties te kiezen.