In Visio kunt u eenvoudig shapes verbinden in de tekening.
Met Automatisch verbinden kunt u shapes met elkaar verbinden terwijl u deze toevoegt. Bestaande shapes kunt u verbinden met het hulpmiddel Verbindingslijn. U kunt de shapes wijzigen die in de miniwerkbalk worden weergegeven en Automatisch verbinden in- of uitschakelen.
Automatisch verbinding maken met een shape
Shapes verbinden die al op de pagina staan
Verbinding maken met een shape op een andere pagina
Thema's gebruiken om het uiterlijk van verbindingslijnen te wijzigen
Alternatieve verbindingslijnshapes gebruiken
De shapes op de miniwerkbalk van Automatisch verbinden wijzigen
Automatisch verbinden in- of uitschakelen
Automatisch verbinding maken met een shape
U kunt shapes in Visio automatisch met elkaar verbinden wanneer u shapes aan een pagina toevoegt. Dit is vooral handig wanneer u een stroomdiagram maakt.
-
Zorg ervoor dat Automatisch verbinden actief is. Controleer op het tabblad Beeld in de groep Visuele hulpmiddelen of Automatisch verbinden is geselecteerd.
-
Sleep een shape van het deelvenster Shapes naar de pagina.
-
Houd de aanwijzer boven de shape tot er pijlen van Automatisch verbinden rond de shape worden weergegeven.
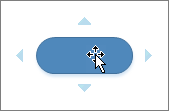
-
Houd de aanwijzer boven de pijl in de richting waarin u een shape wilt toevoegen.
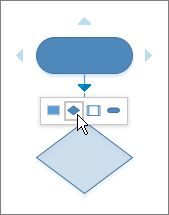
Er wordt een miniwerkbalk weergegeven met de eerste vier Snelle shapes die zich momenteel op het stencil Snelle shapes bevinden. Wanneer u een shape aanwijst op de werkbalk, wordt een voorbeeld van deze shape op de pagina weergegeven.
-
Klik op de shape die u wilt toevoegen.
-
Als u wilt doorgaan, wijst u een pijl voor Automatisch verbinden aan op een shape die u net hebt toegevoegd om nog een shape toe te voegen die ook automatisch wordt verbonden.
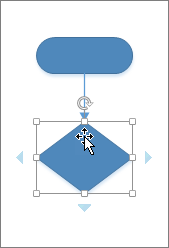
Shapes verbinden die al op de pagina staan
Tip: De opdrachten in de groep Hulpmiddelen op het tabblad Start brengen Visio in een andere toestand of modus. Dat kan af en toe verwarrend zijn. Gebruik het toetsenbord om makkelijk te schakelen tussen Aanwijzer 

-
Klik op het tabblad Start, in de groep Hulpmiddelen, op Verbindingslijn

-
Klik op een shape en sleep een verbindingslijn naar een andere shape.
-
Klik als u klaar bent op het tabblad Start in de groep Hulpmiddelen op Aanwijzer

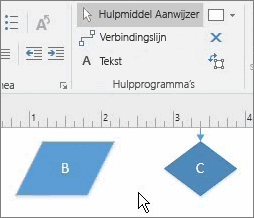
U kunt ook de opdracht Shapes verbinden toevoegen aan het lint en gebruiken om meerdere shapes te verbinden in de volgorde waarin ze zijn geselecteerd.
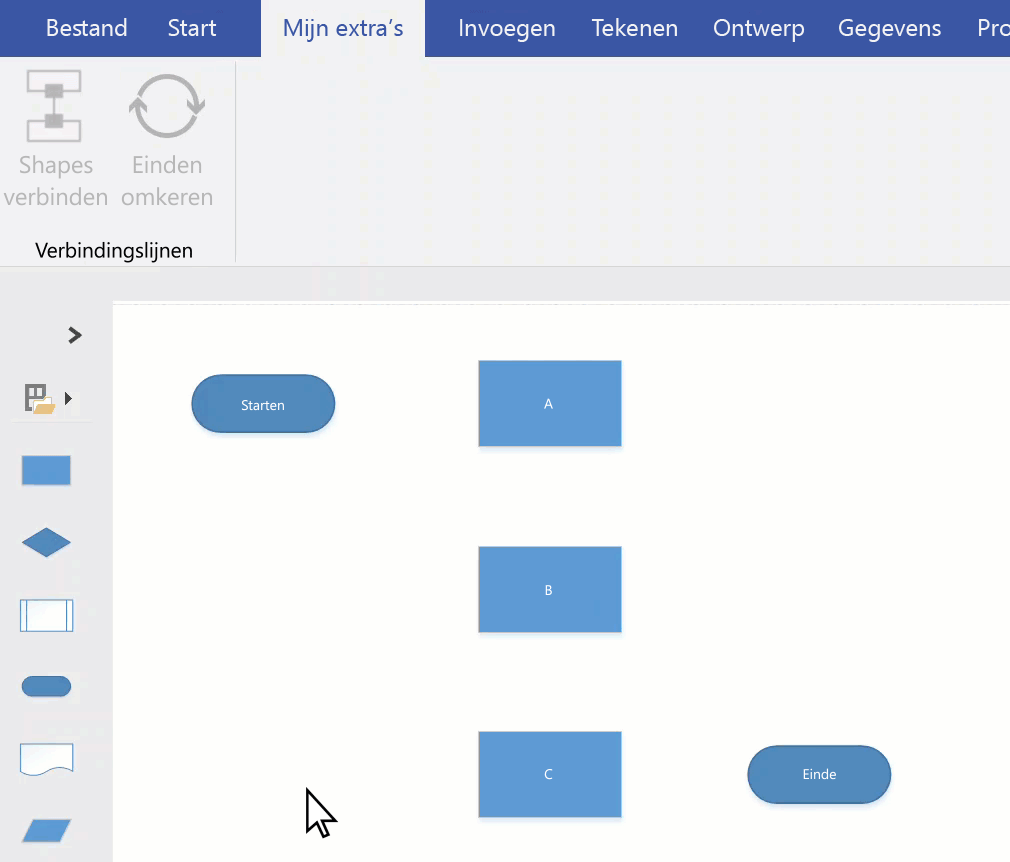
Tip: U kunt handige opdrachten die nog niet zichtbaar zijn op het lint, toevoegen via Bestand > Opties > Het lint aanpassen.
Verbinding maken met een shape op een andere pagina
U kunt alleen verbindingslijnen gebruiken tussen shapes op dezelfde pagina. Als u verbinding wilt maken met een shape op een andere pagina, gebruikt u de shape Verwijzing naar andere pagina om een hyperlink te maken tussen pagina’s. U kunt ook een hyperlink en actie bij dubbelklikken toevoegen aan een shape, zodat deze naar een andere pagina in hetzelfde document kan navigeren.
‘Verwijzing naar andere pagina’ gebruiken
-
Op het stencil Shapes voor basisstroomdiagrammen en sleep de shape Verwijzing naar andere pagina naar de huidige pagina.

-
Selecteer in het dialoogvenster Verwijzing naar andere pagina de optie OK om de shape toe te voegen aan de huidige pagina en een nieuwe pagina.
-
Ga op de nieuwe pagina door met het maken van het diagram.
-
Als u het uiterlijk wilt wijzigen van de shape Verwijzing naar andere pagina, klikt u met de rechtermuisknop op de shape en selecteert u Uitgaand, Inkomend, Cirkel of Pijl.
Als u tussen pagina wilt schakelen, dubbelklikt u op de shape Verwijzing naar andere pagina op een van beide pagina’s. Zie Verwijzing naar andere pagina (dialoogvenster) voor meer informatie.
Hyperlink gebruiken en dubbelklikken
-
Klik met de rechtermuisknop op een shape of druk op CTRL + K en selecteer Hyperlink.
-
Klik op Bladeren naast het veld Subadres en klik vervolgens op de vervolgkeuzelijst naast Pagina om de gewenste pagina te selecteren.
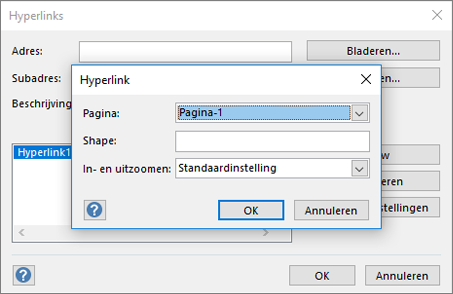
Opmerking: U kunt ook de naam van een shape op de doelpagina opgeven voor een hyperlink. Klik op het tabblad Ontwikkelaars en selecteer vervolgens Shapenaam. Gebruik de standaardnaam in het veld Naam, of pas deze aan, en klik vervolgens op OK.
-
Als u de actie bij dubbelklikken wilt instellen voor een shape, klikt u op het tabblad Ontwikkelaars en selecteert u vervolgens Gedrag.
-
Klik op het tabblad Dubbelklikken, selecteer de optie Ga naar pagina en klik vervolgens op de vervolgkeuzelijst om de gewenste pagina te selecteren.
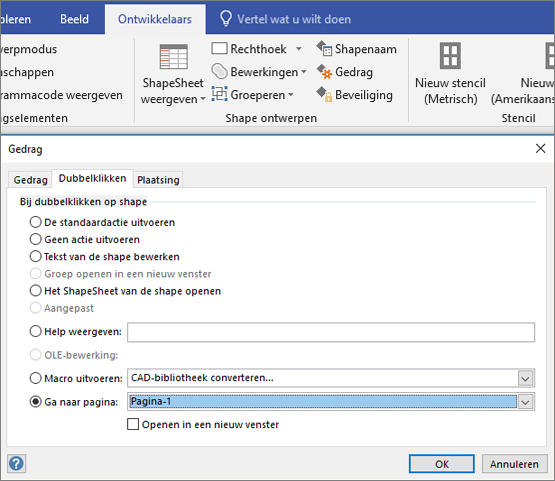
Opmerking: Doe dit pas nadat u de paginanamen hebt bewerkt, omdat deze hier niet automatisch worden bijgewerkt.
Thema's gebruiken om het uiterlijk van verbindingslijnen te wijzigen
Hoewel het standaarduiterlijk van verbindingslijnen kan bestaan uit eenvoudige lijnen, kunnen ze zijn ontworpen voor gebruik met thema's waarmee u decoraties, zoals pijlpunten, kunt toevoegen. De ingebouwde thema's kunnen worden toegepast via de galerie Thema's op het tabblad Ontwerp. Om de kenmerken van een verbindingslijn te bewerken, zoals stijl, kleur of dikte, gaat u naar Bewerken verbindingslijnshapes.
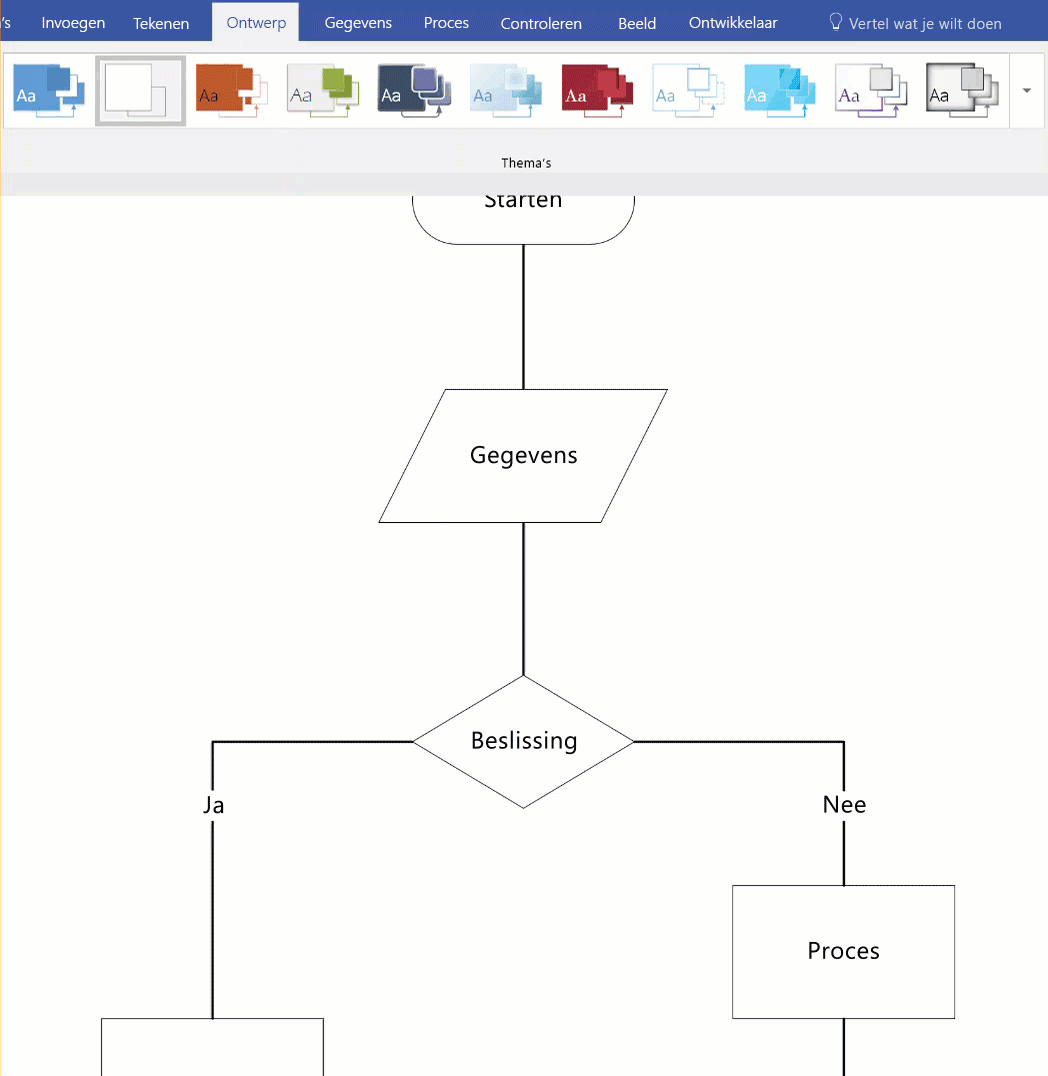
Notities:
-
Als u wilt meer decoraties wilt zien, klikt u op het tabblad Ontwerpen. Klik in de groep Varianten op de pijl-omlaag en selecteer vervolgens Verbindingslijnen.
-
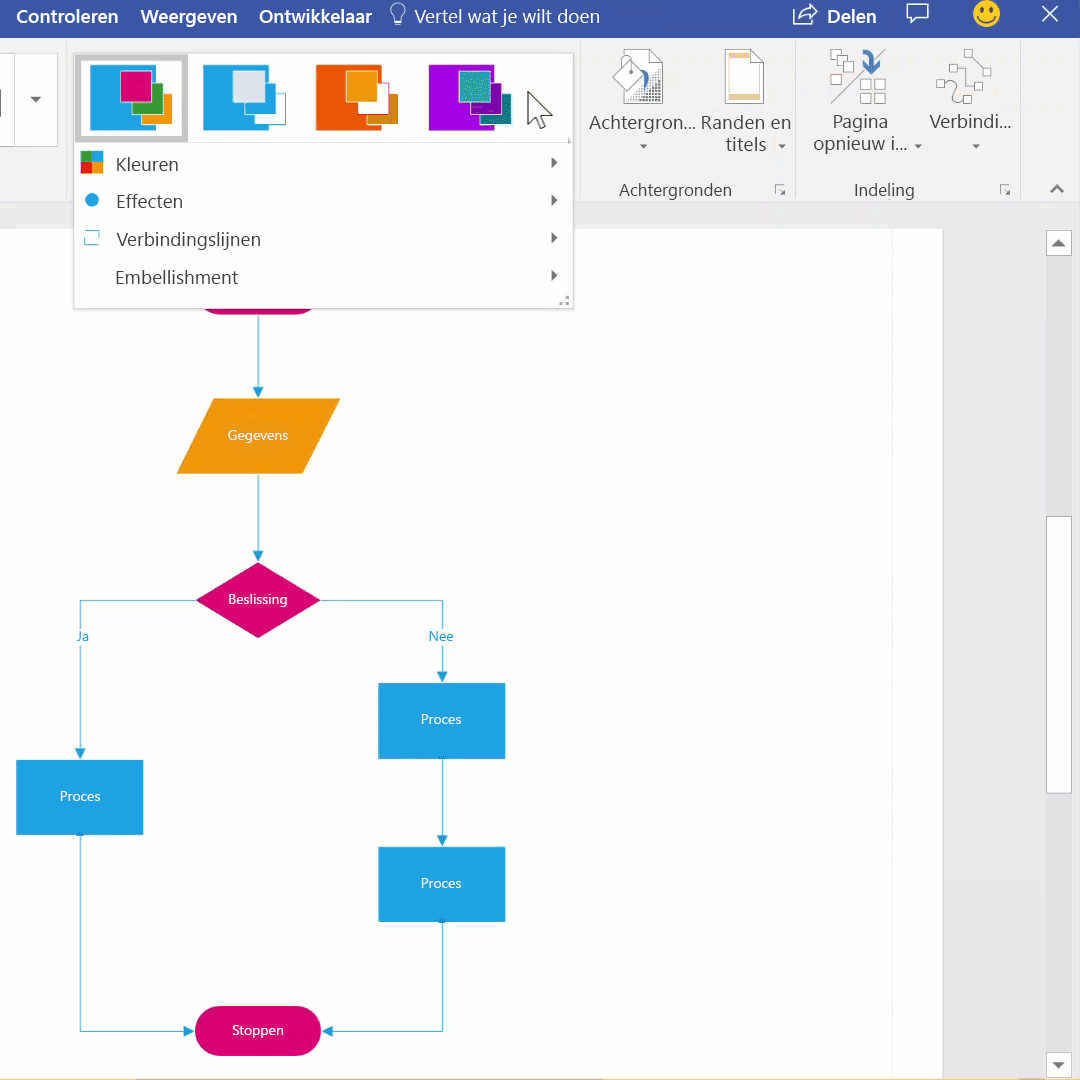
Alternatieve verbindingslijnshapes
Verbindingslijnshapes, zoals de beschikbare shapes op het stencil Meer shapes > Visio-extra's > Verbindingslijnen kunnen worden gebruikt om shapes met elkaar te verbinden in plaats van dat u de standaardshape Dynamische verbindingslijn gebruikt. U kunt deze verbindingslijnshapes slepen en neerzetten op een pagina, selecteren voor gebruik met de hulpmiddelen Verbindingslijn en Shapes verbinden of gebruiken om bestaande verbindingslijnen te vervangen.
-
Open het stencil met de alternatieve verbindingslijnshapes.
-
Selecteer op de pagina de bestaande verbindingslijnen die u wilt vervangen
-
Ga op het tabblad Start naar de groep Bewerken, klik op Shape wijzigen en selecteer vervolgens de gewenste verbindingslijnshape.
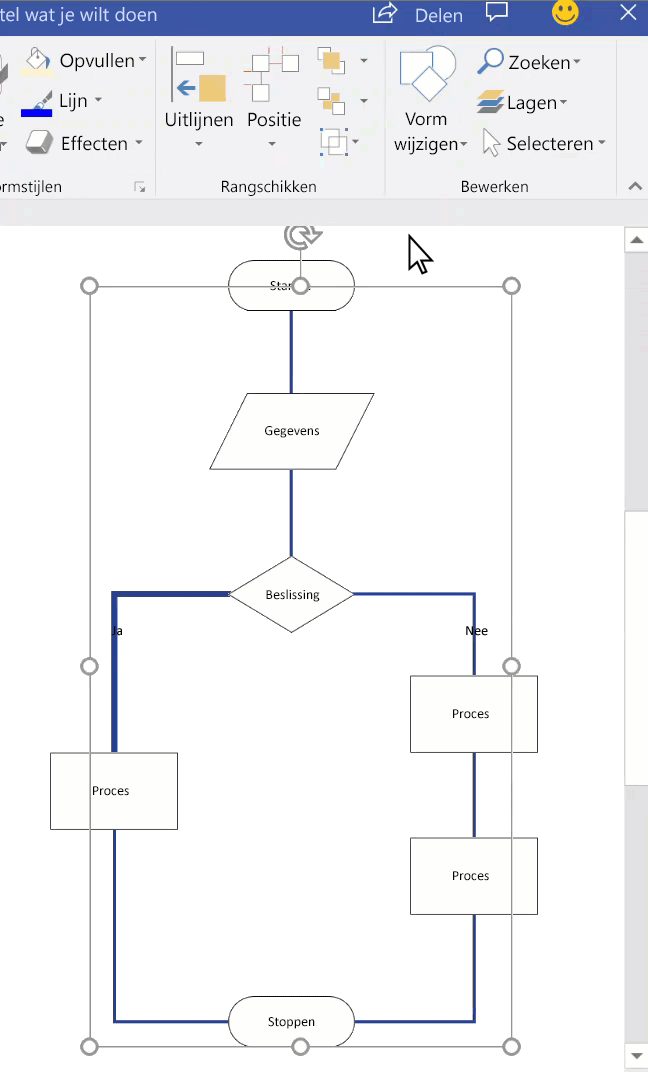
Opmerking: De functie Shape wijzigen is geïntroduceerd in Visio 2013, maar de hulpmiddelen Verbindingslijn en Shapes verbinden zijn geïntroduceerd vóór Visio 2007.
De shapes op de miniwerkbalk van Automatisch verbinden wijzigen
De shapes in de miniwerkbalk zijn afkomstig va het stencil Snelle shapes van een diagram. Op de miniwerkbalk worden maximaal vier shapes weergegeven. U kunt de shapes wijzigen die op de miniwerkbalk worden weergegeven. In de volgende procedure wordt Basisdiagram als voorbeeld gebruikt.
-
Standaard geldt dat de shapes in de miniwerkbalk de eerste vier shapes zijn in het stencil dat onmiddellijk volgt op het stencil Snelle shapes. Dit zijn bijvoorbeeld de eerste vier shapes in het stencil Basis-shapes.
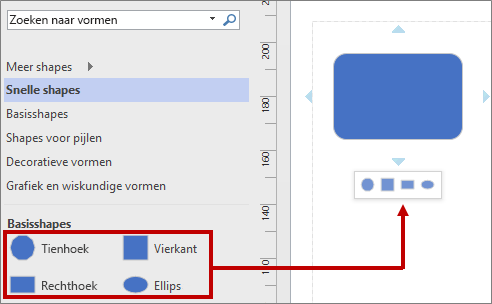
-
Als u voor een bepaald stencil verschillende shapes in de miniwerkbalk wilt weergeven, kunt u de volgorde van de shapes wijzigen door ze naar de bovenkant van het stencil te slepen. U kunt bijvoorbeeld de shapes 4-puntige ster, 5-puntige ster, 6-puntige ster en 7-puntige ster naar de bovenkant van het stencil Basis-shapes slepen.
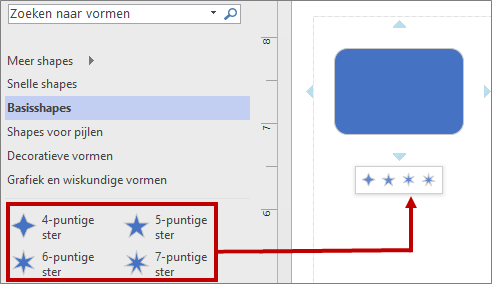
-
U kunt ook de volgorde van de stencils wijzigen door ze in het deelvenster Shapes omhoog of omlaag te slepen. In het stencil Snelle shapes wordt een subset van deze shapes weergegeven in dezelfde volgorde als in het deelvenster Shapes. Als u bijvoorbeeld het stencil Decoratieve shapes vlak na het stencil Snelle shapes naar het deelvenster Shapes hebt gesleept, wordt de volgorde in het stencil Snelle shapes gewijzigd.
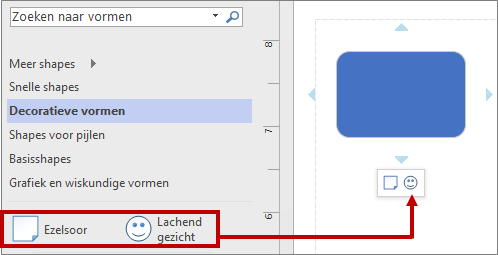
Opmerking: Als u een diagram sluit en opnieuw opent, wordt de standaardvolgorde van de stencils in het deelvenster Shapes automatisch hersteld. Dit is ook zichtbaar in Snelle shapes.
-
Als u een ander stencil wilt gebruiken als basis voor de miniwerkbalk, selecteert u in het stencil Snelle shapes een shape uit de subset van deze shapes voor een stencil. Selecteer bijvoorbeeld Venn-diagram in het stencil Grafische en wiskundige shapes.
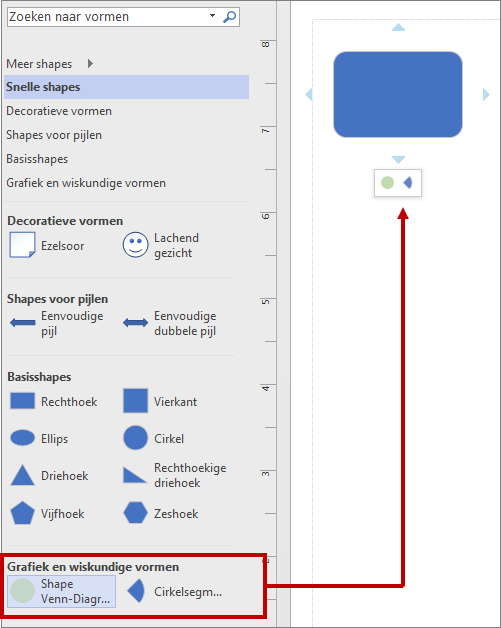
Tip: Als u de standaardvolgorde van shapes in een stencil wilt herstellen, klikt u met de rechtermuisknop op de stencilnaam in het deelvenster Shapes en selecteert u Stencil opnieuw instellen.
Opmerking: Niet alle stencils bevatten shapes die op de miniwerkbalk kunnen worden gebruikt. De shapes op het stencil Shapes voor pijlen worden bijvoorbeeld niet weergegeven op de miniwerkbalk.
Automatisch verbinden in- of uitschakelen
Automatisch verbinden is een optie op bestandsniveau. Als u de optie inschakelt, blijft deze ingeschakeld voor het huidige bestand, maar als u aan een ander bestand werkt, moet u de optie opnieuw inschakelen. Voor bepaalde sjablonen is de optie standaard ingeschakeld.
Automatisch verbinden in- of uitschakelen in het actieve diagram
-
Schakel op het tabblad Beeld in de groep Visuele hulpmiddelen het selectievakje Automatisch verbinden in of uit.
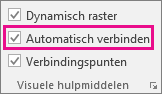
Als de optie Automatisch verbinden grijs wordt weergegeven, kunt u dit oplossen door te navigeren naar Bestand > Opties > Geavanceerd. Vervolgens selecteert u Automatisch verbinden inschakelen:
Automatisch verbinden activeren of deactiveren
-
Klik op het tabblad Bestand en vervolgens op Opties.
-
Klik in Visio-opties op Geavanceerd.
-
Schakel onder Opties voor bewerken het selectievakje Automatisch verbinden inschakelen in om Automatisch verbinden in te schakelen. Of schakel dat selectievakje uit als u Automatisch verbinden wilt deactiveren.
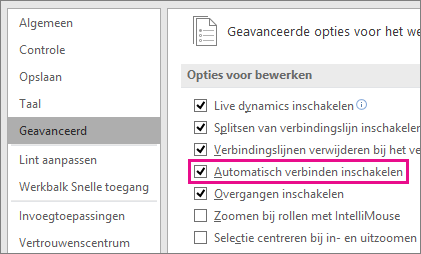
-
Klik op OK.
Met automatisch verbinden kunt u shapes verbinden terwijl u deze toevoegt aan het tekenpapier:
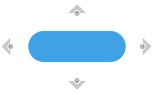
U kunt ook verbindingspunten gebruiken:
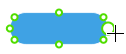
Shapes verbinden met behulp van verbindingspunten
Met verbindingspunten worden shapes aan elkaar gelijmd en blijven ze verbonden, zelfs wanneer een shape wordt verplaatst of gedraaid.
-
U ziet de standaard verbindingspunten wanneer u de muisaanwijzer over een shape beweegt.
-
U kunt een aangepast verbindingspunt op elke rand van een vorm opgeven door eenvoudig met de muis aan te wijzen.
Een aangepast verbindingspunt maken
Voordat u begint, moeten de twee shapes die u verbindt al op het tekenpapier staan.
-
Houd de muisaanwijzer op de rand van de eerste vorm, waar u het verbindingspunt wilt toevoegen.
-
Er wordt een groene cirkel weergegeven (onder de aanwijzer die als een kruiscursor wordt weergegeven), waarmee wordt aangegeven dat het verbindingspunt gereed is om te worden geselecteerd. Houd de muisknop ingedrukt en sleep de aanwijzer naar de tweede shape.

-
Wijs de rand van de tweede shape aan. Er wordt een groene cirkel weergegeven onder de kruiscursor, waarmee wordt aangegeven dat er een verbinding kan worden gemaakt. Laat de muisknop los om een statische verbinding tot stand te brengen op de shape.
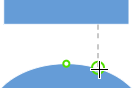
OF: Wijs naar het interieur van de tweede vorm. Zodra een groene rand rondom de vorm verschijnt, wordt er een knopinfo (lijmen aan vorm) weergegeven. Laat de muisknop los om een dynamische verbinding tot stand te brengen met die vorm.
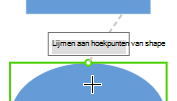
Gebruik standaard verbindingspunten.
De twee shapes die u verbindt moeten al op het tekenpapier staan.
-
Houd de muisaanwijzer op een standaard verbindingspunt op de rand van de eerste shape. Wanneer de aanwijzer als een kruiscursor wordt weergegeven, houdt u de muisknop ingedrukt om het verbindingspunt te selecteren.

-
Sleep de muisaanwijzer naar de tweede shape. Wijs naar een verbindingspunt op de rand van de vorm.
-
Zodra er een groene cirkel verschijnt onder de aanwijzer, die als een kruiscursor wordt weergegeven, wordt er een knopinfo (gelijmd aan verbindingspunt) weergegeven. Laat de muisknop los om een statische verbinding tot stand te brengen met die vorm.
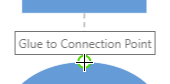
Shapes verbinden via Automatisch verbinden
Automatisch verbinden heeft twee hulpprogramma's waaruit u kunt kiezen: 
-
Met de driehoek wordt een nieuwe shape getekend en wordt er verbinding mee gemaakt
-
Met de cirkel kunt u verbinding maken met een shape die zich al op het tekenpapier bevindt
Een nieuwe shape tekenen en hiermee verbinding maken
-
Houd de muisaanwijzer boven de shape waarvandaan u een verbindingslijn wilt maken.
Er worden vier grijze driehoek/cirkel-hulpmiddelen weergegeven op de marges van de shape.
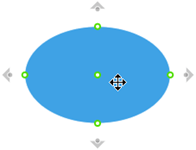
-
Wijs op een driehoek in de richting waar u een nieuwe vorm wilt toevoegen.
-
Klik op de miniwerkbalk die wordt weergegeven op de shape die u wilt invoegen.
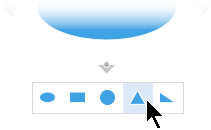
De nieuwe shape wordt aan het diagram toegevoegd en automatisch verbonden met de oorspronkelijke shape.
Verbinding maken met een shape die zich al op het tekenpapier bevindt
-
Houd de muisaanwijzer boven de shape waarvandaan u een verbindingslijn wilt maken.
Er worden vier grijze driehoek/cirkel-hulpmiddelen weergegeven op de marges van de shape.
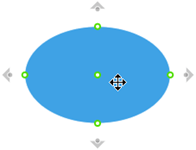
-
Wijs in het hulpmiddel cirkel de dichtstbijzijnde shape aan waarmee u verbinding wilt maken.
-
Klik op de knop cirkel en sleep de aanwijzer naar de shape waarmee u een verbinding wilt maken.
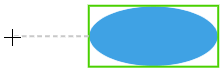
-
Wijs de rand van de doelshape aan tot een groene cirkel verschijnt. Laat de muisknop los om de verbindingslijn op dat punt aan de shape te lijmen. OF
Wijs naar de binnenkant van de doelvorm totdat er een knopinfo verschijnt met de tekst Lijmen aan shape. Laat de muisknop los om de verbindingslijn aan die shape te lijmen.
Er wordt een verbindingslijn getekend tussen de twee shapes.
De stijl van een verbindingslijn wijzigen
De connectorstijl kan haaks, recht of gebogen zijn. De standaardstijl is een rechte hoek.
-
Selecteer de verbindingslijn(en) die u wilt wijzigen.
-
Klik op het tabblad vorm op het lint en selecteer vervolgens verbindingsstijl.
-
Selecteer de gewenste optie in de vervolgkeuzelijst.
Het uiterlijk van verbindingslijnen en pijlen wijzigen
U kunt de contourkleur, het type pijl en de dikte van de stijl van een verbindingslijn wijzigen:
-
Selecteer de verbindingslijn(en) die u wilt wijzigen.
-
Klik op het tabblad vorm op het lint en selecteer vervolgens omtrek van vorm.
-
Selecteer een kleur in de galerie of wijzig de stijl van de verbindingslijn met de volgende opties:
Optie
Beschrijving
Gewicht
Pas de dikte van de verbindingslijn aan.
Strepen
Wijzig de lijnstijl: effen, onderbroken, gestippeld of een combinatie.
Pijlen
Pijlpunten kunnen stippen, pijlvormen of stomp zijn. Ze kunnen gevuld of ongevuld zijn en ze kunnen zich aan een of beide uiteinden van de connector bevinden.
Twee typen verbindingen
-
Punt-tot-punt-lijm, of statische lijm, die kleeft aan een specifiek punt op een shape.
-
Vorm-tot-vorm lijm, of dynamische lijm, die shapes verbindt op het punt dat het handigst is.
U kunt zowel puntverbindingen als dynamische verbindingen hebben tussen twee shapes. In een diagram van pc’s/routers is het specifieke verbindingspunt op de router-shape bijvoorbeeld van belang en gebruikt u daarvoor een puntverbinding, maar het specifieke verbindingspunt op de pc-shape maakt niet uit en wordt dus een dynamische verbinding.
In het volgende diagram is shape A statisch gelijmd aan shape C, en wanneer C wordt verplaatst, blijft de connector van A verbonden met hetzelfde punt op C. Daarentegen is shape B dynamisch gelijmd aan C en beweegt de connector van B naar het dichtstbijgelegen verbindingspunt op C.
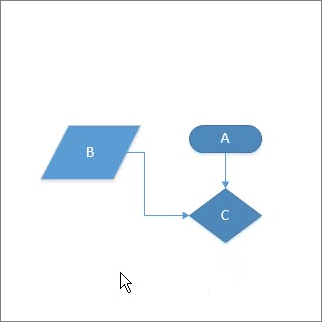
Zie ook
Verbindingslijnen, pijlen of punten bewerken
Tekst van verbindingslijn toevoegen en bewerken
Een aangepaste verbindingslijn maken
Verbindingslijnen lijmen of loskoppelen
Alles wat u moet weten over verbindingslijnen van de Visio-desktoptoepassing










