Verloren of ontbrekende bestanden vinden in OneDrive
Als u OneDrive bestanden of mappen bent kwijtgeraakt, kiest u een van de onderstaande opties voor de OneDrive-app.
Tip: Gebruik bij het zoeken niet alleen bestandsnamen, maar ook met beschrijvingen, tags, datums en plaatsen, bijvoorbeeld 'kat', 'zonnig', 'April' of 'Parijs'. Zorg ervoor dat u in al uw weergaven zoekt: Mijn bestanden, Foto's, Gedeeld en Prullenbak.
Bestanden vinden
U kunt in de secties hieronder hulp vinden:
Of gebruik onze begeleide probleemoplosser om u te helpen bij het zoeken naar en herstellen van uw bestanden.
Zoek naar uw bestanden op OneDrive.com
Zelfs als u de OneDrive-synchronisatie-app op een bureaublad gebruikt, raden we u aan uw OneDrive-opslag online te zoeken. Dit is de beste plek om alles te vinden.
-
Meld u aan bij de OneDrive website op https://www.onedrive.com
-
Gebruik Alles zoeken boven aan de pagina om uw bestanden te zoeken. U kunt een bestand zoeken op naam of u kunt door de lijst met bestanden bladeren die worden weergegeven.
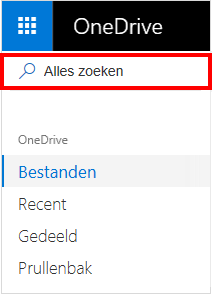
Opmerking: Bestanden in uw persoonlijke kluis worden niet weergegeven in zoekresultaten. Uw persoonlijke kluis is een locatie in de cloud die is beveiligd met identiteitverificatie en is alleen beschikbaar voor thuis- en persoonlijke abonnementen. Als u het hebt, ziet u het in de OneDrive- Mijn bestanden map.
Kijk in de Prullenbak
-
Selecteer prullenbak aan de linkerkant van de pagina.
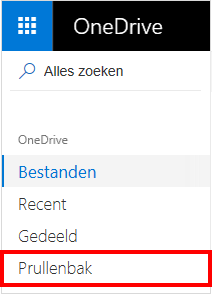
-
Als u het item vindt dat u zocht, selecteert u het en klikt u op Herstellen bovenaan de pagina.
Opmerking: Bestanden die uit uw persoonlijke kluis zijn verwijderd, worden alleen in uw prullenbak weergegeven als uw persoonlijke kluis is ontgrendeld voordat u de prullenbak controleert. U kunt de opdracht Items voor persoonlijke kluis weergeven in de prullenbak gebruiken om de persoonlijke kluis te ontgrendelen en die items te bekijken. Als u deze optie niet ziet, is uw persoonlijke kluis mogelijk al ontgrendeld.
-
Microsoft 365-abonnees kunnen hun volledige OneDrive terugzetten naar een vorig tijdstip. Gebruik Bestanden herstellen om de acties die zijn opgetreden in bestanden en mappen in de afgelopen 30 dagen ongedaan te maken. Meer informatie over Herstellen van uw OneDrive.
Als u iets hebt verwijderd in de prullenbak, kan uw beheerder het wellicht nog herstellen. Zie De prullenbak van een SharePoint-site beheren.
Zoeken naar bestanden in uw persoonlijke kluis
Bestanden uit uw persoonlijke kluis worden niet in de zoekresultaten weergegeven, dus u kunt het beste controleren of de ontbrekende bestanden niet in uw persoonlijke kluis staan.
Selecteer Items uit persoonlijke kluis weergeven in de prullenbak, om de persoonlijke kluis te ontgrendelen en die items te bekijken. Als u de opdracht niet ziet, is uw persoonlijke kluis al ontgrendeld.
Zoek uw bestanden op een ander Microsoft-account
Als u de bestanden die u hebt verwijderd niet kunt vinden, controleert u of u bent aangemeld bij de juiste Microsoft-account— Uw bestanden zijn mogelijk veilig op een andere OneDrive.
Als u gebruikmaakt van OneDrive voor werk of school, is het mogelijk dat u de bestanden per ongeluk hebt opgeslagen op uw zakelijk account in plaats van uw persoonlijk account. Als u wilt controleren op de bestanden in OneDrive voor werk of school, raadpleegt u het tabblad OneDrive voor werk of school bovenaan dit artikel.
Hebt u een computer of account van iemand anders gebruikt tijdens het opslaan van het bestand? Als dit het geval is, meld u af bij uw OneDrive en meld u opnieuw aan met het andere account.
Opmerking: Als het OneDrive-account 2 jaar lang niet gebruikt is, kunnen de bestanden zijn verwijderd.
Map is verwijderd uit uw OneDrive
Als u een e-mailbericht of melding ontvangt met de mededeling '[Mapnaam] is verwijderd uit uw OneDrive' betekent dit dat een gedeelde map is verwijderd.
Notities:
-
U kunt een map die met u is gedeeld niet herstellen of terugzetten.
-
Als u een map met andere personen hebt gedeeld en zij de inhoud ervan hebben verwijderd, kunt u de inhoud vinden in de Prullenbak.
OneDrive-bestanden herstellen
Als u een Microsoft 365-abonnee bent, kunt u uw hele OneDrive terugzetten naar een eerder tijdstip.
Ga naar bestanden herstellen om de acties die zijn opgetreden in bestanden en mappen in de afgelopen 30 dagen ongedaan te maken.
Meer informatie over Herstellen van uw OneDrive.
Meer hulp nodig?
|
|
Contact opnemen met ondersteuning Voor hulp bij uw Microsoft-account en -abonnementen gaat u naar Help voor account en facturering. Voor technische ondersteuning gaat u naar Contact opnemen met Microsoft-ondersteuning, voert u uw probleem in en selecteert u Hulp vragen. Als u nog steeds hulp nodig hebt, selecteert u Contact opnemen met de ondersteuning om te worden doorgeleid naar de beste ondersteuningsoptie. |
|
|
|
Beheerders Beheerders moeten Help voor OneDrive voor beheerders of de OneDrive Tech Community raadplegen of contact opnemen met de ondersteuning voor Microsoft 365 voor bedrijven. |
Bestanden vinden
U kunt in de secties hieronder hulp vinden:
Of gebruik onze begeleide probleemoplosser om u te helpen bij het zoeken naar en herstellen van uw bestanden.
Zoek naar uw bestanden op OneDrive online
Zelfs als u de OneDrive-synchronisatie-app op een bureaublad gebruikt, raden we u aan uw OneDrive-opslag online te zoeken. Dit is de beste plek om alles te vinden.
-
Meld u aan bij OneDrive met uw werk- of schoolaccount.
-
Gebruik Zoeken op OneDrive om te zoeken naar uw bestanden.
Kijk in de Prullenbak
-
Selecteer prullenbak aan de linkerkant van de pagina.
-
Als u het item vindt dat u zocht, selecteert u het en klikt u op Herstellen bovenaan de pagina.
-
OneDrive voor werk of school-gebruikers kunnen hun volledige OneDrive tot een vorige keer herstellen. Ga naar uw OneDriveonline-instellingen om alle acties ongedaan te maken die de afgelopen 30 dagen zijn uitgevoerd voor zowel bestanden als mappen.
Meer informatie over Herstellen van uw OneDrive.
Uw Teams- ofSharePoint-bestanden zoeken
Alle bestanden die u uploadt, maakt of deelt in Teams, kunt u vinden door het oneDrive-cloudpictogram aan de linkerkant van Teams voor desktop te selecteren. Meer informatie.
Lees Uw SharePoint-bestanden zoeken in OneDrive voor werk en school voor SharePoint-bestanden.
Zoek uw bestanden op een ander Microsoft-account
Als u de bestanden die u hebt verwijderd niet kunt vinden, controleert u of u bent aangemeld bij de juiste Microsoft-account— Uw bestanden staan mogelijk veilig op een andere OneDrive, zoals uw persoonlijkeOneDrive-account. Als dit het geval is, meld u af bij uw OneDrive en meld u opnieuw aan met het andere account.
Map is verwijderd uit uw OneDrive
Als iemand een map verwijdert die hij of zij met u heeft gedeeld, is deze niet meer beschikbaar voor u.
Als u een e-mailbericht of melding ontvangt met de mededeling '[Mapnaam] is verwijderd uit uw OneDrive' betekent dit dat een gedeelde map is verwijderd.
Notities:
-
U kunt een map die met u is gedeeld niet herstellen of herstellen.
-
Als u een map met andere personen hebt gedeeld en zij de inhoud ervan hebben verwijderd, kunt u de inhoud vinden in de Prullenbak.
OneDrive-bestanden herstellen
Als u een Microsoft 365-abonnee bent, kunt u uw hele OneDrive terugzetten naar een eerder tijdstip.
Ga naar bestanden herstellen om de acties die zijn opgetreden in bestanden en mappen in de afgelopen 30 dagen ongedaan te maken.
Meer informatie over Herstellen van uw OneDrive.
Volgende stappen
Als bestanden niet worden gevonden in een zoekopdracht of in de OneDrive Prullenbak, kunnen ze meestal niet meer worden hersteld. Uw IT-beheerder kan mogelijk verder onderzoek doen, maar heeft de volgende informatie nodig.
-
De namen van de bestanden of mappen die u wilt vinden. Als het om foto- of videobestanden gaat, laat ons dan weten wanneer u deze gemaakt hebt.
-
Ongeveer wanneer u de bestanden het laatst geopend hebt en op welk apparaat (bijv. PC, Android, iPhone)
Het bestand vinden waarnaar u op zoek bent
U kunt zoeken naar tekst in bestanden en zelfs in foto's. Zoeken naar tekst in een bestand of foto:
-
Tik in de OneDrive-app boven aan een bestandsweergave op Zoeken

-
Voer de tekst in waarnaar u wilt zoeken in het vak Zoeken .
-
Tik op het zoekpictogram rechtsonder in het scherm.
Wijzigen hoe bestanden worden gesorteerd
-
Open in de OneDrive-app de map die u wilt sorteren en tik vervolgens op de pijl naast de huidige sorteervolgorde, bijvoorbeeld A-Z.
-
Selecteer hoe u de bestanden wilt sorteren. U kunt sorteren op naam, datum, grootte of extensie.
Als u uw bestanden nog steeds niet kunt vinden
Mobiele OneDrive-apps doorzoeken uw OneDrive-opslag online . Dit is de beste plek om iets te vinden, maar als het zoeken naar uw bestanden niet vindt wat u zoekt, kunt u deze tips proberen:
-
Kijk in de Prullenbak.
-
Controleer op bestanden in uw persoonlijke kluis.
-
Zoek uw bestanden op een ander Microsoft-account.
-
Als u een Microsoft 365-abonnee bent, kunt u uw hele OneDrive terugzetten naar een eerder tijdstip.
Opmerking: Als iemand een gedeelde map verwijdert, is deze niet meer beschikbaar voor u.
Het bestand vinden waarnaar u op zoek bent
U kunt zoeken naar tekst in bestanden en zelfs in foto's. Zoeken naar tekst in een bestand of foto:
-
Tik bovenaan een bestandsweergave op Zoeken

-
Voer de tekst in waarnaar u wilt zoeken in het vak Zoeken .
-
Tik onderaan op Zoeken .
Wijzigen hoe bestanden worden gesorteerd
-
Open in de OneDrive-app de map die u wilt sorteren en tik vervolgens op de pijl naast de huidige sorteervolgorde, bijvoorbeeld Sorteren op naam (A tot Z).
-
Selecteer hoe u de bestanden wilt sorteren. U kunt sorteren op naam, datum of grootte.
Als u uw bestanden nog steeds niet kunt vinden
Mobiele OneDrive-apps doorzoeken uw OneDrive-opslag online . Dit is de beste plek om iets te vinden, maar als het zoeken naar uw bestanden niet vindt wat u zoekt, kunt u deze tips proberen:
-
Kijk in de Prullenbak.
-
Controleer op bestanden in uw persoonlijke kluis.
-
Zoek uw bestanden met een ander Microsoft-account.
-
Als u een Microsoft 365-abonnee bent, kunt u uw hele OneDrive terugzetten naar een eerder tijdstip.
Notities:
-
Als iemand een gedeelde map verwijdert, is deze niet meer beschikbaar voor u.
-
Als u een iOS-apparaat hebt waarop foto's zijn geoptimaliseerd voor iCloud, worden foto's niet op het apparaat opgeslagen en kunnen ze niet worden geüpload naar OneDrive. Als u iCloud-optimalisatie op uw iOS-apparaat wilt uitschakelen, tikt u op Instellingen > iCloud > Foto's en wist u Opslag optimaliseren.












