Wanneer u de privacy van een e-mailbericht wilt beschermen, versleutelt u het. Het versleutelen van een e-mailbericht in Outlook betekent dat het wordt geconverteerd van leesbare tekst zonder opmaak naar vervormde coderingstekst. Alleen de ontvanger die de persoonlijke sleutel heeft die overeenkomt met de openbare sleutel die wordt gebruikt om het bericht te versleutelen, kan het bericht ontcijferen voor lezen. Elke geadresseerde zonder de bijbehorende persoonlijke sleutel ziet echter onontcijferbare tekst.
Met behulp van een digitale handtekening in een e-mailbericht kan de geadresseerde controleren of u de werkelijke afzender bent en niet iemand anders. Als u digitale handtekeningen wilt gebruiken, moeten zowel de afzender als de geadresseerde een e-mailtoepassing hebben die hetzelfde versleutelingstype ondersteunt.
Outlook ondersteunt twee versleutelingsopties:
-
S/MIME-versleuteling : als u S/MIME-versleuteling wilt gebruiken, moeten de afzender en geadresseerde een e-mailtoepassing hebben die de S/MIME-standaard ondersteunt. Outlook ondersteunt de S/MIME-standaard.
-
Microsoft 365 Message Encryption (Information Rights Management): als u Microsoft 365 Berichtversleuteling wilt gebruiken, moet de afzender beschikken over Microsoft 365 Berichtversleuteling, die is opgenomen in de Office 365 Enterprise E3-licentie.
Een digitaal ondertekend bericht verzenden in Outlook voor Mac
Voordat u deze procedure start, moet u een certificaat hebben toegevoegd aan de sleutelhanger op uw computer. Zie Mac Help voor informatie over het aanvragen van een digitaal certificaat bij een certificeringsinstantie.
-
Kies Outlook en selecteer Voorkeuren.
-
Selecteer het account van waaruit u een versleuteld bericht wilt verzenden en selecteer Beveiliging.
-
Selecteer in Certificaat het certificaat dat u wilt gebruiken. U ziet alleen de certificaten die u hebt toegevoegd aan de sleutelhanger voor uw Mac OSX-gebruikersaccount en certificaten die geldig zijn voor digitale ondertekening of versleuteling. Zie Mac Help voor meer informatie over het toevoegen van certificaten aan een sleutelhanger.
-
Selecteer een van de volgende opties:
Verzend digitaal ondertekende berichten als duidelijke tekst als u ervoor wilt zorgen dat uw digitaal ondertekende berichten kunnen worden geopend door alle geadresseerden, zelfs als ze geen S/MIME e-mailtoepassing hebben en het certificaat niet kunnen verifiëren.
Neem mijn certificaten op in ondertekende berichten als u wilt toestaan dat uw geadresseerden versleutelde berichten naar u verzenden, moet u ervoor zorgen dat u uw ondertekenings- en versleutelingscertificaten hebt geselecteerd.
-
Kies OK en sluit het dialoogvenster Accounts .
-
Kies in een bericht Meer items weergeven en selecteer S/MIME > Digitale handtekening toevoegen.
Tip: Als U S/MIME niet ziet onder Meer items weergeven, selecteert u Aanpasbare werkbalk en voegt u S/MIME toe aan de werkbalk.
-
Voltooi het opstellen van uw bericht.
Een versleuteld bericht verzenden met behulp van S/MIME in Outlook voor Mac
Voordat u deze procedure start, moet u eerst een certificaat hebben toegevoegd aan de sleutelhanger op uw computer. Zie Mac Help voor informatie over het aanvragen van een digitaal certificaat bij een certificeringsinstantie. U moet ook een kopie hebben van de certificaat van elke geadresseerde met de vermeldingen van de contactpersonen in Outlook.
Als uw geadresseerde wordt vermeld in een algemene adreslijst (GAL) die wordt gebruikt door Microsoft Exchange Server, wordt het certificaat van de geadresseerde gepubliceerd naar de adreslijstservice en voor u beschikbaar samen met andere contactgegevens.
Als de geadresseerde wordt vermeld in een GAL-adreslijstservice, wordt het certificaat van de geadresseerde gepubliceerd naar de adreslijstservice en voor u beschikbaar samen met andere contactgegevens.
-
Kies Outlook en selecteer Voorkeuren.
-
Selecteer het account van waaruit u een versleuteld bericht wilt verzenden en selecteer Beveiliging.
-
Selecteer in Certificaat het certificaat dat u wilt gebruiken. U ziet alleen de certificaten die u hebt toegevoegd aan de sleutelhanger voor uw Mac OSX-gebruikersaccount en certificaten die geldig zijn voor digitale ondertekening of versleuteling. Zie Mac Help voor meer informatie over het toevoegen van certificaten aan een sleutelhanger.
-
Kies OK en sluit het dialoogvenster Accounts .
-
Kies in een bericht Meer items weergeven en selecteer S/MIME > Versleutelen met S/MIME.
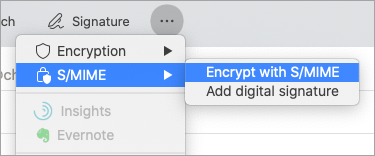
Tip: Als U S/MIME niet ziet onder Meer items weergeven, selecteert u Aanpasbare werkbalk en voegt u S/MIME toe aan de werkbalk.
6. Voltooi het opstellen van uw bericht.
Opmerking: Wanneer u een versleuteld bericht verzendt, wordt het certificaat van de geadresseerde gebruikt om zijn of haar kopie van het bericht te versleutelen. Uw certificaat wordt gebruikt om de kopie te versleutelen die wordt opgeslagen in de map Verzonden items of Concepten in Outlook.
Een digitaal ondertekend bericht verzenden in verouderde Outlook voor Mac
Voordat u deze procedure start, moet u een certificaat hebben toegevoegd aan de sleutelhanger op uw computer. Zie Mac Help voor informatie over het aanvragen van een digitaal certificaat bij een certificeringsinstantie.
-
Ga naar het menu Extra en selecteer Accounts.

-
Selecteer het account van waaruit u een digitaal ondertekend bericht wilt verzenden en selecteer vervolgens Geavanceerd > Beveiliging.
-
Selecteer in Certificaat het certificaat dat u wilt gebruiken. U ziet alleen de certificaten die u hebt toegevoegd aan de sleutelhanger voor uw Mac OSX-gebruikersaccount en certificaten die geldig zijn voor digitale ondertekening of versleuteling. Zie Mac Help voor meer informatie over het toevoegen van certificaten aan een sleutelhanger.
-
Selecteer een van de volgende opties: Verzend digitaal ondertekende berichten als duidelijke tekst als u ervoor wilt zorgen dat uw digitaal ondertekende berichten door alle geadresseerden kunnen worden geopend, zelfs als ze geen S/MIME e-mailtoepassing hebben en het certificaat niet kunnen verifiëren. Neem mijn certificaten op in ondertekende berichten als u wilt toestaan dat uw geadresseerden versleutelde berichten naar u verzenden, moet u ervoor zorgen dat u uw ondertekenings- en versleutelingscertificaten hebt geselecteerd.
-
Selecteer OK en sluit het dialoogvenster Accounts .
-
Voor Microsoft 365 (build 16.19.18110402 en hoger)
Kies in een e-mailbericht Opties en selecteer Ondertekenen.
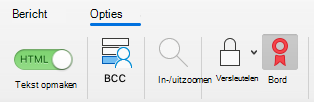
Voor Outlook voor Mac 2019
Selecteer in een e-mailbericht Opties > Beveiliging > Bericht digitaal ondertekenen.
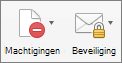
-
Voltooi het opstellen van uw bericht.
Een versleuteld bericht verzenden in verouderde Outlook voor Mac
Voordat u begint, moet u een certificaat toevoegen aan de sleutelhanger op uw computer. Zie Mac Help voor informatie over het aanvragen van een digitaal certificaat bij een certificeringsinstantie. U hebt ook een kopie nodig van de certificaat van elke geadresseerde met de vermeldingen van de contactpersonen in Outlook.
Als de geadresseerde wordt vermeld op een LDAP adreslijstservice, zoals de algemene adreslijst (GAL) die wordt gebruikt door Microsoft Exchange Server, wordt het certificaat van de geadresseerde gepubliceerd naar de adreslijstservice en voor u beschikbaar samen met andere contactgegevens.
Als de geadresseerde wordt vermeld op een LDAP adreslijstservice, wordt het certificaat van de geadresseerde gepubliceerd naar de adreslijstservice en voor u beschikbaar samen met andere contactgegevens.
Een versleuteld bericht verzenden
-
Ga naar het menu Extra en selecteer Accounts.

-
Selecteer het account van waaruit u een versleuteld bericht wilt verzenden en selecteer Geavanceerd > Beveiliging.
-
Selecteer in Certificaat het certificaat dat u wilt gebruiken. U ziet alleen de certificaten die u hebt toegevoegd aan de sleutelhanger voor uw Mac OSX-gebruikersaccount en certificaten die geldig zijn voor digitale ondertekening of versleuteling. Zie Mac Help voor meer informatie over het toevoegen van certificaten aan een sleutelhanger.
-
Selecteer OK en sluit het dialoogvenster Accounts .
-
Voor Microsoft 365 (build 16.19.18110915 en hoger) Kies in een e-mailbericht Opties, selecteer de optie Versleutelen en versleutelen met S/MIME in de vervolgkeuzelijst.
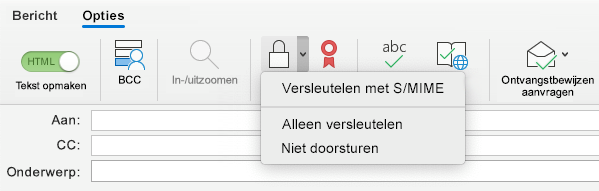
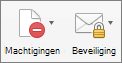
-
Voltooi het opstellen van uw bericht.
Opmerking: Wanneer u een versleuteld bericht verzendt, wordt het certificaat van de geadresseerde gebruikt om zijn of haar kopie van het bericht te versleutelen. Uw certificaat wordt gebruikt voor het versleutelen van de kopie die is opgeslagen in de map Verzonden items of Concepten in Outlook
Versleutelen met Microsoft 365 Berichtversleuteling in verouderde Outlook voor Mac
VoorMicrosoft 365 (build 16.19.18110915 en hoger)
Kies in een e-mailbericht Opties, selecteer Versleutelen en kies de versleutelingsoptie met de beperkingen die u wilt afdwingen, zoals Niet doorsturen of Alleen versleutelen.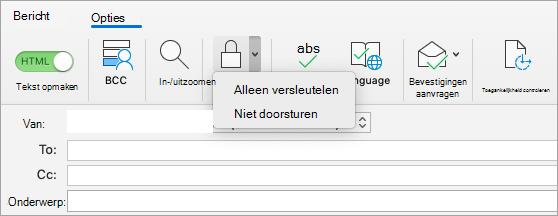
Opmerking: Microsoft 365 Berichtversleuteling maakt deel uit van de Office 365 Enterprise E3-licentie. Bovendien is de functie Encrypt-Only (de optie onder de knop Versleutelen) alleen ingeschakeld voor abonnees (Microsoft 365-apps voor ondernemingen gebruikers) die ook gebruikmaken van Exchange Online.
Voor Outlook voor Mac 2019
Selecteer in een e-mailbericht Opties > Machtigingenen kies de versleutelingsoptie met de beperkingen die u wilt afdwingen, zoals Niet doorsturen.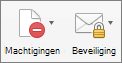
Opmerking: De functie Encrypt-Only is niet ingeschakeld in deze versies van Outlook voor Mac.
Meer informatie over digitale ondertekening, versleuteling en certificaatverificatie
Hier vindt u enkele informatie en tips over digitale ondertekening, versleuteling en certificaatverificatie in Outlook voor Mac.
|
Term |
Definitie |
|---|---|
|
Certificaat |
Selecteer het gewenste certificaat voor digitale ondertekening. Voordat u Een certificaat kiezen selecteert in het snelmenu Certificaat , moet u eerst een certificaat toegevoegd aan de sleutelhanger op uw computer. Zie Mac Help voor informatie over het aanvragen van een digitaal certificaat bij een certificeringsinstantie. |
|
Handtekeningsalgoritme |
Een methode die helpt de integriteit van een digitale handtekening te beschermen. In Outlook kunt u een digitale handtekening maken met een van de volgende algoritmen: SHA-512, SHA-384, SHA-256 en SHA-1. Van deze vier algoritmen is SHA-1 het meest compatibel met andere S/MIME-toepassingen en is SHA-512 het veiligst. |
|
Uitgaande berichten ondertekenen |
Selecteer deze optie als u standaard alle uitgaande berichten digitaal wilt ondertekenen. |
|
Digitaal ondertekende berichten verzenden als normale tekst |
Selecteer deze optie als u wilt dat de inhoud van het bericht door alle geadresseerden kan worden gelezen. Dit geldt ook voor geadresseerden zonder een S/MIME-e-mailtoepassing. Een geadresseerde zonder een S/MIME-e-mailtoepassing kan een bericht in normale tekst lezen, maar de digitale handtekening niet controleren. |
|
Mijn certificaten toevoegen aan ondertekende berichten |
Selecteer deze optie als u wilt dat de geadresseerden versleutelde berichten naar u kunnen verzenden. |
Versleutelingsinstellingen
|
Term |
Definitie |
|---|---|
|
Certificaat |
Kies het certificaat dat anderen moeten gebruiken als ze versleutelde berichten naar u willen verzenden. Outlook gebruikt uw versleutelingscertificaat ook voor versleutelde berichten die zijn opgeslagen in de mappen Verzonden items en Concepten. Voordat u Een certificaat kiezen selecteert in het snelmenu Certificaat , moet u eerst een certificaat toegevoegd aan de sleutelhanger op uw computer. Zie Mac Help voor informatie over het aanvragen van een digitaal certificaat bij een certificeringsinstantie. |
|
Versleutelingsalgoritme |
Een methode voor het versleutelen van een bericht en de bijlagen. In Outlook kunnen berichten worden versleuteld met een van de volgende algoritmen: AES-256, AES-192, AES-128 en 3DES. Van deze vier algoritmen is 3DES het meest compatibel met andere S/MIME-toepassingen en is AES-256 het veiligst. |
|
Uitgaande berichten versleutelen |
Selecteer deze optie als u standaard alle uitgaande berichten wilt versleutelen. |
Verificatie via certificaat (alleen beschikbaar voor Exchange-accounts)
|
Term |
Definitie |
|---|---|
|
Clientcertificaat |
Kies het certificaat dat u voor certificaatverificatie wilt gebruiken. Voordat u Een certificaat kiezen selecteert in het menu Certificaat , moet u eerst een certificaat toegevoegd aan de sleutelhanger op uw computer. Zie Mac Help voor informatie over het aanvragen van een digitaal certificaat bij een certificeringsinstantie. |
Zie ook
Hulp krijgen bij nieuwe Outlook voor Mac
Berichten beveiligen met een digitale handtekening in Outlook voor pc
Digitale id- of digitale certificaatservices zoeken
Digitale handtekeningen en certificaten
Versleutelde berichten of berichten met een digitale handtekening versturen










