Beveilig de gegevens van uw organisatie tijdens een Teams-vergadering zonder de productiviteit te beperken met behulp van vertrouwelijkheidslabels.
Notities:
-
Vertrouwelijkheidslabels zijn beschikbaar als onderdeel van de preview-versie van Teams Premium, een invoegtoepassingslicentie die extra functies biedt om Teams-vergaderingen persoonlijker, intelligenter en veiliger te maken. Neem contact op met uw IT-beheerder om toegang te krijgen tot Teams Premium.
-
Vertrouwelijkheidslabels zijn momenteel niet beschikbaar in Teams-webinars en livegebeurtenissen.
Vertrouwelijkheidslabels toewijzen
Zodra de IT-beheerder van uw organisatie vertrouwelijkheidslabels heeft geconfigureerd, kunt u uit de verschillende opties kiezen welk vertrouwelijkheidsniveau u wilt toewijzen aan uw vergadering.
Privévergaderingen
Een vertrouwelijkheidslabel toewijzen aan een privévergadering:
-
Ga naar uw Teams-agenda en selecteer + Nieuwe vergadering of open een bestaande vergadering.
-
Selecteer in Detailsde optie Gevoeligheid om de vervolgkeuzelijst te openen.
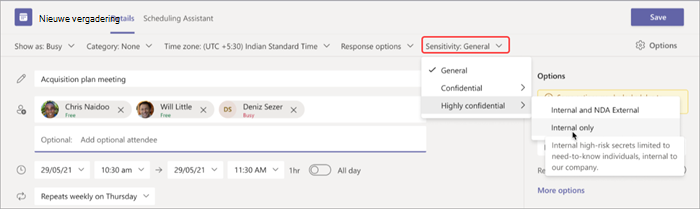
-
Kies het vertrouwelijkheidslabel dat u wilt toepassen op uw vergadering.
-
Voer andere vergaderingsgegevens in en selecteer Opslaan.
Opmerking: Het vertrouwelijkheidslabel van een vergadering kan van invloed zijn op vergadermachtigingen, zoals wie kan presenteren, toegang hebben tot de lobby, enzovoort.
Kanaalvergaderingen
Vertrouwelijkheidslabels kunnen alleen worden toegepast op kanaalvergaderingen voor teams die al gevoeligheidsinstellingen hebben geconfigureerd.
Een kanaalvergadering maken met vertrouwelijkheidslabels:
-
Ga naar uw Teams-agenda en selecteer + Nieuwe vergadering.
-
Typ de naam van het kanaal dat u wilt ontmoeten, met de tekst Kanaal toevoegen.
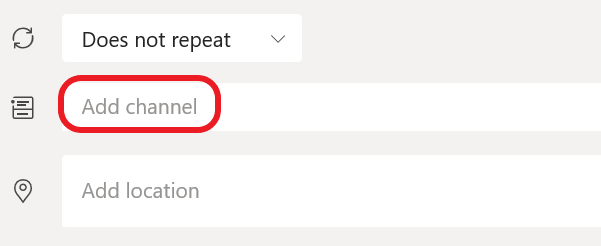
-
Het vertrouwelijkheidslabel van de vergadering wordt automatisch ingesteld op het vertrouwelijkheidsniveau van het kanaal. Als het team geen gevoeligheid heeft geconfigureerd, is er geen optie om een vertrouwelijkheidslabel toe te voegen.
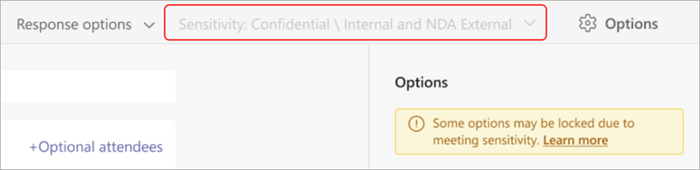
-
Voer andere vergaderingsgegevens in en selecteer Opslaan.
Vertrouwelijkheidslabel wijzigen
Het vertrouwelijkheidslabel wijzigen tijdens een vergadering:
-
Neem deel aan uw Teams-vergadering.
-
Selecteer Meer acties > Instellingen > Vergaderopties.
-
Open de vervolgkeuzelijst onder Selecteer een label dat u wilt toepassen op de vergadering en kies het vertrouwelijkheidslabel dat u wilt toepassen.
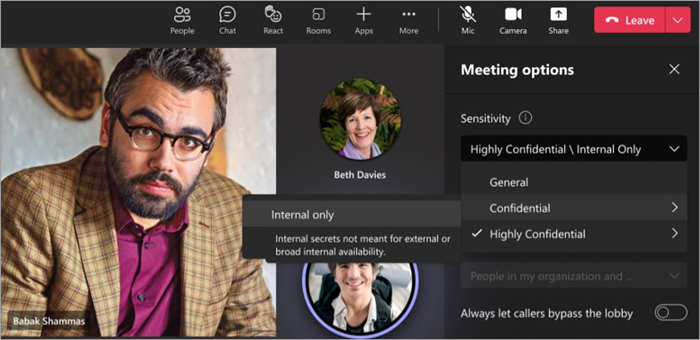
Opmerking: Als u het vertrouwelijkheidslabel van een vergadering downgradet, wordt u mogelijk gevraagd een reden op te geven.
Als u een vertrouwelijkheidslabel van een bestaande vergadering in Outlook wilt toewijzen of wijzigen, opent u deze in uw Outlook-agenda en selecteert u Gevoeligheid. Kies vervolgens een nieuw label in de vervolgkeuzelijst.
Gerelateerde onderwerpen
Watermerk voor Teams-vergaderingen










