De mogelijkheid om een video rechtstreeks in Microsoft Stream te knippen, wordt geïmplementeerd. Als u deze optie nog niet hebt, doet u dat binnenkort. Totdat deze mogelijkheid volledig is geïmplementeerd, moet u Clipchamp (zie hieronder) of een andere video-editor gebruiken om uw video's te bewerken.
Knippen in Stream uw video niet moeilijk bewerkt, maar de onderdelen die u bijknipt, worden verborgen voor uw kijkers. Stream de functie voor bijsnijden is direct, waardoor u geen nieuwe video hoeft weer te geven. Bovendien hebt u de flexibiliteit om wat verborgen is op elk gewenst moment ongedaan te maken of aan te passen. Knippen is een geweldige manier om opnamen van vergaderingen in Microsoft Teams, opnamen van livegebeurtenissen of andere videobeelden op te schonen waarbij u een paar delen van uw video moet verbergen.
Opmerking: Omdat bijsnijden in Stream het daadwerkelijke videobestand niet wijzigt, zijn er omstandigheden waarin gebruikers nog steeds toegang hebben tot de volledige niet-opgepakte versie van de video. De volledige video is beschikbaar voor degenen die bewerkingstoegang hebben en wanneer de video wordt gedownload. Bovendien zijn de secties van de transcriptie en hoofdstukken die zijn bijgesneden nog steeds beschikbaar voor Microsoft Search en Copilot. Als u ervoor wilt zorgen dat delen van een video volledig zijn verwijderd en in geen geval beschikbaar zijn, moet u Clipchamp (zie hieronder) of een andere video-editor gebruiken om een nieuwe video te maken waarin deze onderdelen zijn verwijderd. Knippen in Stream is een eenvoudige manier om delen van uw video in de meeste gevallen voor kijkers te verbergen.
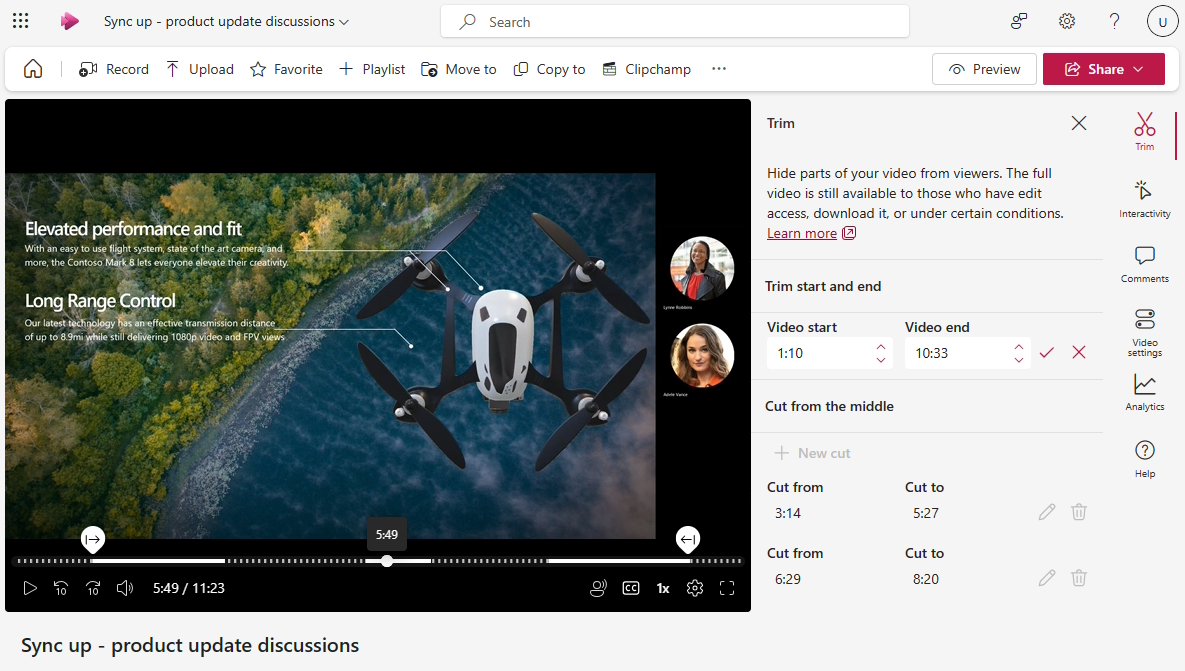
Als de functie voor u wordt geïmplementeerd vanuit de Stream videospeler, kunnen gebruikers met de toegang Bewerken het volgende doen:
-
Selecteer Bewerken om de bewerkingsmodus te openen als u nog niet in de bewerkingsmodus voor de video bent
-
Selecteer het

Het begin of einde van een video knippen
-
Selecteer in de sectie Begin en einde van het deelvenster knippen het potloodpictogram om de begin- en eindtijd van de video te bewerken, als de velden nog niet kunnen worden bewerkt
-
Sleep op de tijdlijn van de videospeler de knipgrepen om in te stellen waar de video moet beginnen en waar deze moet eindigen. U kunt de begin- en eindtijd ook rechtstreeks in het trimpaneel wijzigen. De stippellijnen op de tijdlijn van de video geven aan welke delen van de video worden verborgen.

-
Wanneer u klaar bent, selecteert u het vinkje in het knipvenster om de begin- en eindtijd van uw nieuwe video op te slaan
Uit het midden van een video knippen
-
Selecteer in de sectie Knippen uit het middende optie + Nieuw knippen om middelste delen van de video te verbergen
-
U kunt alleen uit het midden knippen als de afspeelkop van de video zich nog niet binnen of te dicht bij een vorige cut of trim bevindt
-
Sleep op de videospeler de knipgrepen op de videotijdlijn om de begin- en eindtijd van de knip in te stellen. U kunt de begin- en eindtijd van de knip ook rechtstreeks in het trimpaneel wijzigen. De stippellijnen op de tijdlijn van de video geven aan welk deel van de video wordt verborgen.

-
Wanneer u klaar bent, selecteert u het vinkje om uw nieuwe knipsel op te slaan
Voorbeeld van hoe de video eruitziet voor kijkers
-
Wanneer u de video afspeelt in de bewerkingsmodus, slaat de speler alle delen van de video over die u hebt bijgesneden of geknipt
-
Als u wilt zien hoe de video eruitziet voor uw kijkers, selecteert u de knop Voorbeeld bovenaan de pagina om over te schakelen naar de weergavemodus. In de weergavemodus worden de onderdelen die u hebt bijgesneden of geknipt, niet weergegeven aan kijkers.
Op dit moment kunt u slechts 5 delen van uw video verbergen met de trim van Stream. Als u meer bewerkingen wilt aanbrengen, moet u Clipchamp gebruiken.
Video's bewerken met Clipchamp
Gebruikers die beschikken over de vereiste Microsoft 365-licentie die toegang geeft tot Clipchamp voor hun werk, kunnen Clipchamp gebruiken voor volledige videobewerking om harde bewerkingen en wijzigingen in uw video aan te brengen die verder gaan dan wat Stream kan doen.

Vanuit de Stream videospeler kunnen gebruikers met toegang bewerken het volgende doen:
-
Selecteer Bewerken om de bewerkingsmodus te openen
-
Selecteer Clipchamp om de huidige video naar een Clipchamp-project te kopiëren
-
De video bewerken in Clipchamp
-
Een nieuwe video exporteren wanneer u klaar bent
-
Als u de bestaande video wilt vervangen waarmee u bent begonnen, moet u de nieuwe video die uit Clipchamp is geëxporteerd, uploaden of verplaatsen naar dezelfde map of bibliotheek als het origineel. Zorg ervoor dat u exact dezelfde naam gebruikt als het origineel. Wanneer u een tweede video met exact dezelfde naam en extensie toevoegt aan dezelfde map, wordt u in OneDrive en SharePoint gevraagd of u het origineel wilt vervangen of beide wilt behouden. Zorg ervoor dat u Vervangen selecteert.
Zie Een video bewerken in Clipchamp voor meer informatie over het bewerken van video's met Clipchamp.










