Cadeaubonnen en promotiebonnen kunnen een belangrijke rol spelen in uw marketingstrategie door nieuwe en terugkerende klanten naar uw bedrijf te trekken. Hoe weet u echter of ze echt werken om u te helpen uw bedrijf te ontwikkelen? Om optimaal gebruik te maken van uw tijd en uw marketingbudget, moet u het succes van uw marketinginspanningen bijhouden, zodat u kunt bepalen welke marketingtactieken effectief zijn voor welke klanten.
Een van de eenvoudigste manieren om het succes van marketingstukken zoals cadeaubonnen en coupons bij te houden, is door een volgnummer of code toe te voegen aan elke cadeaubon of coupon die u uitdeelt. Wanneer cadeaubonnen of coupons worden ingewisseld, kunt u deze volgnummers gebruiken om reacties van klanten vast te leggen en te categoriseren.
In dit artikel wordt uitgelegd hoe u volgnummers kunt toevoegen aan batches cadeaubonnen of coupons die u in Publisher maakt.
Benaderingen voor het bijhouden
U kunt een aantal verschillende benaderingen gebruiken wanneer u traceringsgegevens in uw publicaties opneemt. U kunt bijvoorbeeld een van de volgende handelingen uitvoeren:
-
Unieke nummers toevoegen aan cadeaubonnen Door een uniek nummer op elk certificaat te gebruiken, kunt u bijhouden wanneer cadeaubonnen worden ingewisseld, door wie en voor welk product of welke service. Door unieke volgnummers toe te voegen, kunt u er bovendien voor zorgen dat de cadeaubonnen niet meer dan één keer worden gedupliceerd of ingewisseld.
-
Specifieke codes toevoegen aan coupons om reacties van klanten bij te houden Gebruik verschillende codes voor uw verschillende marketingberichten, advertenties of promoties. Met deze codes kunt u bijhouden hoe klanten uw aanbieding hebben geleerd. Hoe meer u leert over wie wordt aangetrokken tot uw bedrijf en wat de aandacht van klanten trekt, hoe beter u zich kunt richten op toekomstige marketinginspanningen.
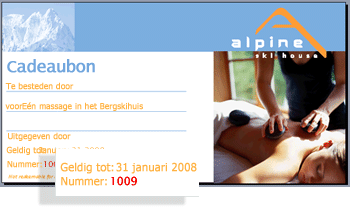
Opmerking: U kunt dezelfde methode gebruiken wanneer u opeenvolgende nummers moet toevoegen aan toegangs- en loterijtickets, facturen en elk ander type publicatie.
Stap 1: een gegevensbron maken waarin traceringsnummers worden vermeld
Als u Afdruk samenvoegen wilt gebruiken om een batch cadeaubonnen of coupons met volgnummers te maken, moet u een gegevensbron instellen die een kolom bevat met de volgnummers. Als u alleen de volgnummers wilt toevoegen aan uw publicaties, maakt u een gegevensbron voor de traceringsnummers. Als u ook van plan bent om afdruk samenvoegen te gebruiken om aanvullende informatie in uw publicaties in te voegen, zoals namen of adressen van klanten, kunt u de kolom met traceringsnummers toevoegen aan een gegevensbron waarin ook de naam- en adresgegevens worden vermeld die u wilt gebruiken.
U kunt Publisher, Excel, Access of Outlook gebruiken om een gegevensbron te maken voor uw samenvoegproject. Als u echter een grote lijst met unieke, opeenvolgende nummers wilt maken om te gebruiken als volgcodes voor cadeaubonnen of coupons, kunt u Excel gebruiken om deze lijst snel te genereren.
Excel gebruiken om een lijst met unieke traceringsnummers te maken
-
Open in Excel een nieuw of bestaand werkblad.
-
Typ in de eerste cel van de kolom waarin u traceringsnummers wilt toevoegen een label, zoals Volgnummer, en druk vervolgens op Enter om naar de rij eronder te gaan.
-
Typ in de tweede cel in de kolom het nummer voor het eerste volgnummer in de reeks. Typ bijvoorbeeld 1000.
-
Voeg in de onderstaande cel 1 toe aan het getal dat u in de bovenstaande cel hebt ingevoerd en typ dat getal. Typ bijvoorbeeld 1001.
Hiermee wordt een patroon vastgesteld voor de reeks getallen die u maakt.
-
Selecteer de cellen met de beginwaarden.
-
Sleep de vulgreep

-
Wanneer u zoveel volgnummers hebt gemaakt als u nodig hebt, slaat u het bestand op.
Specifieke vooraf bepaalde traceringscodes toevoegen aan een gegevensbron
Als u al een set specifieke codenummers hebt ontwikkeld die u wilt gebruiken om antwoorden van klanten bij te houden en te categoriseren, kunt u deze getallen typen in een kolom van de gegevensbron die u wilt gebruiken voor de samenvoegbewerking.
-
Open in Excel een nieuw of bestaand werkblad.
-
Klik op de eerste cel in de kolom waarin u de gegevens wilt invoeren.
-
Typ een label, zoals Traceringscode, en druk op Enter om naar de onderstaande rij te gaan.
-
Typ een traceringscode en druk op Enter om naar de onderstaande rij te gaan.
-
Herhaal dit totdat u alle trackingcodes hebt vermeld die u wilt gebruiken.
Opmerking: Als u meerdere kopieën van een cadeaubon of coupon wilt maken die allemaal een specifieke traceringscode delen, kunt u hetzelfde nummer meerdere keren in de kolom typen.
-
Wanneer u zoveel trackingcodes hebt gemaakt als u nodig hebt, slaat u het bestand op.
Stap 2: Publisher gebruiken om een cadeaubon of coupon te maken
U kunt een cadeaubon of couponpublicatie maken met Publisher door te beginnen met een vooraf ontworpen publicatie van cadeaubonnen of door een volledig nieuwe cadeaubon te ontwerpen.
-
Als u een vooraf ontworpen publicatie wilt kiezen, kiest u de categorie Cadeaubonnen om de gewenste sjabloon voor cadeaubonnen te vinden en vervolgens uw certificaat te openen, te ontwerpen en op te slaan op basis van die sjabloon.
-
Als u een volledig nieuw certificaat wilt ontwerpen, kunt u beginnen met een volledig lege publicatie of een bestaande publicatie aanpassen. Kleine publicatietypen, zoals visitekaartjes, briefkaarten en etiketten, kunnen worden aangepast om als coupons te dienen. Flyers of brochures kunnen worden aangepast voor gebruik als cadeaubon. Zie Een publicatie maken in Publisher voor meer informatie.
Stap 3: Afdruk samenvoegen gebruiken om de traceringscodes toe te voegen aan uw publicatie
Nadat u uw lijst met volgnummers in de gegevensbron hebt ingesteld en uw publicatie hebt ontworpen, kunt u uw lijst met volgnummers samenvoegen met uw publicatie om een batch cadeaubonnen of coupons te maken die elk een uniek traceringsnummer weergeven.
Dit specifieke samenvoegproject omvat vier algemene stappen:
Uw publicatie verbinden met de gegevensbron
-
Sla de gegevensbron op die uw lijst met traceringsnummers bevat en sluit deze.
-
Open uw Publisher-cadeaubon of couponpublicatie.
-
Klik op het tabblad Verzendlijsten op het menu Afdruk samenvoegen en klik vervolgens op Wizard Stapsgewijze afdruk samenvoegen.
-
Selecteer in het taakvenster Afdruk samenvoegen onder Adressenlijst maken de optie Een bestaande lijst gebruiken en klik vervolgens op Volgende: Een lijst met geadresseerden maken of er verbinding mee maken.
-
Zoek in het dialoogvenster Gegevensbron selecteren de gegevensbron met uw traceringsnummers, selecteer het bestand en klik vervolgens op Openen.
-
Als uw gegevensbron een Excel-werkblad is, selecteert u het gewenste werkblad in de lijst in het dialoogvenster Tabel selecteren .
-
In het dialoogvenster Geadresseerden voor afdruk samenvoegen kunt u de traceringscodes selecteren die u wilt opnemen in de samenvoegbewerking. Schakel de selectievakjes in naast de records die u wilt opnemen en schakel de selectievakjes uit naast de records die u wilt uitsluiten.
Als u alleen bepaalde items wilt gebruiken, kunt u de lijst op een specifiek veld of criterium filteren. Nadat u de lijst hebt gefilterd, kunt u records opnemen en uitsluiten met behulp van de selectievakjes.
Items in de lijst filteren
-
Klik op de pijl naast de kolomkop van het item waarop u wilt filteren.
-
Klik op een van de volgende opties:
-
Met (Leeg) geeft u alle records weer waarin het overeenkomstige veld leeg is.
-
Met (Niet-leeg) geeft u alle records weer waarin het overeenkomstige veld gegevens bevat.
-
(Geavanceerd) opent het dialoogvenster Filteren en sorteren , dat u kunt gebruiken om te filteren op basis van meerdere criteria. U kunt het dialoogvenster Filteren en sorteren ook openen door in het dialoogvenster Geadresseerden voor Afdruk samenvoegen onder Adressenlijst nader specificeren op Filteren te klikken.
Tip: Als de gegevensbron meerdere records bevat waarin sommige velden dezelfde gegevens bevatten en er tien of minder unieke waarden in een kolom staan, kunt u op de specifieke gegevens filteren. Als er bijvoorbeeld meerdere records zijn die Australië als het land/de regio vermelden, kunt u filteren op Australië.
In het dialoogvenster Geadresseerden voor Afdruk samenvoegen worden alleen de records weergegeven die aan de criteria voldoen. Als u alle records weer wilt weergeven, klikt u op (Alle)
-
Items in de lijst sorteren
-
Klik in het dialoogvenster Geadresseerden voor Afdruk samenvoegen op de kolomkop van het item waarop u wilt sorteren.
-
U kunt snel alle items selecteren of uitschakelen door het selectievakje naast de betreffende kolomkop in of uit te schakelen.
-
Als u wilt sorteren op meerdere criteria, klikt u op Sorteren onder Adressenlijst verfijnen in het dialoogvenster Geadresseerden voor afdruk samenvoegen . Selecteer in het dialoogvenster Filteren en sorteren de criteria waarop u wilt sorteren.
-
-
Klik op OK.
Een gegevensveld invoegen in uw publicatie
Nadat u de publicatie hebt verbonden met de gegevensbron die u wilt gebruiken, kunt u een gegevensveld invoegen in uw publicatie op de locatie waar u het traceringsnummer wilt weergeven.
-
Klik in het taakvenster Afdruk samenvoegen onder Uw publicatie voorbereiden op het gegevensveld voor het bijhouden van nummers en sleep het naar de gewenste locatie op de cadeaubon.
-
Als u gegevensvelden wilt invoegen voor aanvullende informatie in uw gegevensbron, zoals namen of adressen van klanten, sleept u deze veldnamen naar uw publicatie.
-
Als u opmaak wilt toepassen op een gegevensveld om het uiterlijk van de samengevoegde gegevens te wijzigen, selecteert u het veld, klikt u op het tabblad Opmaak en selecteert u de gewenste opties.
-
Klik onder in het taakvenster Afdruk samenvoegen op Volgende: Samengevoegde publicaties maken.
-
Sla uw publicatie op.
Voorbeelden van de samenvoeging bekijken
Voordat u de samenvoeging voltooit, bekijkt u een voorbeeld van de resultaten van de samenvoeging om ervoor te zorgen dat de volgnummers worden weergegeven zoals u wilt in uw publicaties. U kunt op twee manieren een voorbeeld van de samenvoeging bekijken: terwijl u de indeling verfijnt om de indeling van de afzonderlijke coupon of cadeaubon te controleren, of wanneer u klaar bent om af te drukken, om een voorbeeld van de rangschikking van coupons of cadeaubonnen op het afgedrukte vel te bekijken.
-
Klik op het tabblad Verzendlijsten op Voorbeeld van resultaten.
-
Klik op de navigatieknoppen


De samengevoegde publicatie afdrukken
-
Klik in het taakvenster Afdruk samenvoegen onder Samengevoegde publicaties maken op Afdrukken.
-
Op de pagina Afdrukken bekijkt u een voorbeeld van de afdrukindeling, selecteert u de gewenste afdrukopties en klikt u op Afdrukken.










