Stel dat u de telefoonextensie van een werknemer wilt opzoeken met behulp van het badgenummer of het juiste tarief van een commissie voor een verkoopbedrag. U zoekt gegevens op om snel en efficiënt specifieke gegevens in een lijst te vinden en automatisch te controleren of u de juiste gegevens gebruikt. Nadat u de gegevens hebt opgezoekd, kunt u berekeningen uitvoeren of resultaten weergeven met de geretourneerde waarden. Er zijn verschillende manieren om waarden op te zoeken in een lijst met gegevens en om de resultaten weer te geven.
Wat wilt u doen?
-
Waarden verticaal in een lijst opzoeken met behulp van een exacte overeenkomst
-
Waarden verticaal in een lijst opzoeken met behulp van een overeenkomst bij benadering
-
Waarden verticaal opzoeken in een lijst met onbekende grootte met behulp van een exacte overeenkomst
-
Waarden horizontaal in een lijst opzoeken met behulp van een exacte overeenkomst
-
Waarden horizontaal in een lijst opzoeken met behulp van een overeenkomst bij benadering
Waarden verticaal in een lijst opzoeken met behulp van een exacte overeenkomst
Als u deze taak wilt uitvoeren, kunt u de functie VERT.ZOEKEN of een combinatie van de functies INDEX en VERGELIJKEN gebruiken.
VERT.ZOEKEN-voorbeelden
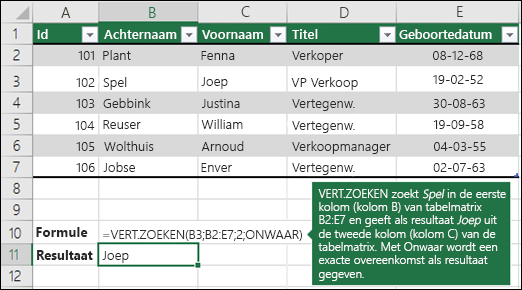
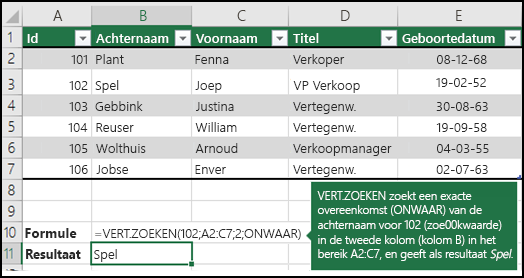
Zie de functie VERT.ZOEKEN voor meer informatie.
INDEX- en MATCH-voorbeelden
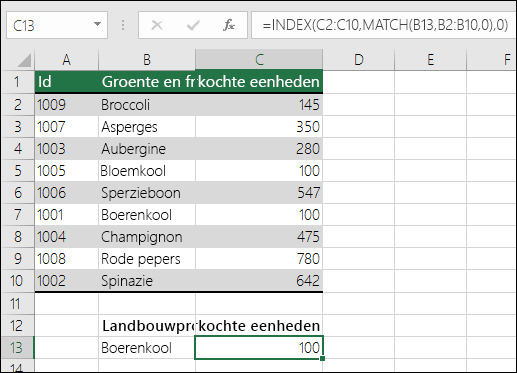
In gewoon Nederlands betekent dit:
=INDEX(ik wil de retourwaarde van C2:C10 VERGELIJKEN met (Boerenkool, die zich ergens in de matrix B2:B10 bevindt, waarbij de retourwaarde de eerste waarde is die overeenkomt met Boerenkool))
De formule zoekt naar de eerste waarde in C2:C10 die overeenkomt met Kale (in B7) en retourneert de waarde in C7 (100), de eerste waarde die overeenkomt met Kale.
Zie indexfunctie en functie VERGELIJKEN voor meer informatie.
Waarden verticaal in een lijst opzoeken met behulp van een overeenkomst bij benadering
Gebruik hiervoor de functie VERT.ZOEKEN.
Belangrijk: Zorg ervoor dat de waarden in de eerste rij in oplopende volgorde zijn gesorteerd.
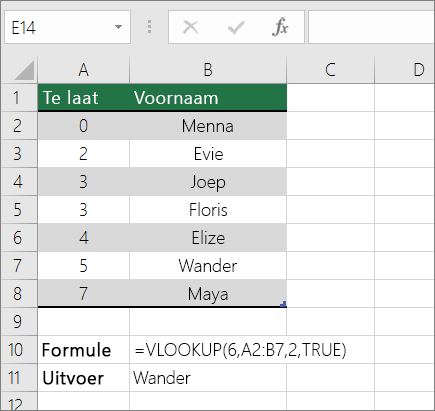
In het bovenstaande voorbeeld zoekt VERT.ZOEKEN naar de voornaam van de student die 6 tardies in het bereik A2:B7 heeft. Er is geen vermelding voor 6 tardies in de tabel, dus VERT.ZOEKEN zoekt naar de volgende hoogste overeenkomst lager dan 6, en zoekt de waarde 5, gekoppeld aan de voornaam Dave, en retourneert Dave.
Zie de functie VERT.ZOEKEN voor meer informatie.
Waarden verticaal opzoeken in een lijst met onbekende grootte met behulp van een exacte overeenkomst
Gebruik de functies VERSCHUIVING en VERGELIJKEN om deze taak uit te voeren.
Opmerking: Gebruik deze methode wanneer uw gegevens zich in een extern gegevensbereik bevindt dat u elke dag vernieuwt. U weet dat de prijs in kolom B staat, maar u weet niet hoeveel rijen met gegevens de server retourneert en de eerste kolom is niet alfabetisch gesorteerd.
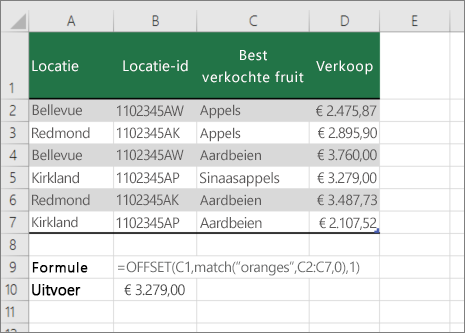
C1 is de cellen linksboven in het bereik (ook wel de begincel genoemd).
VERGELIJKEN("Sinaasappels";C2:C7;0) zoekt sinaasappels in het bereik C2:C7. U moet de begincel niet opnemen in het bereik.
1 is het aantal kolommen rechts van de begincel waar de retourwaarde vandaan moet komen. In ons voorbeeld is de retourwaarde afkomstig uit kolom D, Verkoop.
Waarden horizontaal in een lijst opzoeken met behulp van een exacte overeenkomst
Gebruik de functie HORIZ.ZOEKEN om deze taak uit te voeren. Hieronder ziet u een voorbeeld:
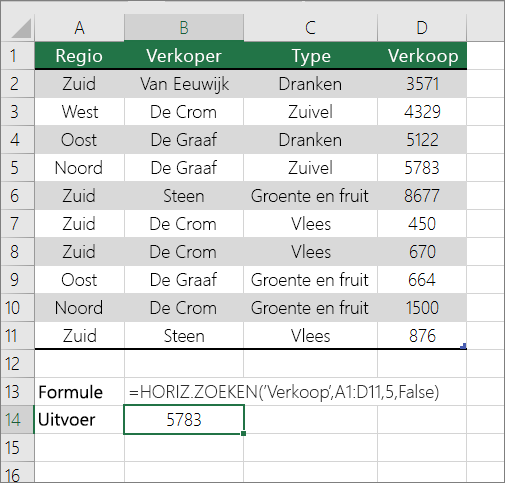
HORIZ.ZOEKEN zoekt de kolom Verkoop op en retourneert de waarde uit rij 5 in het opgegeven bereik.
Zie HLOOKUP, functie voor meer informatie.
Waarden horizontaal in een lijst opzoeken met behulp van een overeenkomst bij benadering
Gebruik de functie HORIZ.ZOEKEN om deze taak uit te voeren.
Belangrijk: Zorg ervoor dat de waarden in de eerste rij in oplopende volgorde zijn gesorteerd.
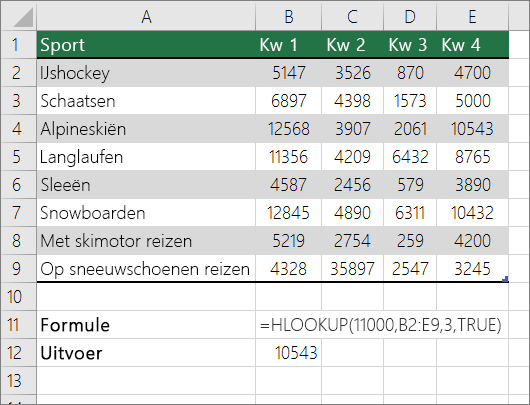
In het bovenstaande voorbeeld zoekt HLOOKUP naar de waarde 11000 in rij 3 in het opgegeven bereik. 11000 wordt niet gevonden en wordt daarom gezocht naar de op één na grootste waarde kleiner dan 1100 en wordt 10543 geretourneerd.
Zie HLOOKUP, functie voor meer informatie.










