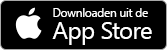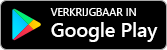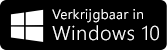Met de apps Mail en Agenda voor Windows 10 hebt u eenvoudig toegang tot uw e-mail en beschikt u over een persoonlijke agenda die aan uw e-mailaccount is gekoppeld.
Nieuwe thema's nu beschikbaar voor Windows Insiders
We hebben 12 nieuwe thema's toegevoegd aan de e-mail- en agenda-apps, waaronder 4 seizoensgebonden illustraties. Deze thema's hebben ook een overeenkomende accentkleur en geven de apps een levendige nieuwe look.
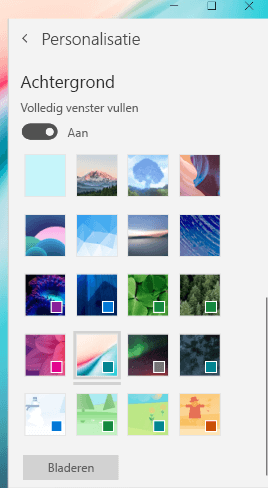
Als u de nieuwe thema's wilt uitproberen, kiest u Instellingen 
Opmerking: Deze functie is momenteel alleen beschikbaar voor Windows Insiders, maar wordt binnenkort voor iedereen beschikbaar gemaakt. Zie https://insider.windows.com voor meer informatie of om deel te nemen aan het Windows Insider-programma.
Het standaardlettertype wijzigen
U kunt nu aanpassen hoe uw berichten worden weergegeven door uw standaardlettertype te wijzigen. Wanneer u een nieuw bericht maakt of antwoordt op een bestaand bericht, wordt uw tekst weergegeven in het lettertype, de grootte, de kleur en de nadruk die u hebt geselecteerd.
Om uw standaardlettertype te wijzigen, selecteert u instellingen 
Donkere modus overal gebruiken
De donkere modus werkt nu in het leesvenster en de kalenderitems. De donkere modus wijzigt de standaard heldere achtergrondkleur in een donkerder kleur, wat aangenamer is voor uw ogen in omgevingen met weinig licht, of indien een minder heldere interface uw voorkeur heeft.
Om donkere modus in te schakelen, klikt u op instellingen 
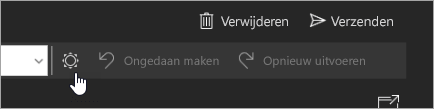
Maak snel nieuwe agenda-items
Het is eenvoudiger dan ooit om details toe te voegen aan uw agenda-items. Wanneer u een nieuwe gebeurtenis maakt in uw agenda, kunt u nu een herinnering instellen zonder dat u naar meer details hoeft te navigeren.
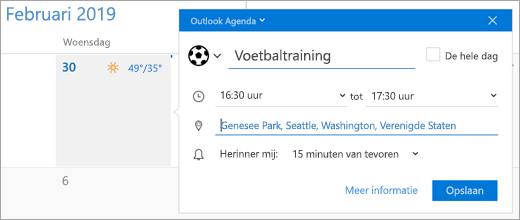
Emoji's toevoegen aan berichten
Wanneer u een bericht opstelt, selecteert u invoegen > Emoji om de emojikiezer te openen. Beschikbare emoji's bekijken met behulp van de categorieën onder aan de kiezer, of doorgaan met typen om een specifieke emoji te vinden.
Opmerking: Om de emojikiezer te gebruiken, moet u beschikken over Windows-versie 1809 of nieuwer.
Toegang tot uw e-mail terwijl u onderweg bent
Met de gratis Outlook-app kunt u op uw iPhone of Android-telefoon profiteren van dezelfde fantastische e-mailervaring als met de Windows Mail-app. Outlook gratis op uw telefoon.
Upgraden naar Microsoft 365 Family of Personal
Met Microsoft 365 krijgt u de nieuwste toepassingen voor uw pc of Mac, waaronder Word, Excel, PowerPoint, OneNote en Outlook. Daarnaast krijgt u 1 TB cloudopslag in OneDrive en nog andere voordelen.
-
Microsoft 365 Personal is de perfecte keuze voor individuele gebruikers.
-
Microsoft 365 Family is de perfecte keuze voor gezinnen en biedt veel toegevoegde waarde. U kunt delen met maximaal 5 extra personen. Alle 6 gebruikers kunnen de Microsoft 365-toepassingen downloaden en elke persoon krijgt een eigen OneDrive-cloudopslag van 1 TB.
Als u ze hebt gemist, dan vindt u hier andere populaire functies die de afgelopen maanden zijn uitgebracht
-
Maak notities op afbeeldingen of voeg een tekening toe met behulp van een pen of uw vinger.
-
Geef uw agenda de gewenste kleur. Kies uit honderden aangepaste agendakleuren door in het snelmenu in Agenda een kleur te selecteren.
-
Vind snel iets in de agenda-app terug door in al uw afspraken, herinneringen en andere agenda-items te zoeken.
-
Meld u gemakkelijk af van adressenlijsten door met de rechtermuisknop op het bericht te klikken en in het snelmenu "Afmelden" te kiezen.
-
Wanneer u een nieuw e-mailbericht met afbeeldingen ontvangt, als bijlage of ingevoegd in de hoofdtekst, ziet u een voorbeeld in de berichtenlijst (alleen bij Outlook.com- en Microsoft 365-accounts).
Bij Outlook.com- en Microsoft 365-accounts kunt u uw berichtenlijst op afzender sorteren door in de vervolgkeuzelijst voor de berichtenlijst het gewenste filter te selecteren.
Zoekresultaten worden nu gegroepeerd op gesprek, zodat u gemakkelijker kunt vinden wat u zoekt.
-
Afzenderfoto's zijn toegevoegd aan de berichtenlijst.
-
Maandelijks en jaarlijks terugkerende gebeurtenissen maken in niet-Gregoriaanse kalenders.
-
Weekagendaweergave toegevoegd aan Agenda.
-
Handige zoeksuggesties voor uw Outlook.com- en Microsoft 365-accounts.
-
E-mailberichten in een nieuw venster openen
-
Snelle acties rechtstreeks gebruiken vanuit meldingen voor nieuwe e-mail
-
Iemands aandacht trekken met @vermeldingen. Typ het @-symbool op een willekeurige plaats in de hoofdtekst van uw e-mail en begin te typen om de naam te kiezen van de persoon die u wilt vermelden.
-
Door contactpersonen bladeren en ze selecteren met de Windows-personenkiezer bij het adresseren van een e-mail
-
Overstappen op de app Personen vanuit Mail en Agenda
-
Alle bijlagen in een e-mail in een keer opslaan
-
E-mail verzenden via Outlook.com-aliassen
-
Mappen toevoegen en verwijderen
-
ICS-bijlagen voor agenda-items openen en opslaan in e-mailberichten
-
Meerdere toekomstige gebeurtenissen zien op de grote live-tegel voor de agenda
-
Agenda-items opnieuw plannen via slepen en neerzetten (alleen voor pc)
-
Mail en agenda gebruiken in HoloLens
-
EML-bijlagen weergeven en berichten opslaan in EML-indeling
-
Weergaven van dagen, meerdere dagen, werkweken en maanden afdrukken in Agenda
-
Bijlagen slepen en neerzetten in uw e-mailberichten
-
Voorbeeldtekst van berichten in de berichtenlijst uitschakelen
-
Ongewenste e-mail verwijderen door met de rechtermuisknop te klikken op Verplaatsen naar Ongewenst
-
Anderen laten weten "Ik ben laat", rechtstreeks vanuit meldingen van vergadering
-
Uw agenda op mobiele apparaten bekijken in de maandweergave
-
Postvakken koppelen om al uw e-mail op een plaats weer te geven
-
Meerdere berichten tegelijk selecteren en ermee werken via Alles selecteren en Shift+Selecteren
-
Met de rechtermuisknop klikken om mappen met verwijderde berichten en ongewenste e-mail leeg te maken
Hebt u vragen over Mail en Agenda? Raadpleeg Veelgestelde vragen voor Mail en Agenda voor Windows 10.
Hulp nodig? Neem contact op met Microsoft ondersteuning om rechtstreeks met iemand te praten.