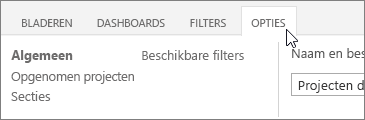Opmerking: We willen u graag zo snel mogelijk de meest recente Help-inhoud in uw eigen taal bieden. Deze pagina is automatisch vertaald en kan grammaticale fouten of onnauwkeurigheden bevatten. Wij hopen dat deze inhoud nuttig voor u is. Kunt u ons onder aan deze pagina laten weten of de informatie nuttig voor u was? Hier is het Engelstalige artikel ter referentie.
Opmerking: De taak van dit artikel is volbracht, het wordt binnenkort teruggetrokken. We verwijderen bij ons bekende koppelingen om te voorkomen dat er problemen ontstaan in de trant van 'Pagina niet gevonden'. Als u koppelingen naar deze links hebt gemaakt, kunt u deze verwijderen. Zo zorgen we samen voor een verbonden internet.
Office 365 Project Portfolio-dashboard is een app die u in combinatie met Project Online gebruiken kunt snel kunt bekijken en inzoomen op grafieken die items, zoals voortgang, kosten, planning en resources illustreren. U kunt de app toevoegen aan Project Online om te bekijken en dashboards maken op het web of u kunt uw dashboards weergeven op een iPad met downloaden van de app Office 365 Project Portfolio-dashboard en verbinden met het Project Online.
Opmerking: Kunt u Office 365 Project Portfolio-dashboard niet zien? Misschien moet u de systeembeheerder vragen om de app toe te voegen aan uw Project Online-site.
Zes dashboards zijn standaard opgenomen:
-
Projecten dit jaar
-
Projecten vorig jaar
-
Projecten volgend jaar
-
Belangrijke actieve initiatieven
-
Mijn actieve projecten
-
Alle projecten
Tip: U kunt ook uw eigen dashboard, maken, als deze dashboards standaard worden niet helemaal aan uw behoeften voldoen.
Als u van dashboard wilt veranderen, kiest u Dashboards, en vervolgens een van de andere dashboards in de lijst.
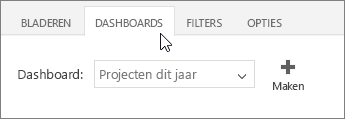
Elk dashboard bevat verschillende secties
Gebruik de koppelingen aan de linkerkant van het dashboard om tussen secties te schakelen.
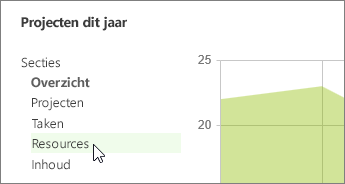
Inzoomen voor meer details
Op sommige plaatsen wordt direct op de grafiek meer informatie weergegeven. Op andere plaatsen wordt een andere pagina weergegeven zodat er meer details kunnen worden getoond. Als u meer details wilt zien, kunt u een gedeelte of een rij van een grafiek of tabel selecteren.
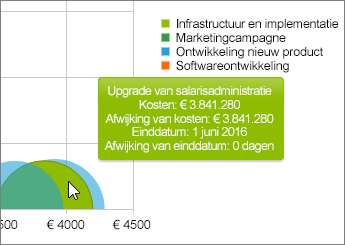
Filters gebruiken om te verfijnen wat u ziet
Kies een filtercategorie aan de linkerkant, stel de filters in het midden in en kies vervolgens OK aan de rechterkant.
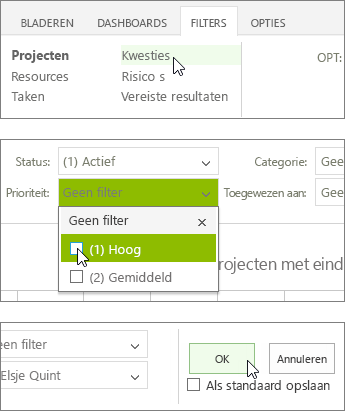
Tips:
-
Als u het dashboard altijd gebruik van de filters die u hebt ingesteld wilt, schakel het selectievakje Opslaan als standaard en kies vervolgens OK.
-
In sommige grafieken kunt u ook informatie filteren door op verschillende items in de legenda te tikken.
Wijzigen wat er in een dashboard is opgenomen
Het tabblad Opties bevat alle instellingen voor het huidige dashboard, de filters die bepalen welke projecten zijn opgenomen, inclusief de grafieken die in elke sectie en de filters die beschikbaar zijn bij het weergeven van het dashboard worden weergegeven. Dit zijn de dezelfde opties die u hebt wanneer u een nieuw dashboard maken.
Belangrijk: Wanneer u een wijziging opslaat die u in de opties voor een dashboard hebt aangebracht, wijzigt u het dashboard voor iedereen in uw organisatie.