We controleren regelmatig of uw Microsoft 365-abonnement nog actief is. U ziet dit bericht omdat we problemen ondervinden met het verifiëren van uw abonnement. Dit kan diverse oorzaken hebben:
-
Problemen met de netwerkverbinding
-
Tijdelijke servicestoringen
-
Probemen met de firewall of antivirussoftware
U kunt Office blijven gebruiken terwijl we het voor u proberen te verifiëren. Als de fout meer dan 24 uur wordt weergegeven, gebruikt u de app Ondersteuning en herstel-assistent om dit probleem op te lossen.
Voer de Ondersteunings- en herstelassistent uit
-
Kies de onderstaande knop Downloaden.
-
Selecteer uw browser in de vervolgkeuzelijst om te zien hoe u de Microsoft Ondersteunings- en Herstelassistent kunt opslaan en vervolgens kunt starten.
Selecteer uw browser- Selecteer uw browser
- Edge
- Internet Explorer
- Chrome
- Firefox
-
Selecteer bovenaan het browservenster Bestand openen.
-
Klik in het volgende vak met het bericht downloaden van SetupProd_Act.exe is voltooid op Uitvoeren.
-
Onderaan het browservenster selecteert u Openen om het bestand SetupProd_Act.exe te openen.
Als het bestand niet automatisch wordt geopend, kiest u Opslaan > Map openen en dubbelklikt u vervolgens op het bestand (de naam moet beginnen met 'SetupProd_Act.exe').
-
Selecteer links onderaan het bestand SetupProd_Act.exe en selecteer Weergeven in map in de vervolgkeuzelijst.
Dubbelklik op het gedownloade bestand SetupProd_Act.exe.
-
Selecteer Bestand opslaan en vervolgens OK.
Selecteer in het browservenster helemaal rechtsboven Alle downloads tonen. Selecteer in de Bibliotheek Downloads > SetupProd_Act.exe en selecteer het mappictogram. Dubbelklik op SetupProd_Act.exe.
-
Het dialoogvenster Applicatie installeren wordt geopend. Selecteer Installeren om de installatie te starten.
-
De Microsoft Ondersteunings- en Herstelassistent wordt geopend in een nieuw venster. Selecteer Ik ga akkoord om de Microsoft-servicesovereenkomst te accepteren.
-
Selecteer Ja om toe te staan dat deze app wijzigingen aanbrengt aan uw apparaat.
-
Volg de aanwijzingen om uw Office-activeringsprobleem op te lossen.
Heeft de Ondersteunings- en herstelassistent uw probleem opgelost?
Activeringsfouten oplossen
Probeer de onderstaande stappen om problemen op te lossen die kunnen voorkomen dat Office wordt geactiveerd.
De datum, tijd en tijdzone van uw computer controleren
Volg de onderstaande stappen voor uw besturingssysteem.
Windows 10
-
Sluit alle Office-apps.
-
Selecteer de datum of tijd in de rechterbenedenhoek van het scherm.
-
Selecteer Datum- en tijdinstellingen.
-
Selecteer Tijd automatisch instellen en, indien weergegeven, Tijdzone automatisch instellen. Als de optie voor het automatisch instellen van de tijdzone ontbreekt, controleer dan of uw lokale tijdzone wordt weergegeven in Tijdzone.
-
Start een Office-app opnieuw.
Windows 8 of Windows 8.1
-
Sluit alle Office-apps.
-
Selecteer de datum of tijd in de rechterbenedenhoek van het scherm.
-
Selecteer Datum- en tijdinstellingen wijzigen.
-
Als de datum of tijd onjuist is, selecteert u Datum en tijd wijzigen en corrigeert u de datum- en tijdinstellingen.
-
Als de tijdzone onjuist is, selecteert u Tijdzone wijzigen en selecteert u de lokale tijdzone.
-
Start een Office-app opnieuw.
Windows 7
-
Sluit alle Office-apps.
-
Selecteer de datum of tijd in de rechterbenedenhoek van het scherm.
-
Selecteer Datum- en tijdinstellingen wijzigen.
-
Als de datum of tijd onjuist is, selecteert u Datum en tijd wijzigen en corrigeert u de datum- en tijdinstellingen.
-
Als de tijdzone onjuist is, selecteert u Tijdzone wijzigen en selecteert u de lokale tijdzone.
-
Start een Office-app opnieuw.
Tip: In Windows 7 kunt u de klok van uw computer synchroniseren met een tijdserver op internet om de klok up-to-date te houden. Hiervoor selecteert u de datum of tijd rechts onder in het scherm en selecteert u vervolgens Datum- en tijdinstellingen wijzigen. Selecteer het tabblad Internettijd, selecteer Instellingen wijzigen, selecteer Klok met een internettijdserver synchroniseren en selecteer vervolgens Nu bijwerken.
Firewall controleren
Als u een firewall van een andere fabrikant gebruikt, gaat u naar de website van de fabrikant voor meer informatie over het tijdelijk uitschakelen van de firewall. Zie hieronder voor Windows Firewall.
Windows 11 en Windows 10
Windows 8.1 en 7
-
Schuif naar Firewall Windows in- of uitschakelen in Mijn pc beveiligen tegen virussen.
Antivirussoftware controleren
Raadpleeg de website van de fabrikant voor meer informatie over het uitschakelen van uw antivirussoftware. Verwijderen van uw antivirussoftware kan ook helpen. Vergeet niet om deze opnieuw te installeren nadat Office is geïnstalleerd of om deze weer in te schakelen als u deze uitschakelde.
Als u niet zeker weet welke antivirussoftware u hebt, gebruikt u de volgende instructies om in het Configuratiescherm de naam van uw antivirussoftware te vinden.
Tip: Windows 10 bevat standaardantivirussoftware, Windows Defender. Als u hebt vastgesteld dat u deze gebruikt, selecteert u de knop Start > Instellingen > Bijwerken en beveiliging en selecteert u Windows Defender aan de linkerkant. Schuif de knop naar Uit. Vergeet niet de knop weer op Aan te zetten.
- Selecteer uw besturingssysteem
- Windows 11 en Windows 10
- Windows 8.1
- Windows 7
-
Voer in het menu Start

-
Ga op een van de volgende manieren te werk:
-
Selecteer in de weergave Categorie de optie Systeem en beveiliging > Beveiliging en onderhoud en selecteer vervolgens de pijl-omlaag naast Beveiliging.
-
Selecteer in de weergave Grote pictogrammen of Kleine pictogrammen de optie Beveiliging en onderhoud en selecteer vervolgens de pijl-omlaag naast Beveiliging.
-
Als Windows uw antivirussoftware kan detecteren, wordt deze weergegeven onder Virusbeveiliging.
-
Ga naar het Configuratiescherm door met de rechtermuisknop op de knop Start

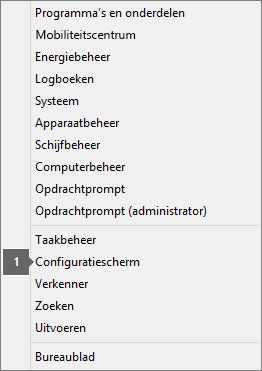
-
Ga op een van de volgende manieren te werk:
-
Selecteer in de weergave Categorie de optie Systeem en beveiliging > Onderhoudscentrum en selecteer vervolgens de pijl-omlaag naast Beveiliging.
-
Selecteer in de weergave Grote pictogrammen of Kleine pictogrammen de optie Onderhoudscentrum en selecteer vervolgens de pijl-omlaag naast Beveiliging.
-
Als Windows uw antivirussoftware kan detecteren, wordt deze weergegeven onder Virusbeveiliging.
-
Ga naar het Configuratiescherm door de knop Start

-
Ga op een van de volgende manieren te werk:
-
Selecteer in de weergave Categorie de optie Systeem en beveiliging > Onderhoudscentrum en selecteer vervolgens de pijl-omlaag naast Beveiliging.
-
Selecteer in de weergave Grote pictogrammen of Kleine pictogrammen de optie Onderhoudscentrum en selecteer vervolgens de pijl-omlaag naast Beveiliging.
-
Als Windows uw antivirussoftware kan detecteren, wordt deze weergegeven onder Virusbeveiliging.
Proxyinstellingen controleren
Als u uw apparaat zowel thuis als op uw werk gebruikt, schakelt u de proxyinstellingen in Microsoft Edge of Internet Explorer uit voordat u Microsoft 365 gaat installeren. Als u een andere browser gebruikt, controleert u de bijbehorende Help voor informatie over het uitschakelen van proxyinstellingen.
Microsoft Edge
-
Klik op de Startknop

-
SelecteerNetwerk en internet en klik aan de linkerkant onder de selecties op Proxy.
-
In Automatische proxyconfiguratie kunt u automatisch instellingen laten detecteren of het configuratiescript gebruiken door naar Aan of Uit te schuiven.
-
In Handmatige proxyconfiguratie kunt u een proxyserver gebruiken. Over het algemeen is deze uitgeschakeld. Vergeet niet om Opslaan te selecteren als u de schuifregelaar op Aan zet. Als de schuifregelaar standaard was uitgeschakeld voordat u deze inschakelde, moet u deze weer op Uit zetten als u klaar bent.
Internet Explorer 7, 8, 9, 10, of 11
-
Klik in Internet Explorer op Extra (rechter bovenhoek) > Internetopties.
-
Klik op het tabblad Verbindingen en vervolgens op de knop LAN-instellingen.
-
Schakel onder Proxyserver, de optie 'Een proxyserver voor het LAN-netwerk gebruiken (deze instellingen zijn niet van toepassing op inbel- en VPN-verbindingen)'.
-
Klik op Toepassen en OK om de wijzigingen op te slaan. Start uw computer opnieuw op.
Opmerking: Er kunnen meer proxyinstellingen zijn die u moet omzeilen. Als dit niet werkt en u Office op uw werk of school installeert, neemt u contact op met uw IT-afdeling voor meer informatie. Voor IT-beheerders: ga naar URL's en IP-adresbereiken in Microsoft 365.
Contact opnemen met ondersteuning
Als u de stappen voor probleemoplossing hebt geprobeerd en deze fout nog steeds wordt weergegeven, neemt u voor ondersteuning contact op met Microsoft-ondersteuning.
Geweldig, blij dat we u hebben kunnen helpen
Bedankt dat u ons hebt laten weten dat de Ondersteunings-en herstelassistent uw probleem heeft opgelost.











