Welke versie van Outlook heb ik?
Met zoveel Outlook apps en services kan het verwarrend zijn om te weten welke versie u gebruikt.
Als u wilt zien welke versie van Outlook u gebruikt, selecteert u een tabblad hieronder.
Er zijn nu twee versies van Outlook voor Windows: nieuwe Outlook voor Windows en klassieke Outlook voor Windows.
Controleer of er een tabblad Bestand op het lint staat om te bepalen of de versie van Outlook voor Windows die u gebruikt de nieuwe versie van Outlook of de klassieke Versie van Outlook is. Als Bestand niet wordt weergegeven, gebruikt u de nieuwe Outlook. Als u een tabblad Bestand hebt, gebruikt u de klassieke Versie van Outlook.
Nieuwe Outlook

Wanneer u de nieuwe Outlook opent, ziet u de volgende tabbladen op het lint: Start, Weergave en Help. Deze versie bevat Instellingen die beschikbaar is in de navigatiekoptekst. Met Instellingen kunt u uw Outlook-ervaring aanpassen.
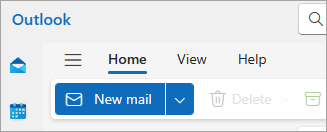
Nieuwe Outlook voor Windows is nu beschikbaar. Zie Aan de slag met de nieuwe Outlook voor Windows en Aan de slag met nieuwe Outlook voor Windows voor meer informatie over het gratis downloaden van nieuwe Outlook.
Controleren welke versie van nieuwe Outlook u gebruikt
Ga als volgt te werk om te controleren welk versienummer van Outlook u gebruikt:
-
Selecteer Instellingen .
-
Kies General en vervolgens Info over Outlook. De versie-informatie vindt u aan de rechterkant.
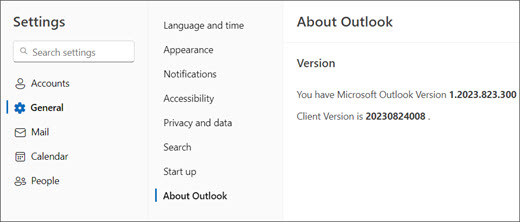
Klassieke Outlook

Op het tabblad Bestand gaat u naar het gebied van de app waar u informatie kunt vinden over de accounts die u gebruikt in Outlook, welke productversie u gebruikt en het gebied Opties waar u uw ervaring kunt aanpassen.
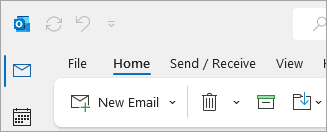
Klassieke Outlook is een bureaublad-app die moet worden gedownload en geïnstalleerd. De klassieke Outlook-app is opgenomen in veel Microsoft 365-abonnementen die de bureaublad-apps en versies van Office bevatten, zoals Office voor Thuisgebruik & Bedrijven.
Controleren welke versie van klassieke Outlook u gebruikt
-
Kies in Outlook Bestand.
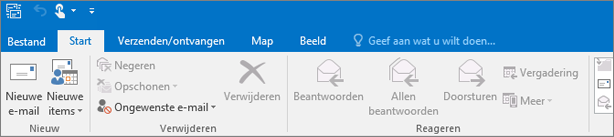
-
Selecteer Office-account. Als u Office-account niet ziet, kiest u Help. Aan de rechterkant van de pagina ziet u de productversie.
-
Het versie- en buildnummer van Outlook vindt u onder Productinformatie.
-
Als u wilt weten of u met de 32-bits versie of de 64-bits versie van Outlook werkt, selecteert u Info over Outlook.

-
Over Outlook bevat aanvullende informatie over uw versie.

Sommige Outlook-functies zijn alleen beschikbaar als u Outlook voor Microsoft 365 of het Office Insider-programma hebt.
Ga naar Bestand > Office-account. Als u Microsoft 365 of Office Insider ziet, gebruikt u het Huidig kanaal of een Insider-versie van Outlook voor Microsoft 365.
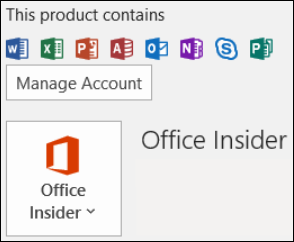
Mijn Outlook ziet er niet zo uit, maar ik gebruik een pc met Windows 10 of Windows 11
Als u Windows 10 of Windows 11 gebruikt en uw Outlook niet overeenkomt met de afbeeldingen hier, zijn er twee mogelijke redenen.
-
Als u een oudere, niet-ondersteunde versie van Outlook gebruikt, kunt u de Outlook-productversie vaak vinden door Help > Info te selecteren.
-
U gebruikt Windows 10 of Windows 11 Mail. Windows 10 of Windows 11 Mail is een gratis programma dat wordt geleverd op alle Windows 10- of oudere Windows 11-computers. Als u Windows 10 Mail gebruikt, ziet het postvak IN er ongeveer als volgt uit.
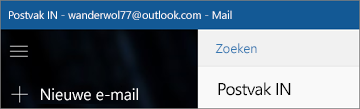
Belangrijk: Er worden wijzigingen aangebracht in deze versies van Outlook. Meer informatie in Outlook voor Windows: De toekomst van e-mail, agenda en personen in Windows 11.
Volg deze stappen om erachter te komen welke versie van Outlook op uw Mac is geïnstalleerd.
Zie ook De nieuwe Outlook voor Mac.
-
Open Outlook.
-
Klik op de menubalk op Outlook (naast het Apple-logo). Als u de menubalk niet ziet, beweegt u de muisaanwijzer naar de bovenkant van het scherm. De menubalk wordt dan weergegeven.
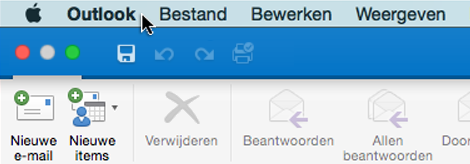
-
Kies Info over Outlook. De versie-informatie wordt weergegeven.
Als u Outlook hebt via uw Microsoft 365-abonnement, wordt het versiejaar niet weergegeven.
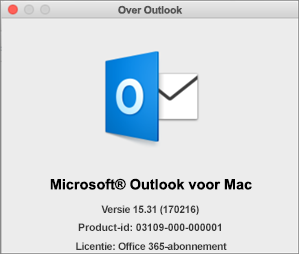
Als u toegang wilt krijgen tot webversies van Outlook, maakt u eerst verbinding met internet. Ga naar de gebruikelijke aanmeldingslocatie voor het account dat u met Outlook gebruikt.
Als de URL na het aanmelden begint met outlook.live.com, gebruikt u Outlook.com.
Als het URL-domein outlook.office.com of outlook.office365.com bevat, gebruikt u de webversie van Outlook.
Opmerking: Afhankelijk van uw regio kunnen de domein-URL's voor de webversies van Outlook eindigen op iets anders dan .com.
Outlook.com/Hotmail.com
Outlook.com/Hotmail.com is een gratis, webgebaseerde e-mailservice van Microsoft voor persoonlijk gebruik.
U meldt zich bij deze webversie van Outlook aan met een persoonlijk Microsoft-account (zoals een Outlook.com, Hotmail.com, Live.com of MSN.com-account).
Het domein voor Outlook.com is meestal: outlook.live.com. (Het .com deel van het domein kan verschillen, afhankelijk van uw regio.)
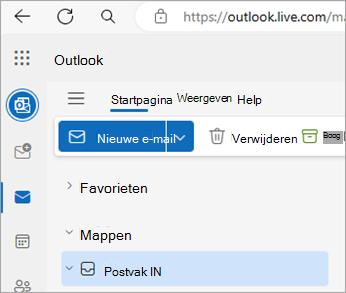
Webversie van Outlook
De webversie van Outlook voorMicrosoft 365 voor Bedrijven is de webversie van Outlook en wordt gebruikt in bedrijfs- en onderwijsinstellingen.
Voor toegang tot deze versie moet u zich aanmelden met uw werk- of schoolaccount. Dit is het account waaraan is toegewezen door de IT-beheerder of degene die het Microsoft 365-abonnement van uw organisatie beheert.
Het domein voor de webversie van Outlook is: outlook.office.com of outlook.office365.com. (Het .com deel van het domein kan verschillen, afhankelijk van uw regio.)
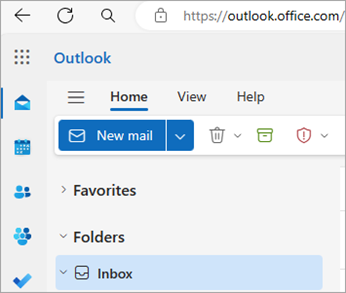
Outlook Web App (voor Exchange 2016)
Outlook Web App wordt alleen gebruikt in werk- of schoolomgevingen die hun eigen Exchange-server hosten.
U opent uw contactpersonen door in het startprogramma voor apps 
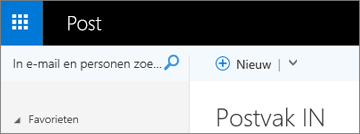
Als u een iPhone of iPad of een Android-telefoon of -tablet hebt, is Outlook Mobile het Outlook-product dat u gebruikt.
U kunt elk e-mailaccount toevoegen dat gebruikmaakt van POP of IMAP, evenals Outlook.com-, Gmail-, Yahoo- en werk- of schoolaccounts die u gebruikt met Microsoft 365/Office 365 Business-abonnementen of Exchange.
Het versienummer van Outlook voor iOS op uw iPhone zoeken:
-
Selecteer in Outlook op uw mobiele apparaat Instellingen > Help & Feedback.
-
Schuif naar de onderkant van de pagina. Het versienummer wordt daar weergegeven.
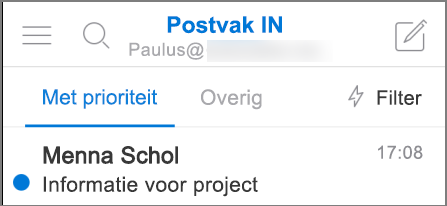
Verwante artikelen
Wat is het verschil tussen een Microsoft-account en een werk- of schoolaccount?











