U kunt elk werkblad verbergen om het uit de weergave te verwijderen. De gegevens in verborgen werkbladen zijn niet zichtbaar, maar er kan nog steeds naar worden verwezen vanuit andere werkbladen en werkmappen en u kunt verborgen werkbladen zo nodig eenvoudig zichtbaar maken.
-
Klik met de rechtermuisknop op het bladtabblad dat u wilt verbergen of op een zichtbaar blad als u bladen zichtbaar wilt maken.
-
Voer een van de volgende handelingen uit in het menu dat wordt weergegeven:
-
Als u het blad wilt verbergen, selecteert u Verbergen.
-
Als u verborgen bladen wilt weergeven, selecteert u deze in het dialoogvenster Zichtbaar maken en selecteert u VERVOLGENS OK.
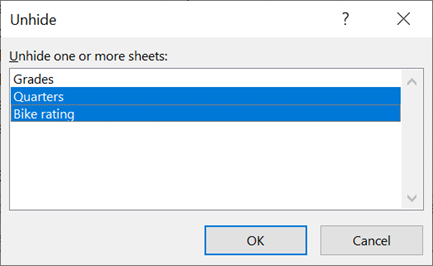
Notities: Als u meerdere bladen wilt selecteren, gaat u op een van de volgende manieren te werk:
-
Houd Ctrl ingedrukt en klik vervolgens op de items om ze te selecteren.
-
Houd Shift ingedrukt en gebruik vervolgens de pijl-omhoog en pijl-omlaag om uw selectie aan te passen.
-
-
Deze stappen werken voor Microsoft 365-abonnees, net als de stappen op het onderstaande tabblad dat overeenkomt met uw besturingssysteem. Voor permanente Office-versies raadpleegt u de tabbladen hieronder voor stappen die worden ondersteund door uw specifieke versie van Excel.
Een werkblad verbergen of zichtbaar maken
Opmerking: De schermafbeeldingen in dit artikel zijn gemaakt in Excel 2016. Als u een andere versie hebt, kan de weergave mogelijk iets afwijken. Tenzij anders wordt vermeld, is de functionaliteit echter hetzelfde.
-
Selecteer de werkbladen die u wilt verbergen.
Werkbladen selecteren
Gewenste selectie
Werkwijze
Eén blad
Klik op de tab van het blad.

Als u het gewenste tabblad niet ziet, klikt u op de schuifknoppen links van de bladtabbladen om het tabblad weer te geven en klikt u vervolgens op het tabblad.
Twee of meer aangrenzende bladen
Klik op de tab voor het eerste blad. Houd shift ingedrukt terwijl u op het tabblad klikt voor het laatste blad dat u wilt selecteren.
Twee of meer niet-aangrenzende bladen
Klik op de tab voor het eerste blad. Houd ctrl ingedrukt terwijl u op de tabbladen van de andere bladen klikt die u wilt selecteren.
Alle bladen in een werkmap
Klik met de rechtermuisknop op een bladtab en klik vervolgens op Alle bladen selecteren op de snelmenu.
Tip: Wanneer er meerdere werkbladen zijn geselecteerd, verschijnt [Groep] in de titelbalk van het werkblad. Als u een selectie van meerdere werkbladen in een werkmap wilt annuleren, klikt u op een niet-geselecteerd werkblad. Als er geen niet-geselecteerd blad zichtbaar is, klikt u met de rechtermuisknop op het tabblad van een geselecteerd blad en klikt u vervolgens op Groepering van bladen opheffen in het snelmenu.
-
Klik op het tabblad Start in de groep Cellen op Opmaak > Zichtbaarheid > Verbergen & Zichtbaar maken > Blad verbergen.
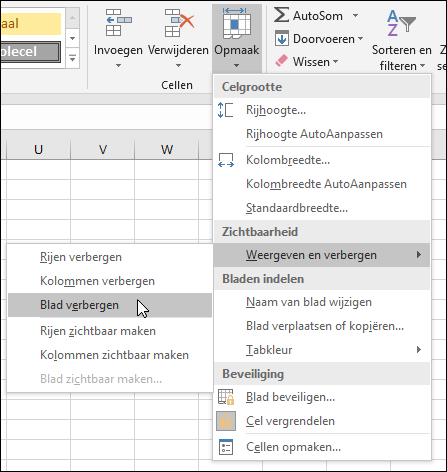
-
Als u werkbladen zichtbaar wilt maken, volgt u dezelfde stappen, maar selecteert u Zichtbaar maken. U krijgt een dialoogvenster te zien waarin wordt vermeld welke bladen verborgen zijn. Selecteer daarom de bladen die u zichtbaar wilt maken.
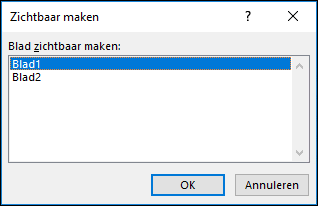
Opmerking: Werkbladen verborgen door VBA-code hebben de eigenschap xlSheetVeryHidden; Met de opdracht Zichtbaar maken worden deze verborgen bladen niet weergegeven. Als u een werkmap gebruikt die VBA-code bevat en u problemen ondervindt met verborgen werkbladen, neemt u contact op met de eigenaar van de werkmap voor meer informatie.
Een werkmapvenster verbergen of zichtbaar maken
-
Klik op het tabblad Weergave in de groep Venster op Verbergen of Zichtbaar maken.
Op een Mac bevindt dit zich onder het menu Venster in het bestandsmenu boven het lint.
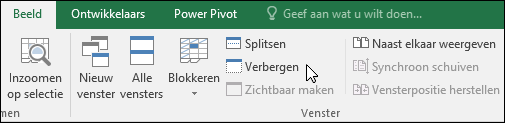
Notities:
-
Wanneer u een werkmap zichtbaar maken, selecteert u in de lijst in het dialoogvenster Zichtbaar maken.
-
Als Zichtbaar maken niet beschikbaar is, bevat de werkmap geen verborgen werkmapvensters.
-
Wanneer u Excel afsluit, wordt u gevraagd of u wijzigingen in het verborgen werkmapvenster wilt opslaan. Klik op Ja als u wilt dat het werkmapvenster hetzelfde is als u het hebt laten staan (verborgen of zichtbaar), de volgende keer dat u de werkmap opent.
Werkmapvensters op de Windows-taakbalk verbergen of weergeven
Werkmapvensters verbergen of weergeven met de interface voor één document, waarbij elke werkmap in een eigen venster wordt geopend.
-
Klik op Bestand > Opties.
-
Klik vervolgens op Geavanceerde > Weergave > schakel het selectievakje Alle vensters weergeven op de taakbalk uit of schakel het selectievakje Alle vensters weergeven in.
Een werkblad verbergen of zichtbaar maken
-
Selecteer de werkbladen die u wilt verbergen.
Werkbladen selecteren
Gewenste selectie
Werkwijze
Eén blad
Klik op de tab van het blad.

Als u het gewenste tabblad niet ziet, klikt u op de schuifknoppen links van de bladtabbladen om het tabblad weer te geven en klikt u vervolgens op het tabblad.
Twee of meer aangrenzende bladen
Klik op de tab voor het eerste blad. Houd shift ingedrukt terwijl u op het tabblad klikt voor het laatste blad dat u wilt selecteren.
Twee of meer niet-aangrenzende bladen
Klik op de tab voor het eerste blad. Houd vervolgens Command ingedrukt terwijl u op de tabbladen van de andere bladen klikt die u wilt selecteren.
Alle bladen in een werkmap
Klik met de rechtermuisknop op een bladtab en klik vervolgens op Alle bladen selecteren op de snelmenu.
-
Klik op het tabblad Start op Opmaak > onder Zichtbaarheid > Verbergen & Zichtbaar maken > Blad verbergen.
-
Als u werkbladen zichtbaar wilt maken, volgt u dezelfde stappen, maar selecteert u Zichtbaar maken. In het dialoogvenster Zichtbaar maken wordt een lijst met verborgen bladen weergegeven, dus selecteer de bladen die u zichtbaar wilt maken en selecteer vervolgens OK.
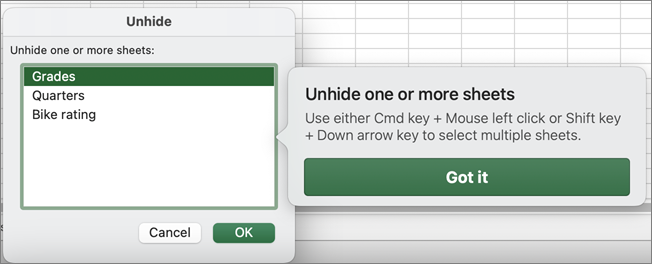
Een werkmapvenster verbergen of zichtbaar maken
-
Klik op het menu Venster en klik op Verbergen of Zichtbaar maken.
Notities:
-
Wanneer u een werkmap zichtbaar maken, selecteert u in de lijst met verborgen werkmappen in het dialoogvenster Zichtbaar maken.
-
Als Zichtbaar maken niet beschikbaar is, bevat de werkmap geen verborgen werkmapvensters.
-
Wanneer u Excel afsluit, wordt u gevraagd of u wijzigingen in het verborgen werkmapvenster wilt opslaan. Klik op Ja als u wilt dat het werkmapvenster hetzelfde is als u het hebt laten staan (verborgen of zichtbaar) wanneer u de werkmap de volgende keer opent.
Een werkblad verbergen
-
Klik met de rechtermuisknop op het tabblad dat u wilt verbergen.
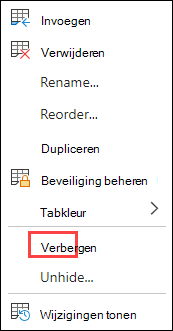
-
Selecteer Verbergen.
Een werkblad zichtbaar maken
-
Klik met de rechtermuisknop op een zichtbaar tabblad.
-
Selecteer Zichtbaar maken.
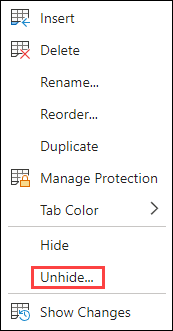
-
Markeer de tabbladen die u zichtbaar wilt maken.
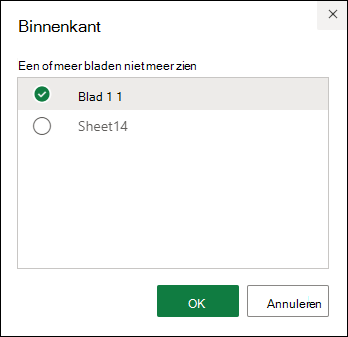
-
Klik op OK.
Meer hulp nodig?
U kunt altijd uw vraag stellen aan een expert in de Excel Tech Community of ondersteuning vragen in de Communities.










