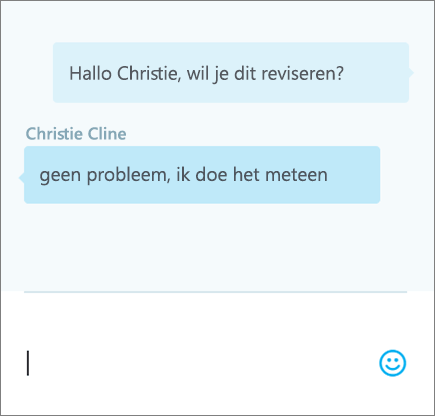Werken in PowerPoint Online betekent dat uw bestanden automatisch worden opgeslagen in OneDrive. Zo kunt u de bestanden met uw collega's delen, en er direct samen aan beginnen te werken. En als u meer functies wilt kunnen gebruiken, kunt u samen aan de documentatie werken in de desktop-app PowerPoint 2016 waarna al uw wijzigingen online worden opgeslagen. Hier volgen enkele stappen die u op weg helpen en ervoor zorgen dat u en uw team de beste prestaties leveren.
Een presentatie maken, openen en een naam geven
-
Ga naar powerpoint.office.com.
Of meld u aan bij office.com/signin, selecteer het startprogramma voor de Office 365-app

-
Selecteer Nieuwe lege presentatie, open een recent bestand of selecteer een van de sjablonen.
-
Als u de presentatie een naam wilt geven of de naam ervan wilt wijzigen, selecteert u de titel bovenaan en typt u een naam.
Uw wijzigingen worden automatisch opgeslagen in PowerPoint Online.
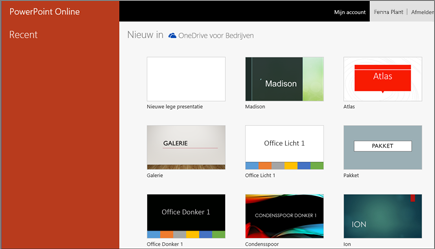

Uw presentatie delen
-
Selecteer Delen.
-
Typ de namen of e-mailadressen van de personen met wie u wilt delen.
-
Selecteer Mag bewerken of Mag bekijken.
-
Voeg desgewenst een bericht toe en selecteer Delen.
U kunt ook Koppeling ophalen selecteren om een koppeling te maken die u in een e-mail kunt kopiëren, of selecteer Gedeeld met als u niet meer wilt delen.

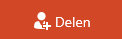
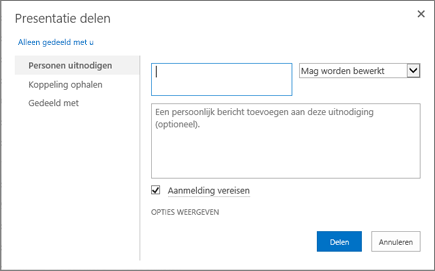
Samenwerken aan een presentatie
Nadat u uw bestand hebt gedeeld, kunt u er tegelijk aan samenwerken. Werk voor de beste prestaties in PowerPoint Online om aangebrachte wijzigingen direct te kunnen zien.
-
Kijk onder Delen wie ook aan het bestand werkt.
-
Met gekleurde vlaggen wordt aangegeven waar elke persoon het bestand aan het bewerken is.
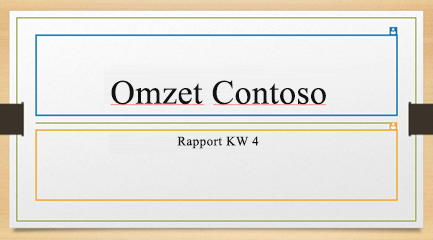
Opmerkingen toevoegen, erop reageren en bekijken
-
Een opmerking toevoegen - selecteer op het tabblad Invoegen de optie Opmerking, typ de opmerking en druk op Enter.
-
Beantwoorden - selecteer Beantwoorden en typ uw reactie.
-
Verwijderen - selecteer de X in de rechterbovenhoek van de opmerking.
-
Weergeven - selecteer Weergeven > Opmerkingen weergeven.
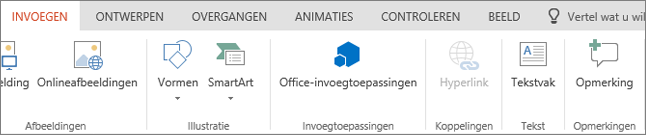
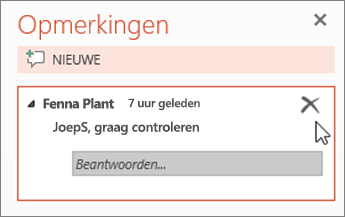
Chatten tijdens bewerkingen
-
Als er een andere persoon is die uw bestand bewerkt, selecteert u Chatten om een chatvenster te openen.
-
Typ tekst en druk op Enter.
Uw gesprekken worden niet opgeslagen wanneer u een bestand sluit. Als u wilt bijhouden wat er tijdens het chatten wordt besproken en als u in real time gesprekken wilt voeren, kunt u via Teams met uw collega's praten.