Als u op zoek bent naar iets voor werk of school en de exacte naam of locatie niet meer weet, zult u dit waarschijnlijk zoeken in het hulpprogramma dat u gebruikt, zoals Windows, Teams, Outlook, Bing for Work, SharePoint, Microsoft365.com en meer. U kunt apps, personen, bestanden, sites, berichten, video's en meer vinden wanneer u zoekt.
Uw zoekopdracht starten
Het zoekvak bevindt zich meestal aan of aan de bovenkant van de pagina met een vergrootglaspictogram aan de zijkant.
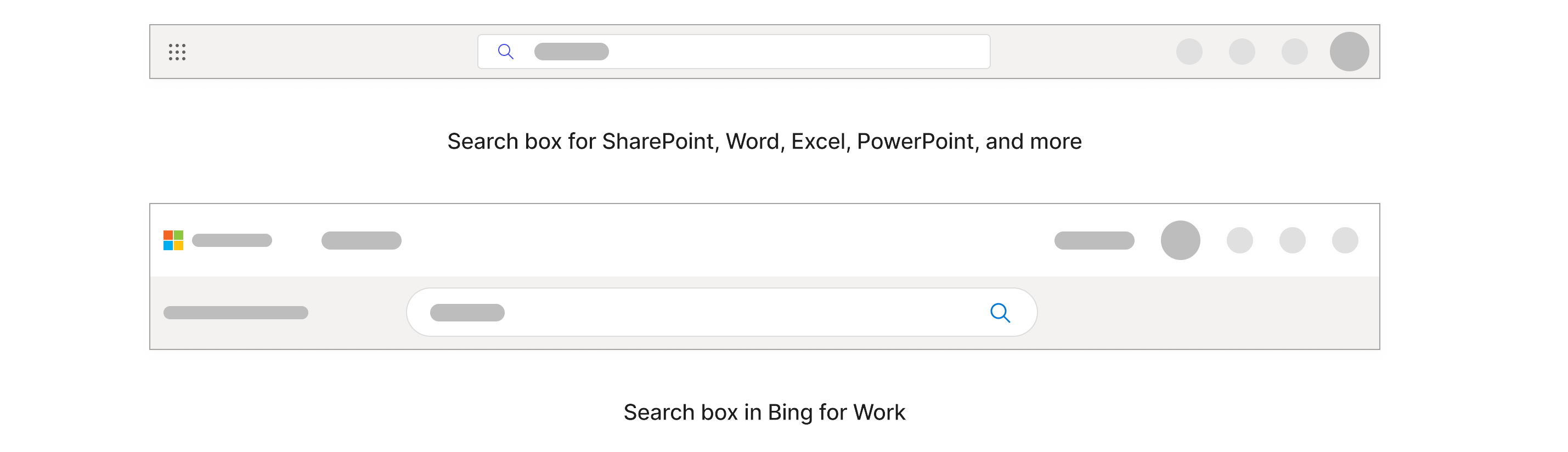
In Windows bevindt het zoekvak zich op de taakbalk onderaan.

Typ eerst in het zoekvak wat u wilt zoeken. U krijgt de meest relevante resultaten als u de exacte naam weet, maar als u dat niet doet, kunt u het beste trefwoorden kiezen die heel specifiek zijn voor wat u zoekt.
Deze trefwoorden kunnen personen zijn, woorden in de naam en inhoud zelf, of als u zoekt naar bestanden, bestandstypen zoals ppt, doc of xls. U hoeft zich geen zorgen te maken over de exacte spelling en hoofdlettergebruik bij het zoeken op trefwoord.
Terwijl u typt, worden persoonlijke resultaten en voorgestelde zoekopdrachten weergegeven in de vervolgkeuzelijst.
De resultaten in het zoekvak hebben slechts betrekking op een deel van de inhoud die u onlangs hebt geopend. Als u het resultaat dat u zoekt daar niet vindt, kunt u zoeken in alle inhoud waar u toegang toe hebt door Enter of het vergrootglaspictogram te selecteren. Sommige zoekvakken hebben mogelijk ook de optie Meer resultaten weergeven.
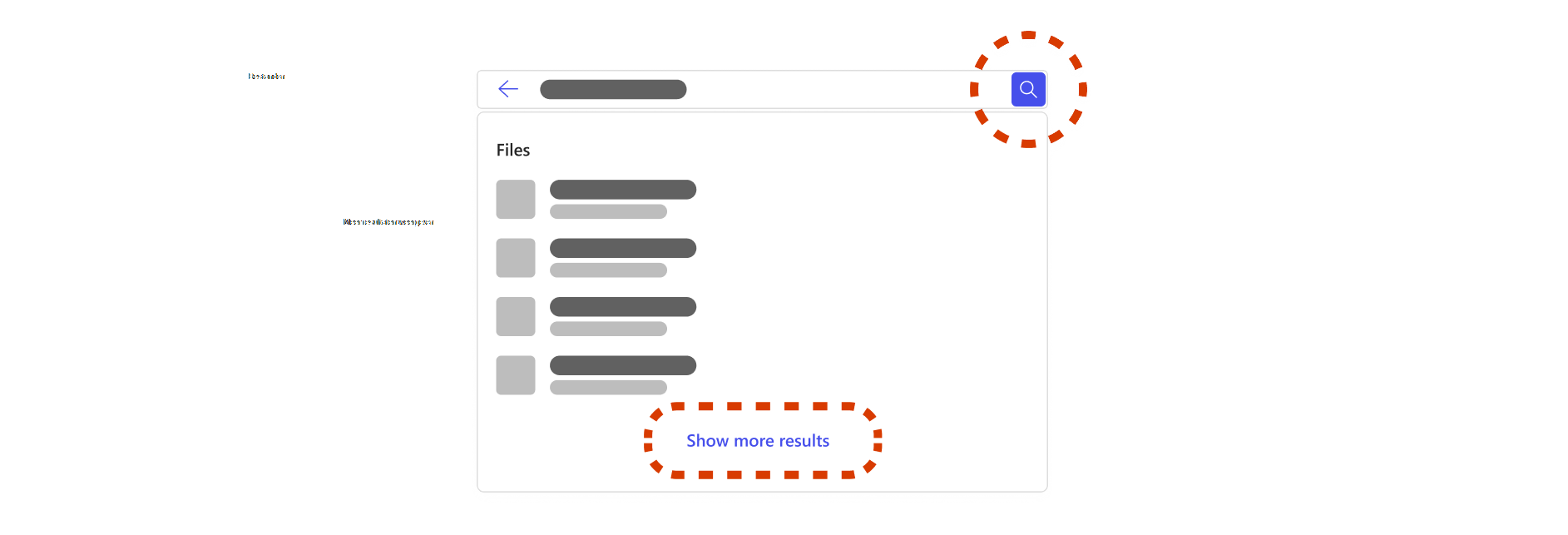
Als u besluit om te zoeken in alle inhoud waar u toegang toe hebt, komt u op een pagina die is toegewezen aan zoekresultaten. Deze pagina bevat informatie over al uw werk- en organisatie-inhoud. De resultaten op deze pagina kunnen afwijken van de resultaten in het zoekvak en de typen resultaten variëren, afhankelijk van uw organisatie. Typen resultaten zijn onder andere bestanden, sites, personen, berichten, bladwijzers, antwoorden en meer.
Omdat dit een bredere zoekopdracht is, kunt u veel vergelijkbare resultaten vinden die niet relevant zijn voor wat u zoekt, wat tijdrovend kan zijn om te sorteren. Als dat gebeurt, is het handig om uw zoekopdracht te verfijnen.
Hoe kan ik mijn zoekopdracht verfijnen?
Door een persoon
filteren
Als u zich in Bing, SharePoint en Microsoft365.com een persoon herinnert die relevant is voor wat u zoekt, zoals iemand die een bestand heeft gedeeld, gewijzigd of gemaakt, kunt u filteren op die persoon om door de inhoud te bladeren. U vindt alleen inhoud waartoe u toegang hebt wanneer u de inhoud van iemand doorzoekt.
Wanneer u de eerste, achterste of volledige naam van de persoon in het zoekvak typt, ziet u opties voor personen in de vervolgkeuzelijst. Als u een persoon in de vervolgkeuzelijst selecteert, krijgt u een profielpagina voor die persoon.
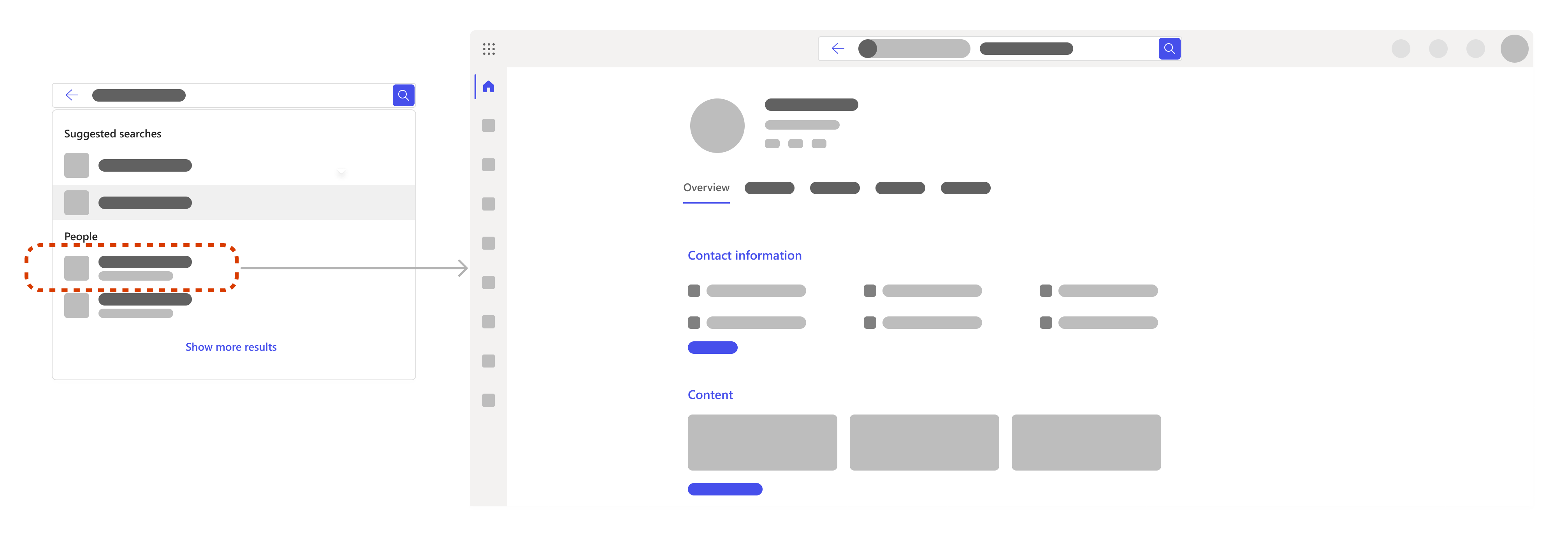
Op de profielpagina vindt u informatie zoals hun contactgegevens, inhoud van de persoon, inclusief bestanden waartoe u toegang hebt, recente e-mailberichten en berichten tussen u en waar de persoon zich in de organisatie bevindt.
Als u specifiek naar bestanden zoekt, gaat u naar het tabblad Inhoud. Als er veel inhoud is om door te zoeken, kunt u uw zoekopdracht nog verder filteren. Voeg relevante trefwoorden toe naast het filter van de persoon in het zoekvak.
U kunt ook zelf zoeken om uw eigen bestanden of informatie te doorzoeken.
Tabbladen en filters gebruiken
Wanneer u zich op een pagina met zoekresultaten bevindt, kunt u een tabblad selecteren om het bereik van uw zoekopdracht te beperken tot categorieën zoals bestanden, sites, personen, berichten, afbeeldingen, video's en meer. U kunt uw zoekopdracht ook nog verder filteren op veel tabbladen. Tabbladen en filters kunnen variëren, afhankelijk van waar u zoekt.
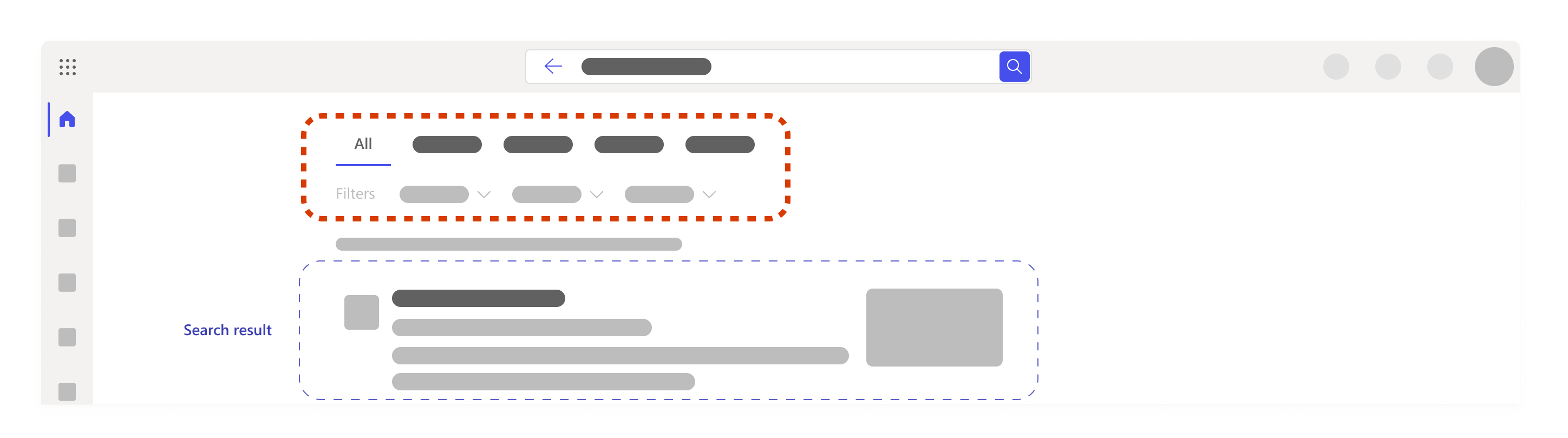
Nog een trefwoord
toevoegen
U kunt het beste trefwoorden kiezen die heel specifiek zijn voor wat u zoekt, zoals woorden in de bestandsnaam of in de inhoud zelf. Zo kunt u onderscheid maken tussen vergelijkbare resultaten en minder en meer relevante resultaten krijgen.
Hier volgen enkele andere dingen die u kunt proberen bij het toevoegen van trefwoorden:
-
Citaten: Als u een zin of een paar woorden kent die zich in een bepaalde volgorde bevinden, voegt u deze toe aan het zoekvak met aanhalingstekens en drukt u op Enter. Bijvoorbeeld' Selecteer een tabblad om het bereik van uw zoekopdracht te beperken'
-
Synoniemen: Als u vastloopt en trefwoorden niet werken, is het soms handig om synoniemen te bedenken voor woorden die u zou gebruiken of de taal die uw team of andere collega's zouden gebruiken en deze woorden aan de zoekopdracht toe te voegen.
Als u specifiek op zoek bent naar bestanden, zijn hier enkele trefwoordsuggesties die nuttig voor u kunnen zijn:
-
"Mijn bestanden":Als u 'mijn bestanden' invoert en naar de pagina met zoekresultaten gaat, krijgt u maximaal 10 resultaten die weerspiegelen waar u onlangs aan hebt gewerkt.
-
Bestandstype, zoals 'doc', 'xls' of 'ppt':Hiermee worden de resultaten gefilterd op het bestandstype. Mogelijk krijgt u geen suggesties als u Word, Excel of PowerPoint typt, dus houd er rekening mee dat de afkorting beter werkt.
-
Combinatie van trefwoorden zoals "Alex ppt" of "User-centric search xls":Als u trefwoorden combineert, worden de resultaten automatisch gefilterd en is de kans groter dat u sneller vindt wat u zoekt. Als een van uw trefwoorden een naam is, kunt u alleen de voor- of achternaam gebruiken, maar als er meerdere personen met dezelfde naam zijn, is het gemakkelijker om de volledige naam te hebben.
Opmerking: Als u zich een bestand herinnert dat is gerelateerd aan een vergadering in Teams, is het mogelijk sneller om naar de Teams-vergadering te gaan, naar het tabblad Bestanden te gaan en het bestand daar te vinden.
Hoe kan ik mijn zoekopdracht uitbreiden?
Als u uw zoekopdracht te ver beperkt, krijgt u mogelijk geen resultaten of niet de juiste resultaten. Als dit gebeurt, hebt u mogelijk te veel trefwoorden of filters ingevoerd of bevindt u zich in de verkeerde map of SharePoint-site.
Verwijder filters of trefwoorden één voor één en controleer of u op de juiste plaats bent en toegang hebt tot wat u zoekt.
Wat kan ik nog meer vinden wanneer ik zoek?
Centrale hulpprogramma's, resources en informatie
Beheerders kunnen belangrijke hulpprogramma's, resources en informatie definiëren die bovenaan het zoekvak en de pagina met zoekresultaten zijn gemarkeerd voor eenvoudige toegang. Dit kunnen bladwijzers, acroniemen, antwoorden op veelgestelde vragen in uw organisatie, locaties en meer zijn. Ze worden alleen weergegeven als ze relevant zijn voor wat u zoekt.
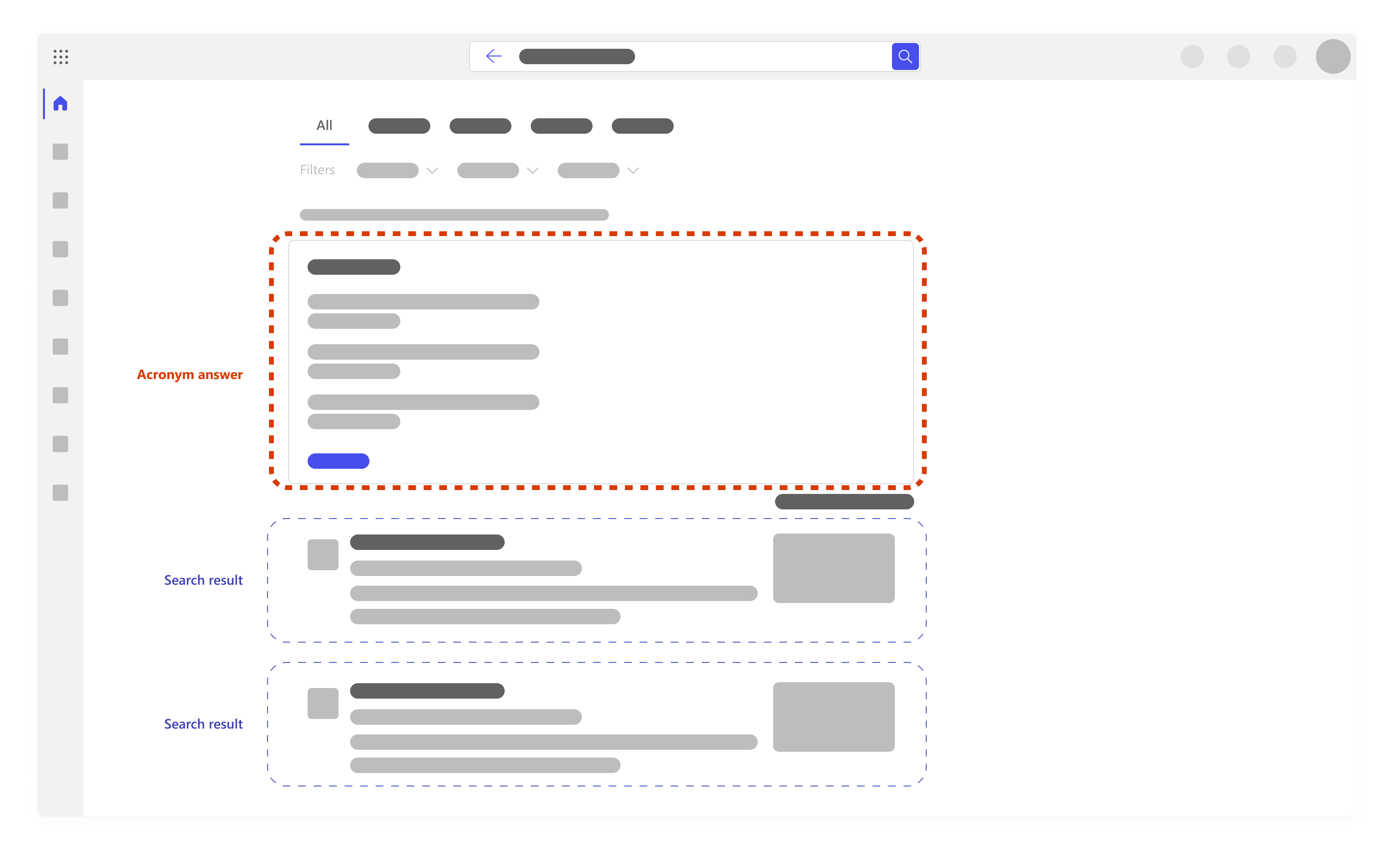
Voorgestelde zoekopdrachten op basis van uw zoekgeschiedenis
Wanneer u de zoekopdracht start, krijgt u mogelijk suggesties in het zoekvak voor zoekopdrachten op basis van uw vorige zoekgeschiedenis. Dit is om u te helpen snel terug te keren naar iets waar u eerder aan werkte. Uw zoekgeschiedenis bevat uw zoekopdrachten in Outlook, Microsoft365.com en SharePoint Online. Als een suggestie niet nuttig is, kunt u deze verwijderen door er de muisaanwijzer overheen te bewegen en Verwijderen te selecteren.
U kunt uw zoekgeschiedenis ook controleren door deze te downloaden of uw zoekgeschiedenis op elk gewenst moment te wissen. Uw zoekgeschiedenis downloaden of wissen:
-
Ga naar de sectie Microsoft Search in de sectie privacy van uw accountinstellingen.
-
U kunt er ook handmatig komen door naar Mijn account te gaan -> Instellingen & Privacy -> het tabblad Privacy te selecteren -> de sectie Microsoft Search te openen.
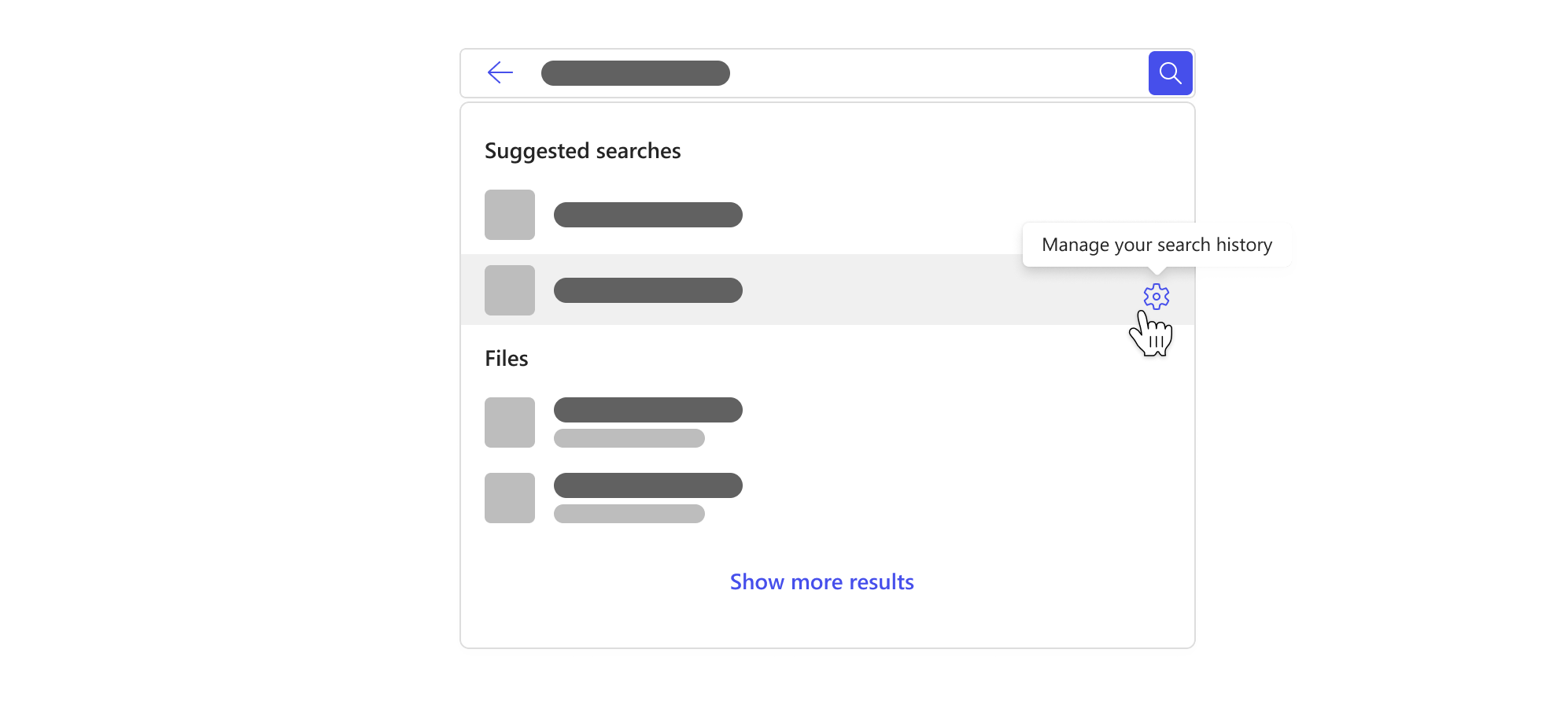
Opmerking: Uw zoekgeschiedenis van Microsoft Search is privé en wordt niet gedeeld met uw organisatie of Microsoft. De beheerder weet misschien welke zoekopdrachten het populairst zijn, maar hij weet niet wie wat heeft gezocht. De beheerder kan de populairste zoekopdrachten gebruiken om de hierboven genoemde centrale hulpprogramma's, resources en informatie te definiëren, waardoor u en anderen in uw organisatie beter kunnen zoeken.










