U kunt het hele bureaublad of alleen een programma zichtbaar maken voor iedereen in een vergadering, gesprek of chatgesprek in Lync.
Houd er rekening mee dat u een presentator in een Lync-vergadering moet zijn om uw scherm te delen. Als de optie niet beschikbaar is, vraagt u een van de presentatoren om u toegang te geven.
-
Deel uw bureaublad wanneer u moet schakelen tussen meerdere programma's of wanneer u werkt aan bestanden uit verschillende programma's.
-
Deel een programma wanneer u specifieke programma's of bestanden moet presenteren, maar niet wilt dat deelnemers iets anders op uw computer zien.
Tip: Zie voor een interactieve handleiding voor taken van de presentator van een Lync-vergadering Uw Lync-vergadering beheren.
Bekijk de video voor informatie over het delen van uw bureaublad of een programma, of volg de onderstaande stappen.

-
Wijs onder in het gespreksvenster het presentatiepictogram (monitor) aan.
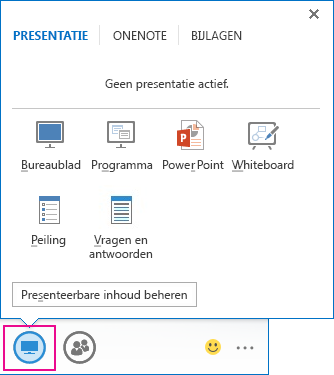
-
Voer op het tabblad Presenteren een van de volgende handelingen uit:
Als u de inhoud van uw bureaublad wilt delen, klikt u op Bureaublad.
Belangrijk: Als u uw bureaublad deelt, kan iedereen in de vergadering uw programma's, bestanden en meldingen zien. Sluit documenten met vertrouwelijke informatie of bestanden die anderen niet mogen zien, of deel niet uw bureaublad maar alleen programma's.
Als u een of meer programma's of bestanden wilt delen, klikt u op Programma en selecteert u de specifieke programma's of bestanden.
-
Op de werkbalk voor delen, boven aan het scherm, hebt u deze opties:
Klik op Presenteren stoppen wanneer u klaar bent met het delen van uw scherm.
Klik op Besturing overgeven om de besturing van uw bureaublad of programma te delen met een andere deelnemer. Zie De besturing van een deelsessie overgeven en terugnemen voor meer informatie.

Klik op de blauwe pin om de werkbalk te verbergen en meer ruimte vrij te maken. Beweeg uw muis naar de bovenkant van het scherm om de werkbalk weer te geven. Als de werkbalk voor delen verschijnt, gebruikt u de gewenste besturingselementen of klikt u nogmaals op de pin om de werkbalk zichtbaar te houden.
Opmerking: Tijdens het delen wordt uw status in Lync gewijzigd in Presenteren en ontvangt u geen chatberichten of gesprekken.
Als u wilt dat een deelnemer aan de vergadering zijn of haar scherm deelt, geeft u deze persoon toegang als presentator om van de besturingselementen gebruik te kunnen maken. Als deze persoon geen Lync gebruikt, kan hij of zij wel gebruikmaken van Lync Web App voor de presentatie. Zie Uw bureaublad en programma's delen via Lync Web App voor meer informatie.
Als u meerdere monitoren hebt, worden ze allemaal weergegeven op het tabblad Presenteren en kunt u kiezen welke monitor u wilt delen. Als u Alle monitoren deelt, wordt de werkbalk voor delen geopend op uw primaire monitor.
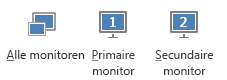
U kunt op professionele wijze een PowerPoint-diavoorstelling presenteren wanneer u gebruik maakt van meerdere beeldschermen.
Als u zich in een vergaderruimte bevindt en u de diavoorstelling wilt weergeven met behulp van een projector of een apparaat met een groot scherm, en vervolgens de presentatie op de secundaire monitor. Uw PowerPoint-diavoorstelling wordt voor de personen in de ruimte weergegeven op het grote scherm en voor de personen in Lync op het podium. En op uw laptop ziet u de weergave voor de presentator waarmee de huidige dia, uw sprekersnotities en een voorbeeld van de volgende dia worden getoond - alleen voor u zichtbaar.
Als u een PowerPoint-diavoorstelling vanuit uw kantoor presenteert met behulp van Lync en u meerdere beeldschermen gebruikt, kunt u via de secundaire monitor presenteren en toch uw sprekersnotities weergeven op de primaire monitor.
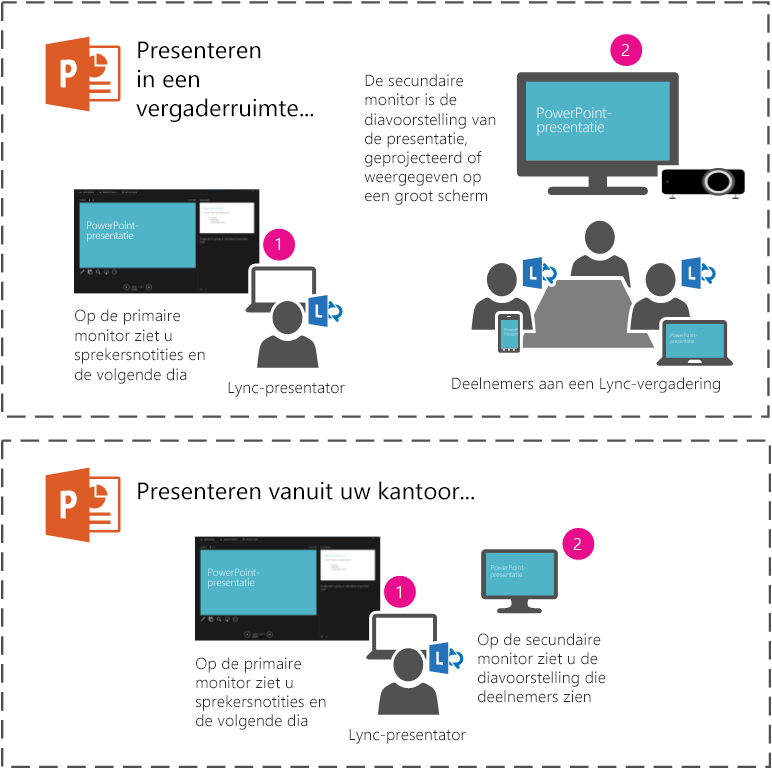
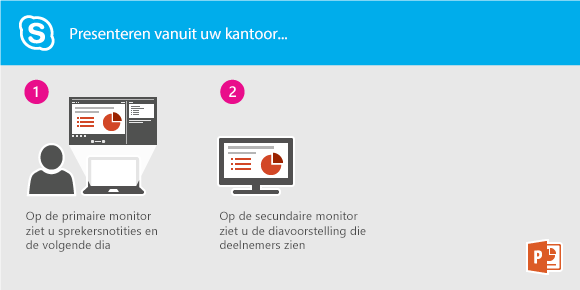
In beide gevallen zijn de instructies hetzelfde:
-
Open uw PowerPoint-dia's op uw primaire monitor (of laptop als u zich in een vergaderruimte bevindt).
-
In Lync klikt u op het pictogram Presenteren.
-
Kies de secundaire monitor.
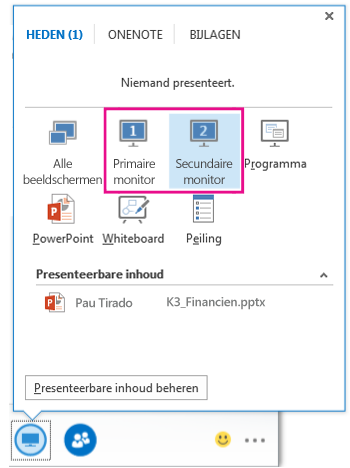
Als u wilt dat een van de andere deelnemers een bestand wijzigt, u helpt bij de presentatie of een demo geeft, kunt u de besturing aan die deelnemer overgeven. U en de andere deelnemer hebben beide controle over de gedeelde sessie, maar u kunt de besturing op elk moment weer terugnemen.
-
Klik op Besturing overgeven op de werkbalk voor delen.
-
Selecteer de naam van de persoon aan wie u de besturing wilt overgeven.
Er wordt in Lync een melding naar deze persoon gestuurd om te laten weten dat u de besturing deelt.
-
U neemt de besturing terug door opnieuw te klikken op Besturing overgeven en daarna op Besturing terugnemen.
Tip: Als u personen automatisch toestemming wilt geven een gedeelde sessie op elk moment over te nemen, klikt u op Automatisch besturing geven op de werkbalk voor delen. Het is raadzaam deze optie alleen te gebruiken voor kleine, informele vergaderingen. Als u de automatische toestemming weer wilt intrekken, klikt u op Besturing overgeven en schakelt u het selectievakje Automatisch besturing geven uit.
U kunt werkende sessies hebben en bestanden met anderen delen en bewerken door het bureaublad en programma's te delen. Het kost maar een paar muisklikken om uw scherm te delen met een collega op een andere locatie.
Laat iedereen in het gesprek of de vergadering uw bureaublad zien of kies een specifiek beeldscherm om te delen.
Ga op een van de volgende manieren te werk:
-
Als u een scherm wilt delen tijdens een vergadering, opent u Microsoft Outlook Agenda, opent u de uitnodiging en klikt u op de koppeling Deelnemen aan onlinevergadering of op een andere koppeling naar een vergadering.
-
Als u een scherm wilt delen tijdens een chatgesprek, opent u Microsoft Lync 2010 en dubbelklikt u op een contactpersoon met wie u het scherm wilt delen. Als u contactpersonen wilt toevoegen, klikt u in het gespreksvenster op het menu Opties voor personen en vervolgens op Uitnodigen op naam of telefoonnummer, waarna u de toe te voegen personen selecteert.
Klik in het gespreksvenster op Delen. Als u slechts één beeldscherm hebt, klikt u op Bureaublad. Klik anders op het beeldscherm dat u wilt delen.
Opmerking: Wanneer u actief aan het delen bent, wordt er bovenin het scherm een balk weergegeven met de titel U bent nu aan het delen. Het vergadergebied, in het rechterdeelvenster, geeft een voorbeeld weer van wat deelnemers zien en er verschijnt een gloed om het gebied dat wordt gedeeld.
Mogelijk wilt u alleen een bepaald programma en de bijbehorende vensters delen.
-
Klik in een gespreksvenster op Delen en klik op Programma.
-
In het dialoogvenster Bureaublad of toepassingen delen klikt u onder Selecteer toepassingen die u wilt delen op het programma dat u wilt weergeven en klikt u op Delen.
Ga als volgt te werk als u wilt stoppen met delen:
-
Klik op de knop Delen stoppen op de balk voor delen bovenin het scherm.
Wanneer u begint met het delen van uw bureaublad, een beeldscherm of een programma, bent u de enige die dat kan regelen. Wanneer u klaar bent, kunt u toestaan dat anderen hun eigen muis en toetsenbord gebruiken om te navigeren en wijzigingen aan te brengen in alles wat u deelt. U kunt de besturing op elk gewenst moment weer overnemen.
-
Klik op de werkbalk voor delen bovenin het scherm, klik op de knop Besturing overgeven op de werkbalk en voer een van de volgende handelingen uit:
-
Als u wilt dat iedereen in de vergadering automatisch de besturing van uw computer kan overnemen, klikt u op Besturingsverzoeken automatisch accepteren.
-
Als u de besturing alleen aan een specifiek persoon wilt geven, klikt u op de naam van die persoon onder Deelnemers.
-
Opmerking: Als u een persoon kiest, kan deze persoon onmiddellijk uw muis overnemen en wijzigingen met zijn of haar toetsenbord aanbrengen. Als u kiest voor de optie Besturingsverzoeken automatisch accepteren, wordt de besturing automatisch overgedragen aan personen wanneer ze op Besturing aanvragen, opde balk voor delen, klikken.
U kunt de besturing als volgt op elk gewenst moment weer overnemen:
-
Op de werkbalk voor delen bovenin het scherm klikt u op Besturing overgeven en vervolgens op de geselecteerde optie, te weten Besturingsverzoeken automatisch accepteren of Besturing terugnemen.
Als u presentatorbevoegdheden hebt, kunt u als volgt voorkomen dat anderen kunnen delen:
-
Klik in het gespreksvenster op de vervolgkeuzelijst naast het menu Opties voor personen en klik vervolgens op Iedereen deelnemer maken.
Wanneer iemand anders deelt, kunt u vragen om de besturing over te nemen.
-
Klik op de knop Besturing aanvragen op de balk voor delen bovenin het scherm. De persoon die deelt, moet uw aanvraag accepteren voordat u de besturing kunt overnemen.










