Opmerking: We willen u graag zo snel mogelijk de meest recente Help-inhoud in uw eigen taal bieden. Deze pagina is automatisch vertaald en kan grammaticale fouten of onnauwkeurigheden bevatten. Wij hopen dat deze inhoud nuttig voor u is. Kunt u ons onder aan deze pagina laten weten of de informatie nuttig voor u was? Hier is het Engelstalige artikel ter referentie.
U kunt vormen toevoegen aan uw SmartArt-afbeelding van de SmartArt-afbeelding of uit in het tekstvenster. U kunt ook tekstvakken toevoegen aan de overal tekst die u wilt plaatsen, in de buurt van of boven aan de SmartArt-afbeelding.
Wat wilt u doen?
Tekst van de SmartArt-afbeelding toevoegen
-
Klik op de vorm in de SmartArt-afbeelding waaraan u tekst wilt toevoegen.
-
Voer een van de volgende handelingen uit:
-
Typ uw tekst in de vorm van de SmartArt-afbeelding.
-
Kopieer tekst uit een andere locatie of toepassing, en plak de tekst in de vorm van de SmartArt-afbeelding.
-
Tekst toevoegen met het tekstvenster
-
Klik op de SmartArt-afbeelding om deze te selecteren.
-
Als het tekstvenster niet zichtbaar is, klikt u op het besturingselement aan de linkerkant van de SmartArt-afbeelding.
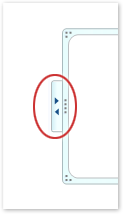
-
Naast het opsommingsteken waaraan u tekst wilt toevoegen, klik op [tekst]en voer een van de volgende handelingen uit:
-
Typ uw tekst in het tekstvenster.
-
Kopieer tekst uit een andere locatie of toepassing, en plak de tekst in het tekstvenster.
-
Tekst met een tekstvak toevoegen
Een tekstvak toevoegen tekst wordt niet worden toegevoegd aan de SmartArt-afbeelding zelf, maar kunt u opmerkingen en andere tekst plaatsen waar u tevreden bent, dicht bij of boven aan de SmartArt-afbeelding.
-
Klik op het tabblad Invoegen in de groep Tekst op Tekstvak.
Als u Microsoft Office Word 2007gebruikt, klikt u op het type tekstvak dat u wilt.
-
Klik op het tekstvak en voer een van de volgende handelingen uit:
-
Typ de tekst in het tekstvak.
-
Kopieer tekst uit een andere locatie of toepassing, en plak de tekst in het tekstvak.
-
-
Sleep het tekstvak naar de gewenste locatie.
-
Als u wilt opmaken van uw tekstvak, om te wijzigen van het uiterlijk of het maken van de achtergrond en de rand wilt verbergen, raadpleegt u:










