Opmerking: De schermopnamen in dit artikel zijn afkomstig van Clipchamp voor persoonlijke accounts. Dezelfde principes zijn van toepassing op Clipchamp voor werk.
U kunt op verschillende manieren audio toevoegen aan een Clipchamp. Beschikbare opties zijn:
-
Audiobestanden van uw apparaat slepen en neerzetten
-
Audio importeren met de knop Media importeren
-
Een AI-voice-over maken met tekst-naar-spraak
-
Een audio- en spraakopname maken met de audiorecorder
-
Stockmuziek toevoegen vanuit de inhoudsbibliotheek
Audiobestanden toevoegen vanaf uw computer
Optie 1. Audiobestanden slepen en neerzetten op het tabblad Media
Sleep uw audiobestanden van uw apparaat naar het tabblad Importeren. Dit werkt op Windows, Mac en Linux.

Optie 2. De knop Media importeren gebruiken
Klik op de mediaknop om audio rechtstreeks vanaf uw computer te importeren of klik op de vervolgkeuzepijl om media te importeren uit uw bestanden, OneDrive, Google Drive, Dropbox of Xbox.
-
In Clipchamp for Work kunt u mediabestanden toevoegen vanuit OneDrive en uw computer.
-
In Clipchamp voor persoonlijke accounts kunt u media toevoegen vanaf uw computerbestanden, OneDrive, Google Drive, Dropbox en Xbox.
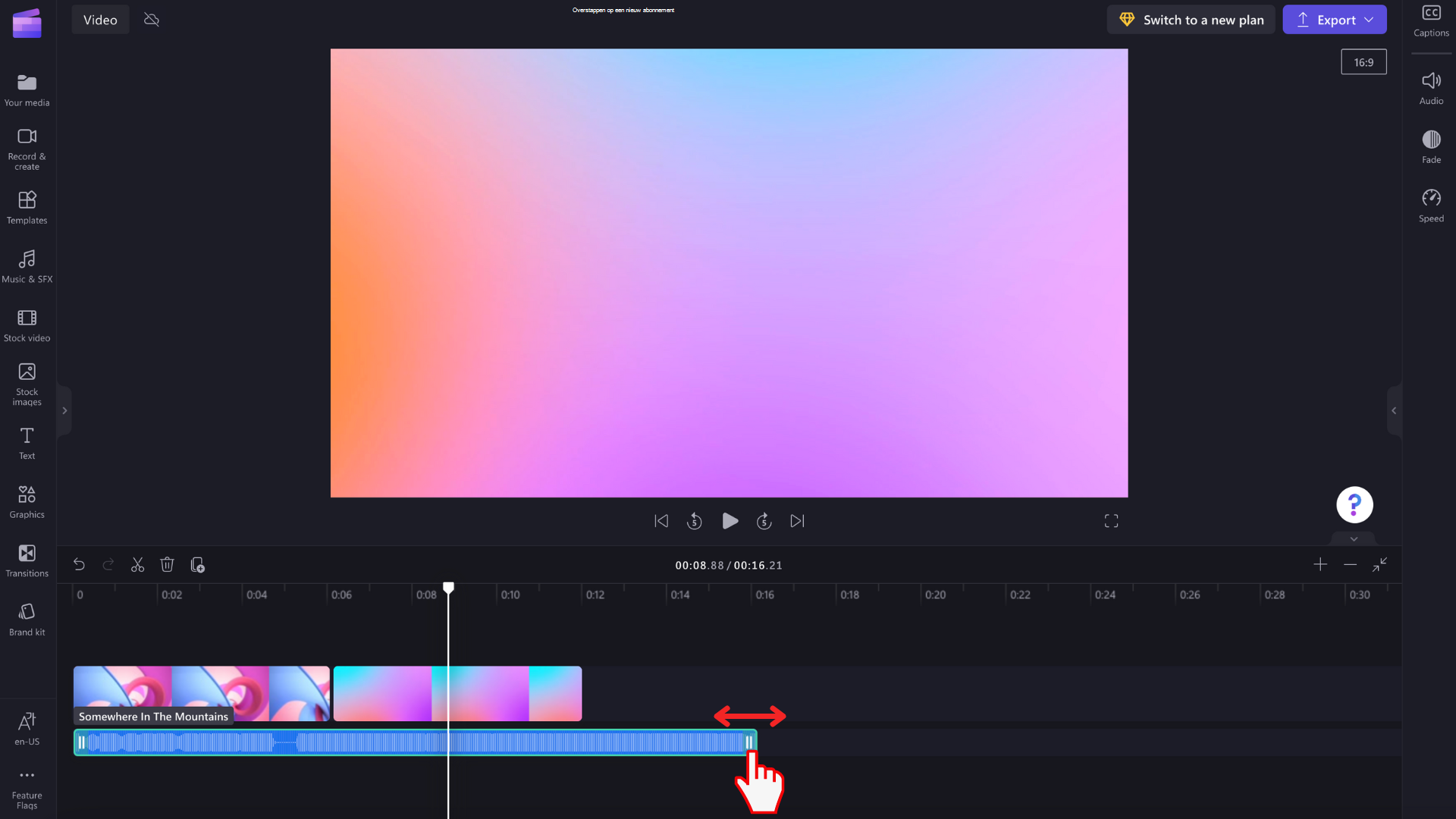
Een AI-voice-over maken met tekst-naar-spraak
Gebruikers kunnen ook door AI gegenereerde voice-overs toevoegen aan uw video's met behulp van de functie tekst-naar-spraak.
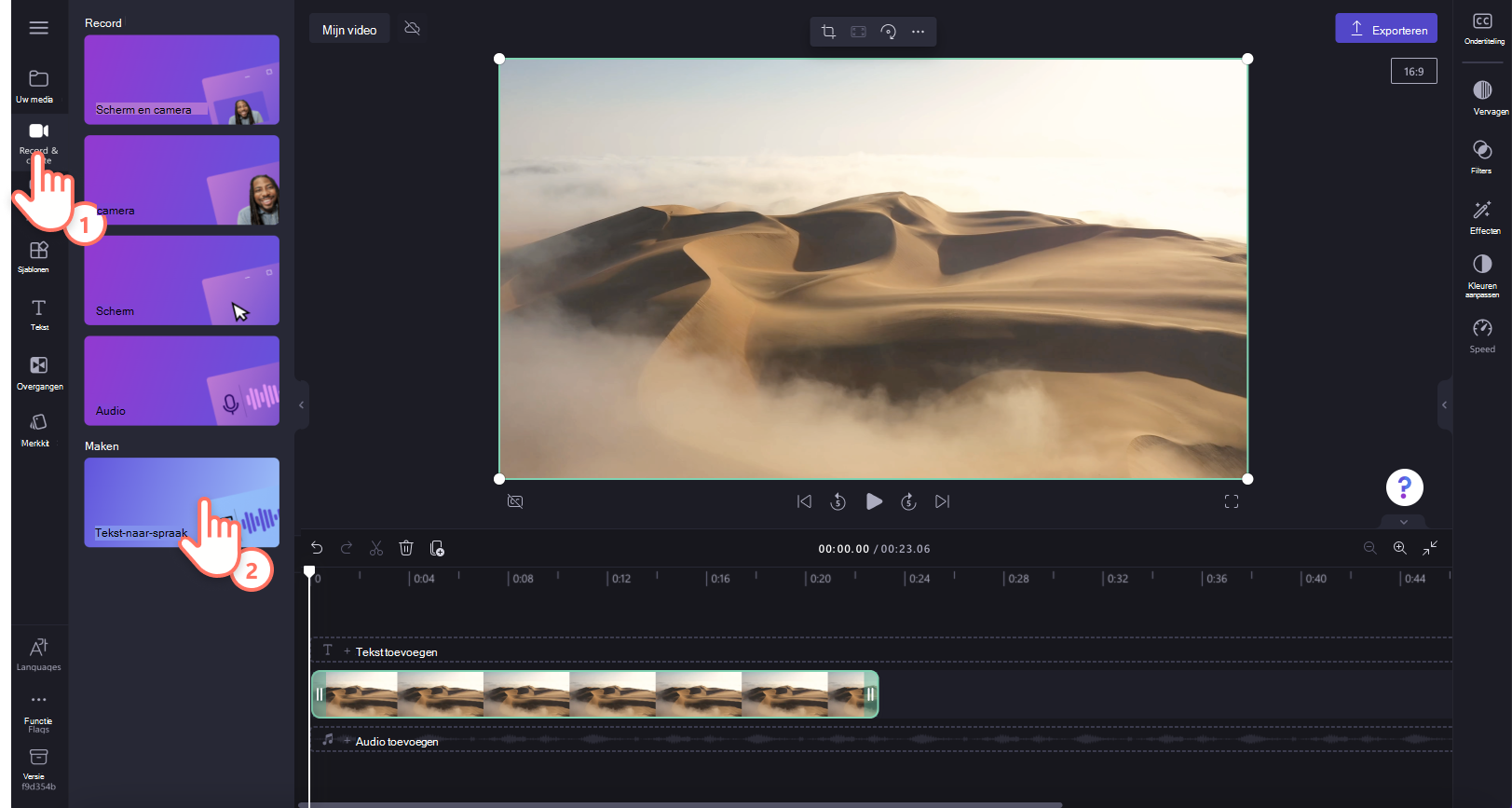
Een voorraadaudiobestand toevoegen
Als u uw eigen audio niet wilt gebruiken of een AI-voiceover wilt maken, bekijkt u de royaltyvrije bibliotheek voor muziek van aandelen. Voeg eenvoudig gratis voorraadgeluid toe aan uw video. Klik op het tabblad inhoudsbibliotheek op de werkbalk en verken vervolgens het tabblad Audio.
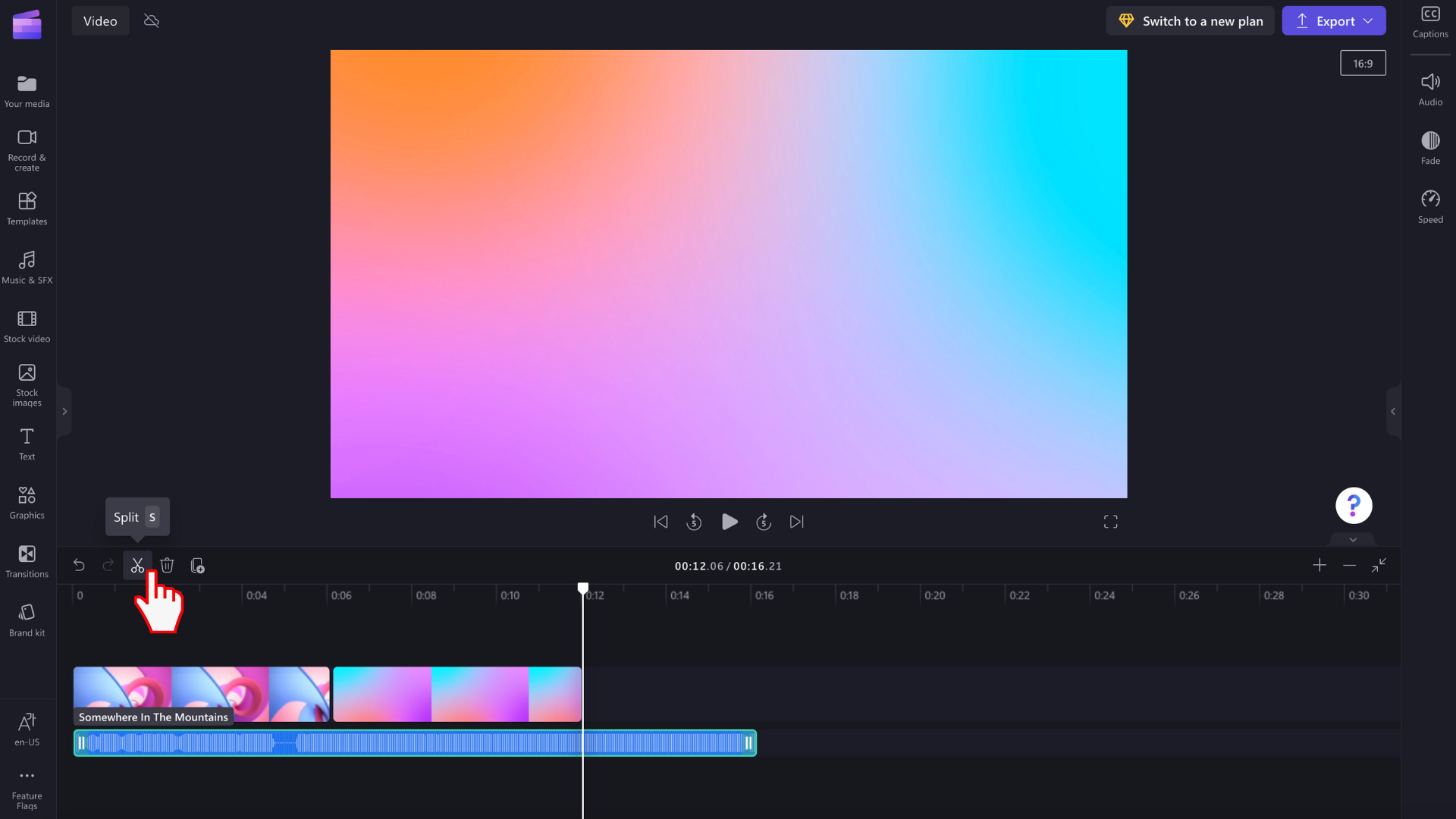
Een audio- en spraakopname maken met de audiorecorder
Als u audio rechtstreeks in Clipchamp wilt opnemen, gaat u naar het tabblad Opnemen & maken op de werkbalk en klikt u vervolgens op:
-
Clipchamp voor persoonlijke accounts, selecteer de audioknop. Hiermee kunt u een voice-over opnemen die wordt toegevoegd als een MP3-bestand aan uw tijdlijn.
-
Clipchamp voor werk, selecteer de webcamknop. In de webcamrecorder kunt u overschakelen naar opname met alleen audio.
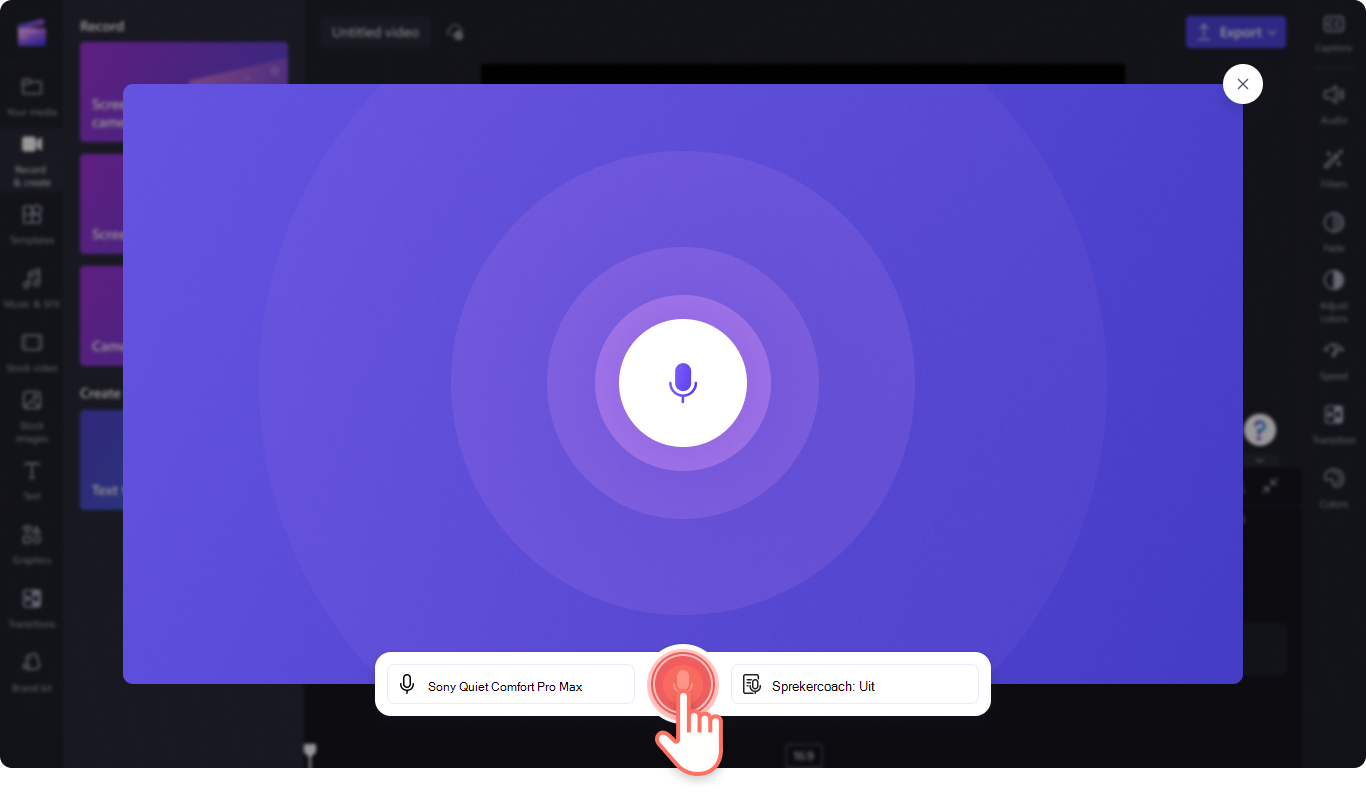
Audio toevoegen aan de tijdlijn
Nadat een nieuw audiobestand wordt weergegeven op het tabblad Media op de tijdlijn, kunt u het slepen en neerzetten in de tijdlijn onder uw video om te beginnen met bewerken. U kunt het audiospoor verplaatsen, splitsenof knippenen extra bewerkingen uitvoeren.
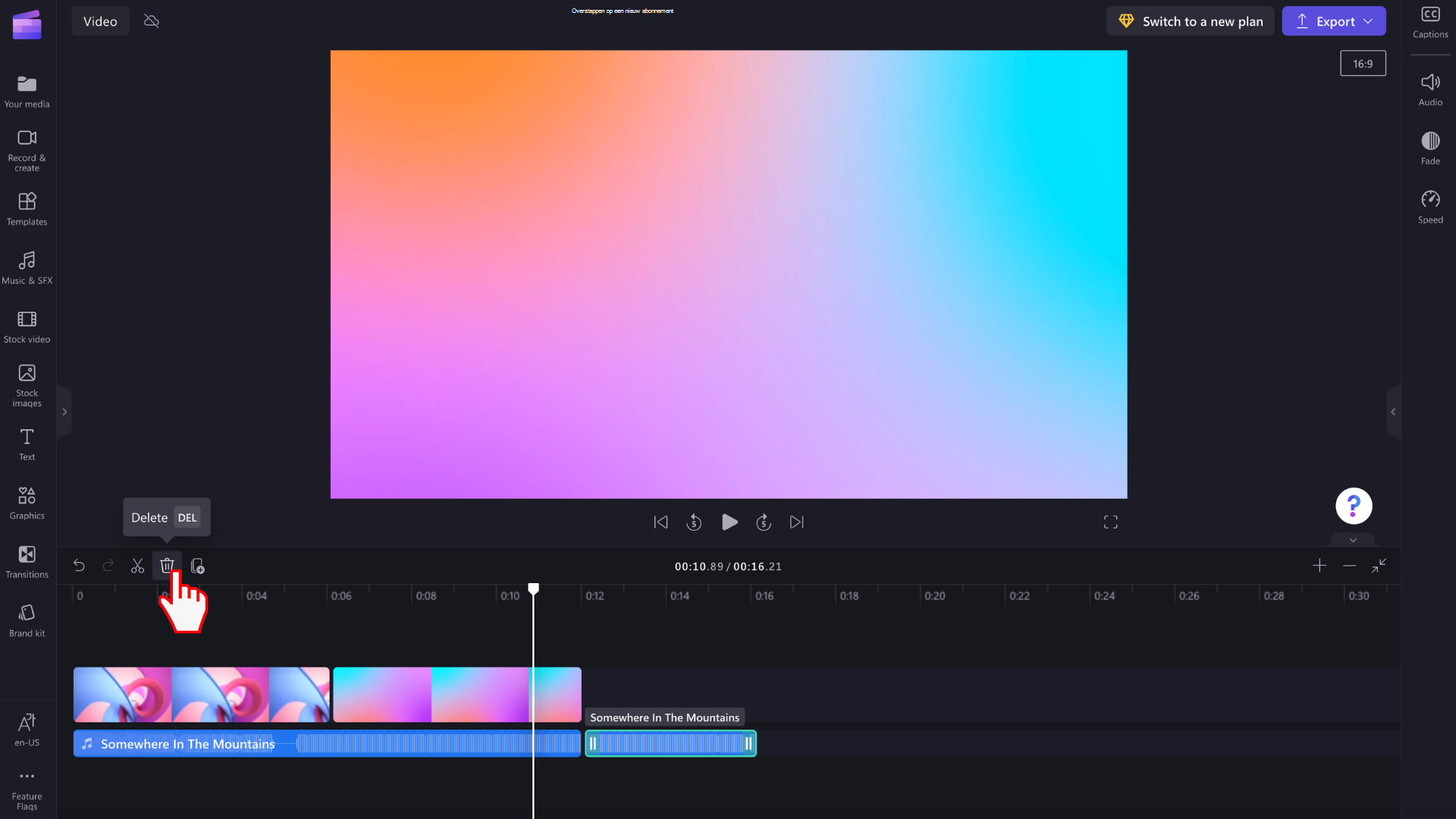
Wat moet u doen als een audiobestand niet wordt geïmporteerd?
Als een muzieknummer niet wordt weergegeven wanneer u het probeert toe te voegen of als het nummer niet goed wordt geladen:
-
Zorg ervoor dat uw bestand een van de audio-indelingen is die momenteel worden ondersteund.
-
Als uw audio een ondersteund bestandstype is, raadpleegt u Wat te doen als uw assets niet worden geladen.










