Opmerking: De schermopnamen in dit artikel zijn afkomstig van Clipchamp voor persoonlijke accounts. Dezelfde principes zijn van toepassing op Clipchamp voor werk.
Clipchamp ondersteunt het toevoegen van afbeeldingsbestanden aan video's. U kunt afbeeldingen, GIF's en foto's toevoegen vanaf uw computer, bijvoorbeeld om diavoorstellingen te maken of foto's toe te voegen tussen videoclips.
Voeg eenvoudig afbeeldingen toe aan uw video met behulp van de volgende opties:
-
Audiobestanden van uw apparaat slepen en neerzetten
-
Audio importeren met de knop Media importeren
-
Stockafbeeldingen, GIF's en stickers gebruiken op het tabblad Inhoudsbibliotheek
Afbeeldingen toevoegen vanaf uw computer
Optie 1. Audiobestanden slepen en neerzetten op het tabblad Media
Sleep uw audiobestanden van uw apparaat naar het tabblad Importeren. Dit werkt op Windows, Mac en Linux.

Optie 2. De knop Media importeren gebruiken
Klik op de mediaknop om audio rechtstreeks vanaf uw computer te importeren of klik op de vervolgkeuzepijl om media te importeren uit uw bestanden, OneDrive, Google Drive, Dropbox of Xbox.
-
In Clipchamp for Work kunt u mediabestanden toevoegen vanuit OneDrive en uw computer.
-
In Clipchamp voor persoonlijke accounts kunt u media toevoegen vanaf uw computerbestanden, OneDrive, Google Drive, Dropbox en Xbox.
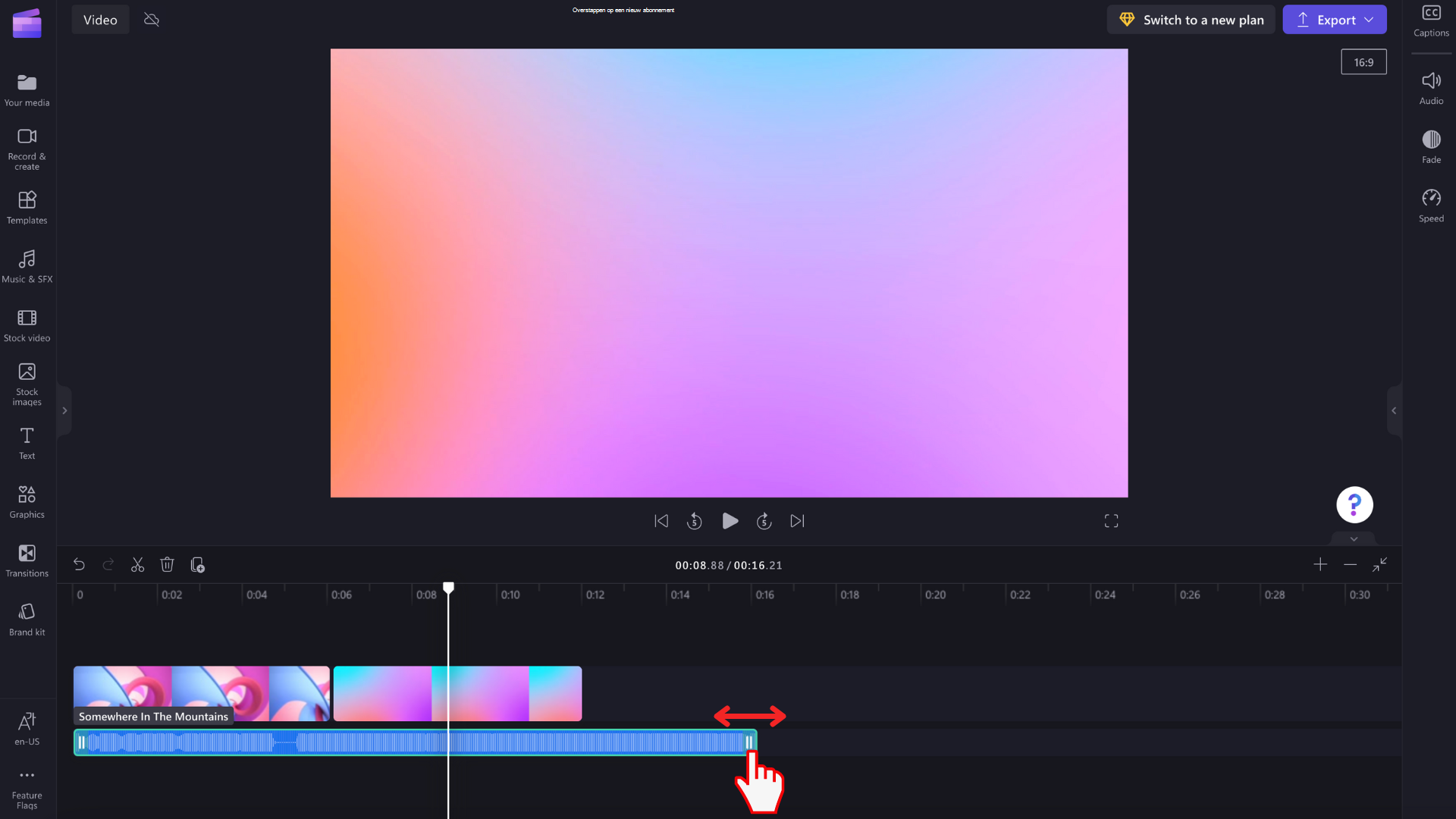
We raden u aan niet te veel foto's tegelijk toe te voegen, anders kan het even duren voordat ze worden verwerkt voordat ze beschikbaar zijn en voordat ze kunnen worden toegevoegd aan de tijdlijn voor bewerken.
Stockafbeeldingen toevoegen uit de inhoudsbibliotheek
Als u auteursrechtelijk vrije afbeeldingen wilt toevoegen aan uw video, klikt u op het tabblad inhoudsbibliotheek op de werkbalk en klikt u vervolgens op de vervolgkeuzepijl van de visuals en vervolgens op afbeeldingen. Verken onze afbeeldingsverzamelingen. Sleep en zet de afbeelding neer vanuit de inhoudsbibliotheek naar de tijdlijn.

Op het tabblad Visuals vindt u ook GIPHY GIF's, stickers, vormen, kaders en meer.
Wat moet u doen als een installatiekopieën niet worden geïmporteerd?
Als een afbeelding niet wordt weergegeven wanneer u deze probeert toe te voegen of als deze niet goed wordt geladen:
-
Zorg ervoor dat uw bestand een van de afbeeldingsindelingen is die momenteel worden ondersteund.
-
Als uw foto een ondersteund bestandstype is, raadpleegt u Wat te doen als uw assets niet worden geladen.










