U kunt tekst, titels, ondertiteling en ondertitels toevoegen aan uw video's in Clipchamp.
Meer informatie vindt u in de volgende secties:
Opmerking: Sommige tekstopties die in het artikel worden beschreven, zijn in dit stadium niet beschikbaar in de werkversie van Clipchamp . De schermafbeeldingen zijn van Clipchamp voor persoonlijke accounts. Er wordt gewerkt aan zowel de persoonlijke als de werkversie van Clipchamp om de beschikbare opties in de loop van de tijd uit te lijnen.
Tekst zonder opmaak of animatie toevoegen
Open het menu Tekst om beschikbare opties weer te geven
Selecteer eerst het tabblad Tekst op de werkbalk aan de linkerkant van het videobewerkingsproject.
Als u een voorbeeld van tekst met animatie wilt weergeven, plaatst u de cursor boven de titel. Voor een eenvoudige tekstoptie die geen animaties bevat, selecteert u de optie Tekst zonder opmaak .
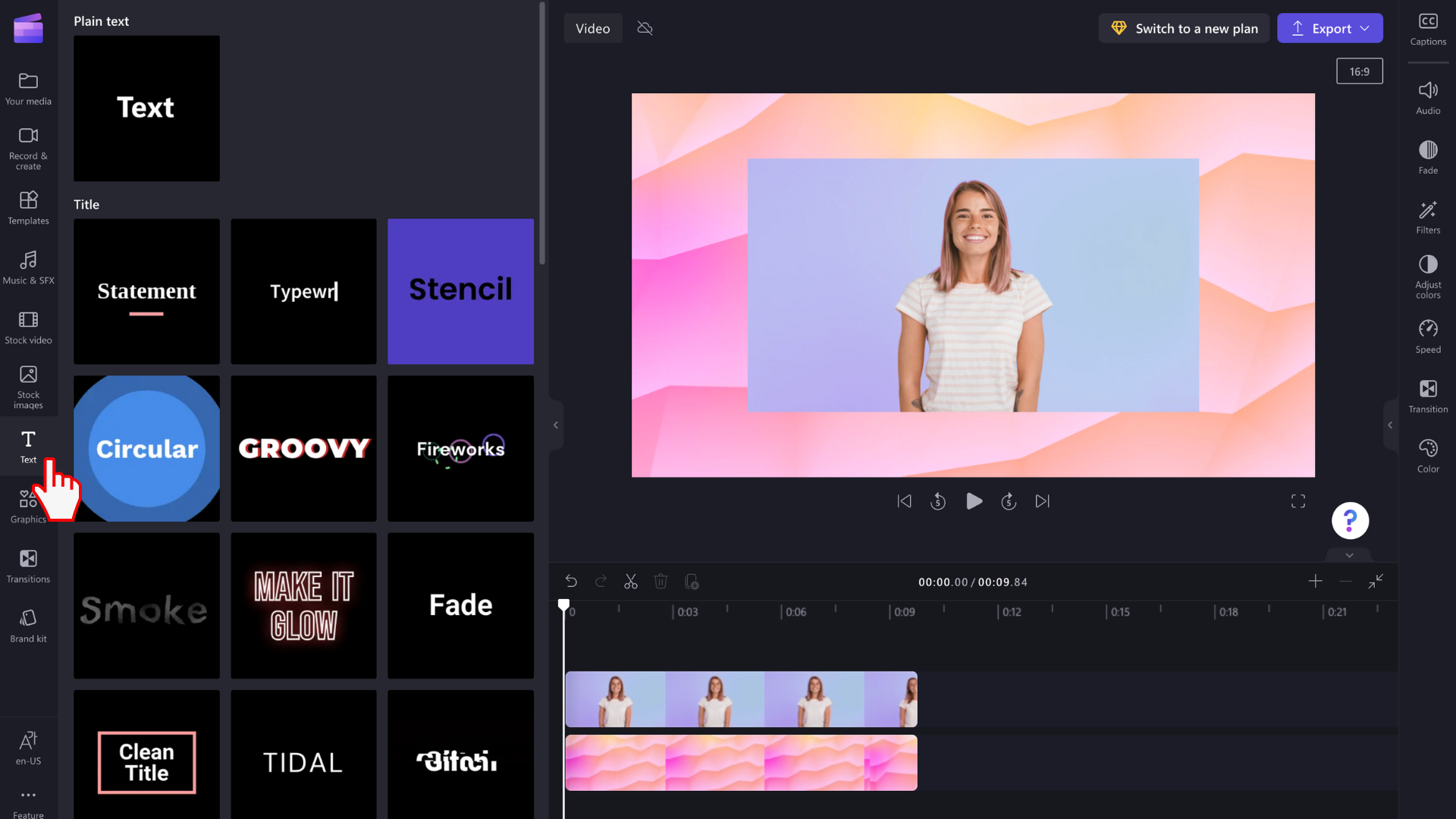
Een titel slepen en neerzetten op de tijdlijn
Nadat u een tekst of titel hebt gevonden die bij uw video past, sleept u deze naar de tijdlijn boven uw media-assets.
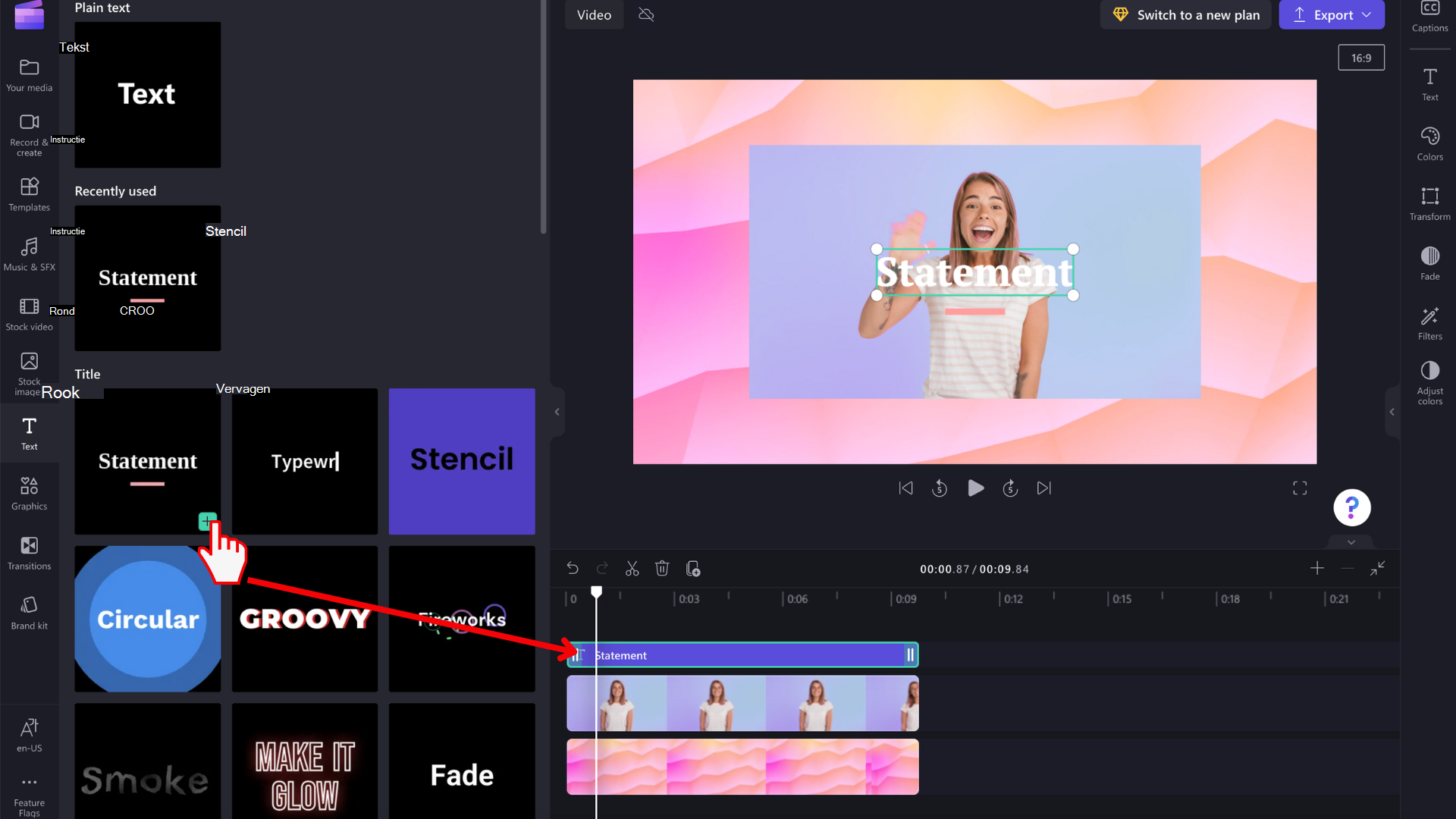
U kunt het tekstelement naar een andere positie op de tijdlijn verplaatsen door het te slepen.
Basisbewerkingen aanbrengen in de tekst
De weergaveduur bewerken
Selecteer het tekstvak op de tijdlijn zodat het is gemarkeerd. Sleep vervolgens de zijbalken naar links en rechts om de lengte van het tekstelement aan te passen, waardoor de duur wordt gewijzigd die in uw video wordt weergegeven.
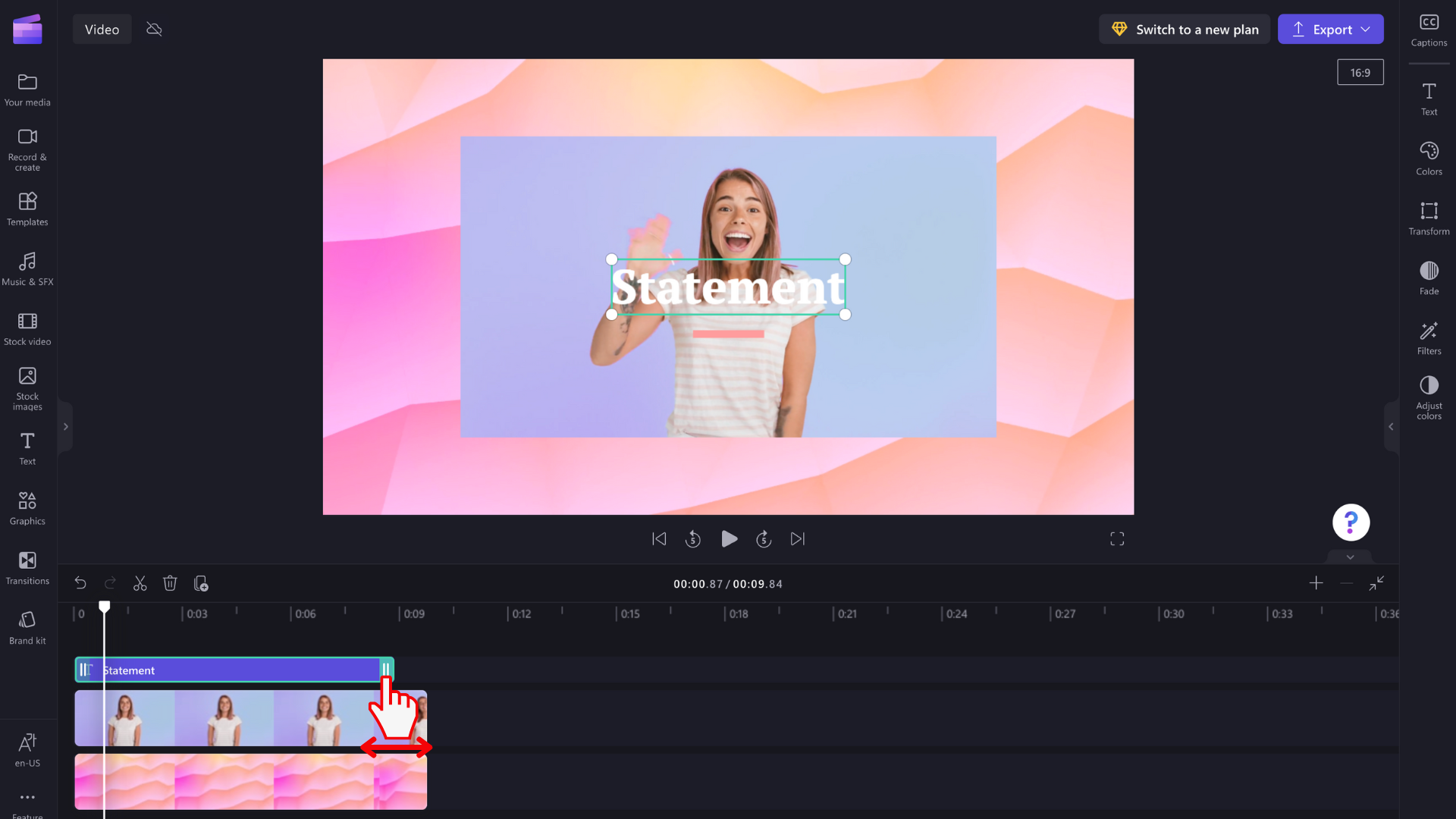
De tekenstijl en de inhoud van het tekstveld wijzigen
Selecteer het tabblad Tekst in het eigenschappenvenster aan de rechterkant. Hier kunt u een aantal wijzigingen aanbrengen, zoals het aanpassen van de kopie in het tekstveld en het wijzigen van het lettertype.
Voor sommige tekststijlen, zoals tekst zonder opmaak, kunt u ook rechtstreeks in het tekstveld in het voorbeeldvenster van de video klikken en daar naar het veld schrijven. Deze optie wordt in de loop van de tijd beschikbaar gesteld voor meer tekststijlen.
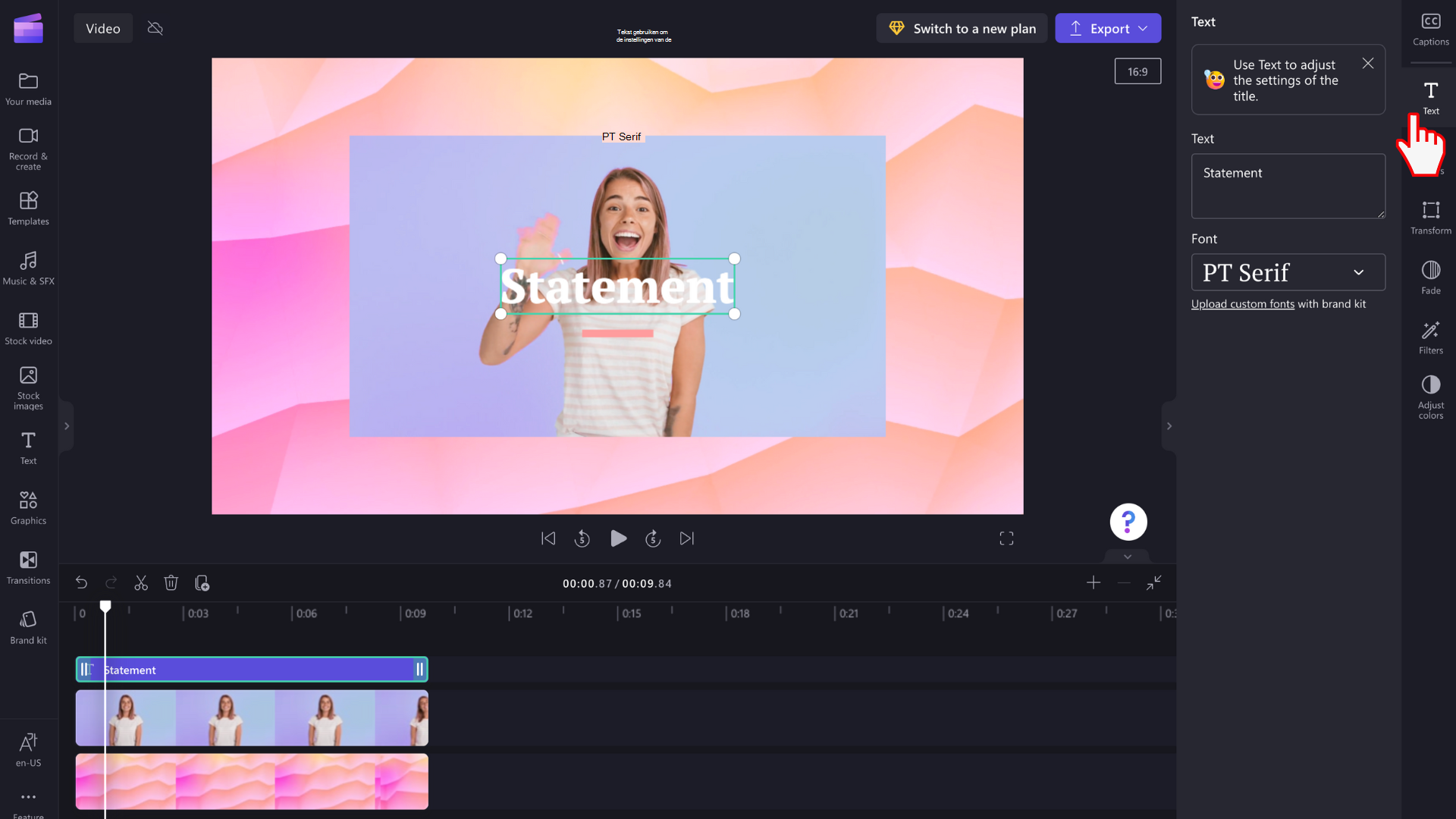
De kleur en transparantie van uw tekst bewerken
Als u de kleur van de tekst wilt wijzigen, ziet u een sectie Kleur in het eigenschappenvenster aan de rechterkant. Kies een kleur uit het vooraf ingestelde palet onderaan door het regenboogsymbool te selecteren en de schuifregelaar, punt of RGB-waarden aan te passen of door een hex-kleurcode in te voeren. U kunt hier ook de transparantie (ondoorzichtigheid) van de tekst wijzigen.
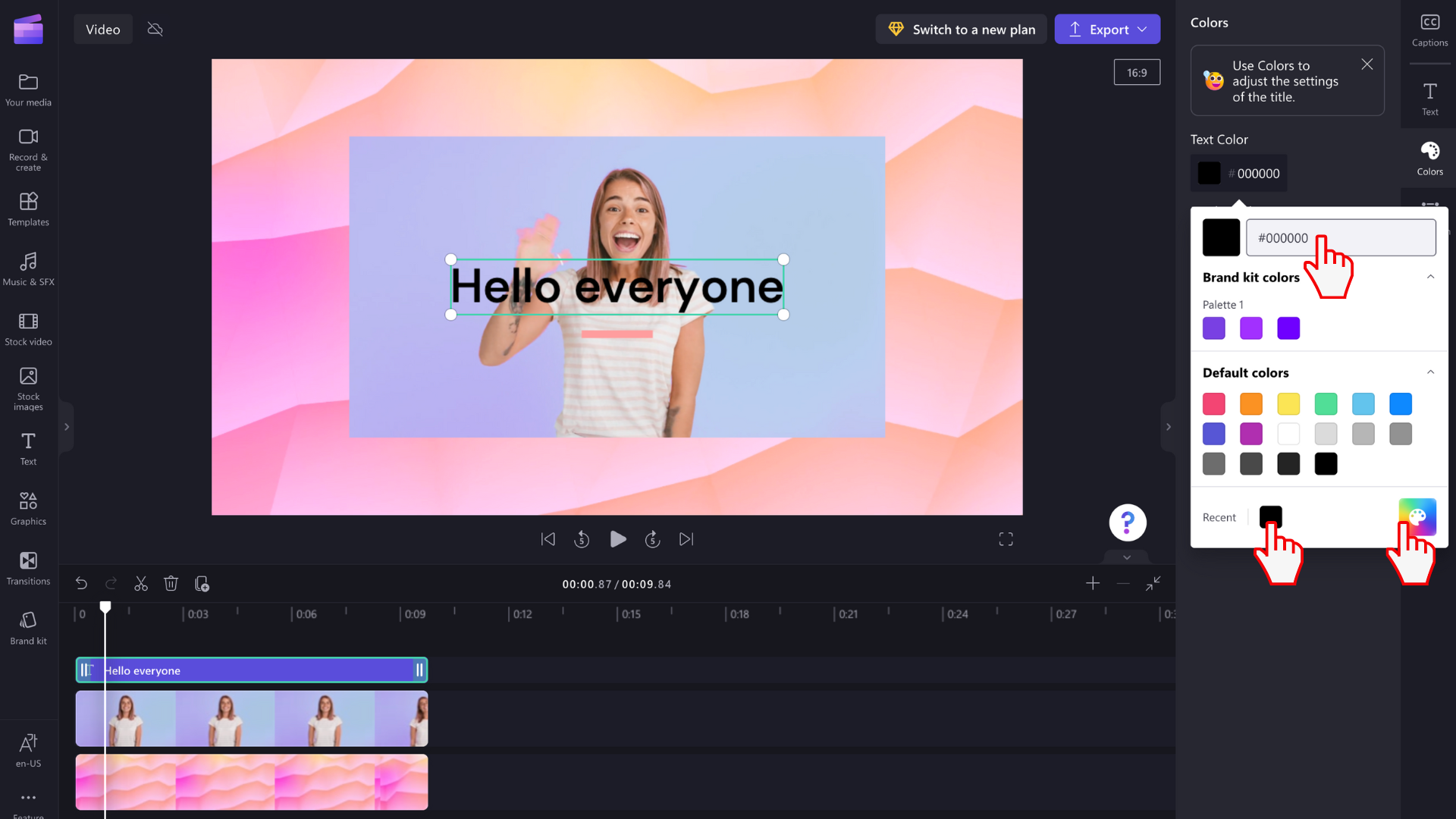
Afhankelijk van de elementen die zijn opgenomen in de titel die u hebt geselecteerd, kunt u meerdere kleuren wijzigen. Bewerk randkleuren, primaire en secundaire kleuren, achtergrondkleuren, accentkleuren en meer.
De grootte van de tekst bewerken
Als u de grootte of positie van de tekst boven de video wilt wijzigen, gebruikt u de opties Grootte en Positie in het eigenschappenvenster. Hier kunt u de grootte van de tekst bewerken door de wisselknop naar links en rechts te schuiven. U kunt ook de positie van de tekst wijzigen met behulp van het raster.
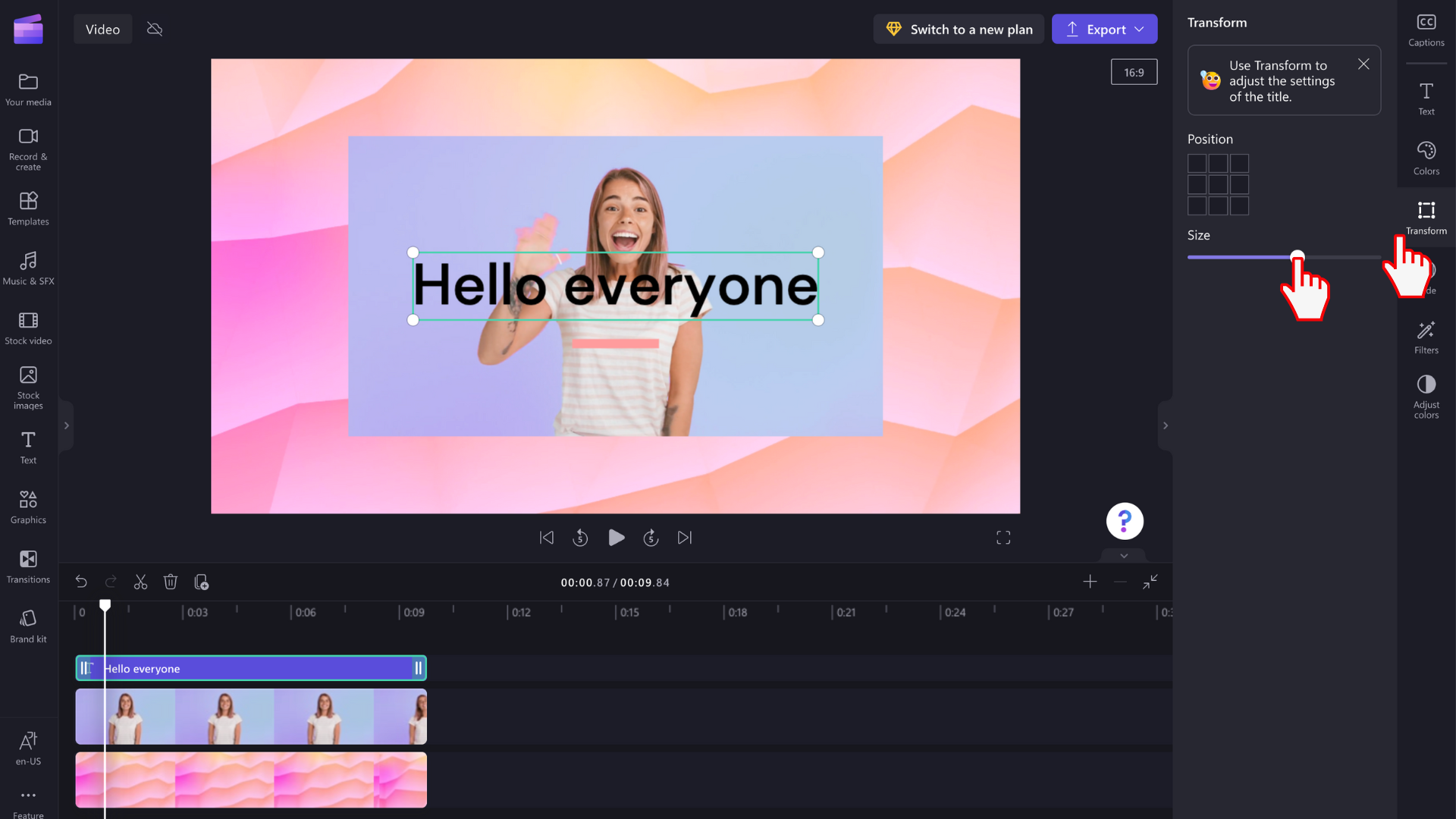
Als u het tekstveld in de vrije hand wilt bewerken, selecteert u het in het voorbeeldvenster en past u de grootte van het veld aan door de witte hoeken te slepen. U kunt uw tekst ook vrij rond het voorbeeldscherm verplaatsen.
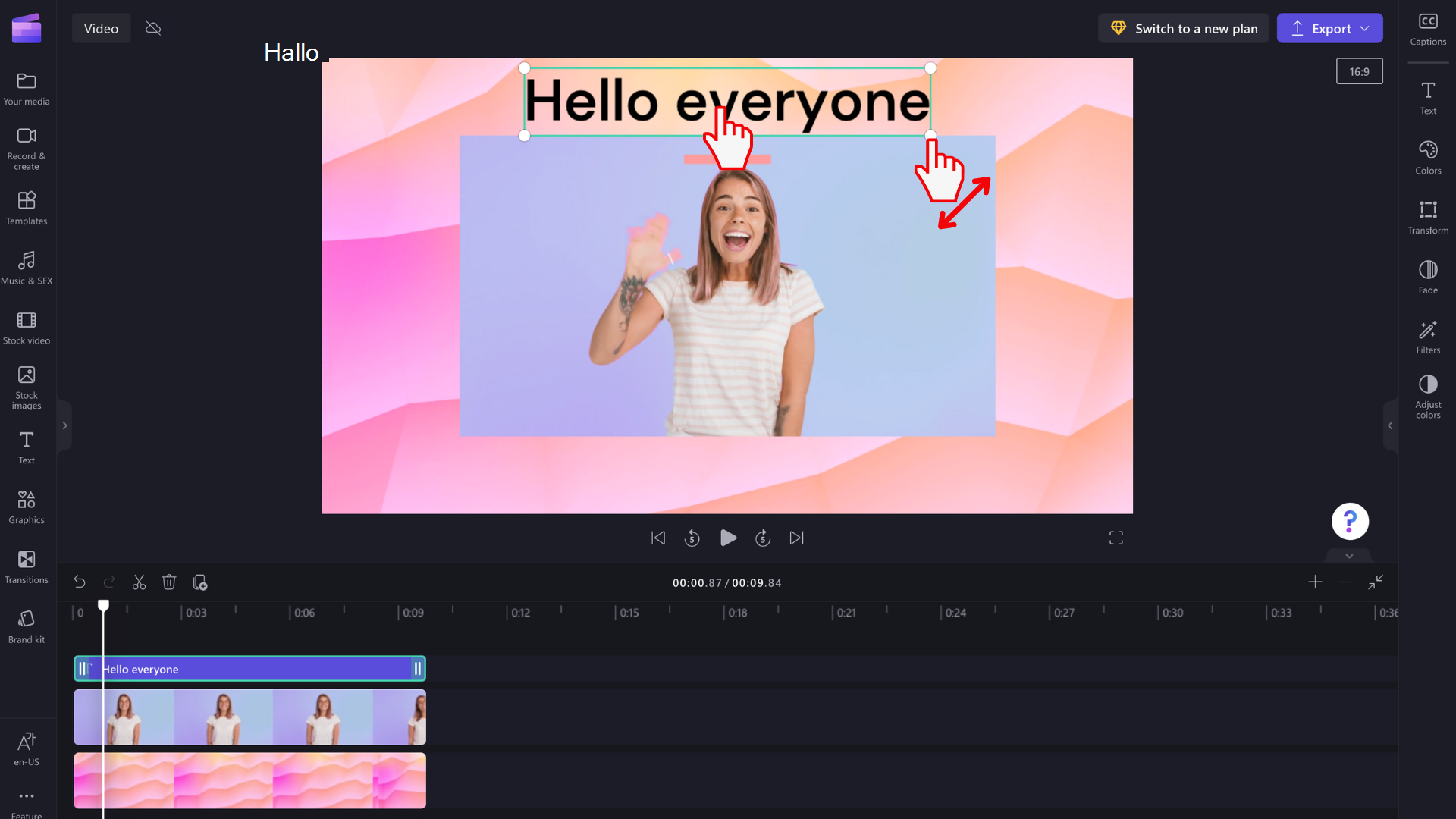
Geavanceerde opties voor tekstbewerking
Effecten toevoegen aan uw tekst
Breng uw titel naar een hoger niveau door een filter toe te voegen voor extra effect. Terwijl het tekstveld is geselecteerd op de tijdlijn, selecteert u het tabblad Effecten in het eigenschappenvenster aan de rechterkant.
Als u een voorbeeld van de filter-/effectopties wilt bekijken, beweegt u de cursor boven elk van de effecten in de lijst.
Selecteer er een om deze toe te passen op uw tekstveld. U kunt slechts één filter selecteren of meerdere filters op elkaar toepassen.
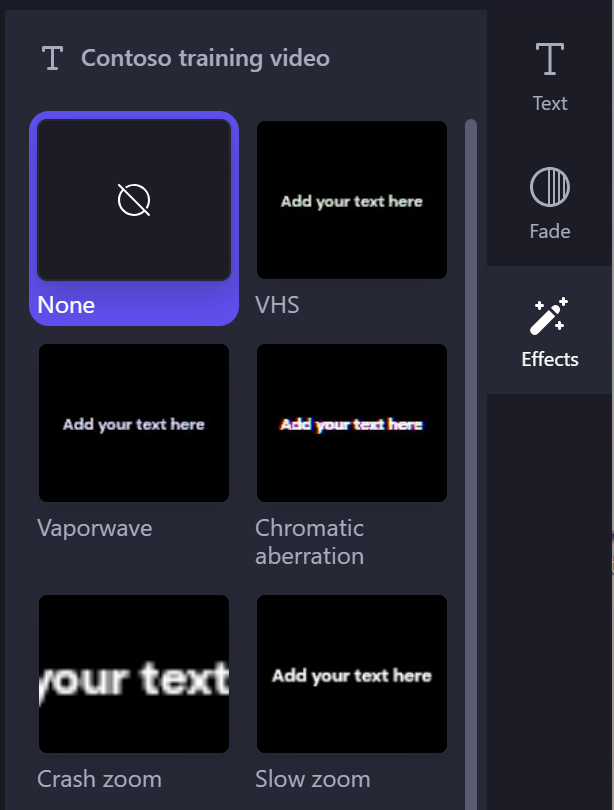
Opmerking: u kunt ook witte, zwarte of gekleurde achtergronden toevoegen achter een titelveld. Zie Een achtergrond met kleuren toevoegen aan een video voor meer informatie.
Als u bovendien automatisch een groter volume aan bijschriften of ondertitels aan een video wilt toevoegen, raadpleegt u: De functie voor automatische bijschriften gebruiken.










